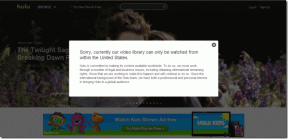Hoe de donkere modus van Microsoft Outlook in te schakelen
Diversen / / March 10, 2022
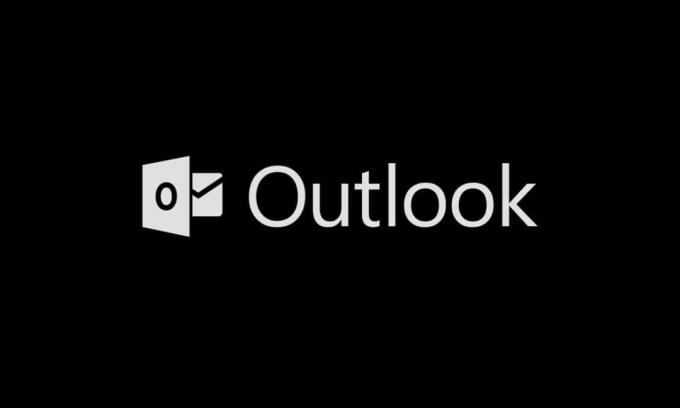
In de afgelopen jaren is de donkere modus het thema geworden voor de meeste gebruikers op verschillende apparaten. Het vermindert de belasting van de ogen en maakt het kijken naar digitale schermen draaglijk. Gezien de voordelen (en gebruikersvraag) van een donker thema, wordt het door alle ontwikkelaars en fabrikanten beschikbaar gesteld. Ook Microsoft heeft zijn Office-suite geüpdatet en de donkere modus van Microsoft Outlook geïntroduceerd voor zijn gebruikers. In dit artikel begeleiden we u bij het inschakelen van de donkere modus van Outlook 365 en de donkere modus van Outlook voor Android. Laten we de lichten uitdoen.
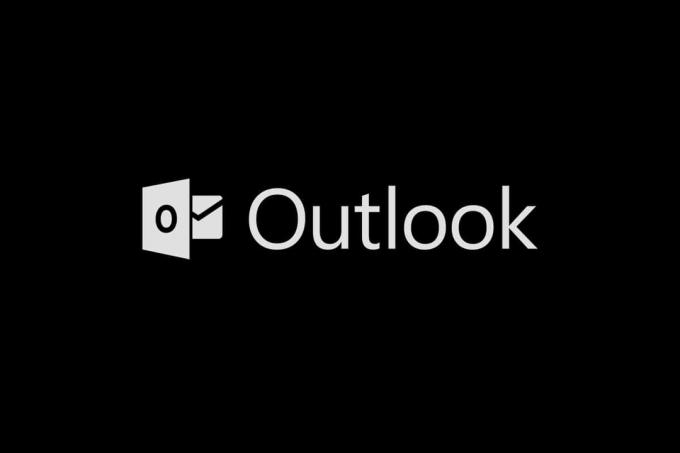
Inhoud
- Hoe de donkere modus van Microsoft Outlook in te schakelen
- Optie I: Op pc
- Optie II: op Android
Hoe de donkere modus van Microsoft Outlook in te schakelen
Voordat we aan de slag gaan, willen we u informeren dat de donkere modus van Microsoft Outlook alleen beschikbaar is voor gebruikers met een Microsoft 365 (Office 365) abonnement. Gebruikers van Office 2016 en Office 2013 moeten in plaats daarvan tevreden blijven met een donkergrijs thema. Ook zijn de Office-thema-instellingen universeel en beïnvloeden ze alle applicaties in de suite, inclusief die op andere systemen die zijn verbonden met hetzelfde gebruikersaccount.
Opmerking: Als u niet zeker bent van uw Office-abonnementstype, klikt u met de rechtermuisknop op de menuknop Start en selecteert u Apps en functies. Blader door de lijst om uw Office-abonnement en versienummer te vinden.
Optie I: Op pc
Volg deze stappen om de donkere modus van Microsoft Outlook op pc in te schakelen -
1. Open Kantoor ruimte toepassing zoals Word, Powerpoint of Excel door te dubbelklikken op het pictogram van de snelkoppeling op het bureaublad of door ernaar te zoeken en op Openen te klikken.
2. Klik op Bestand knop in de linkerbovenhoek van het toepassingsvenster.
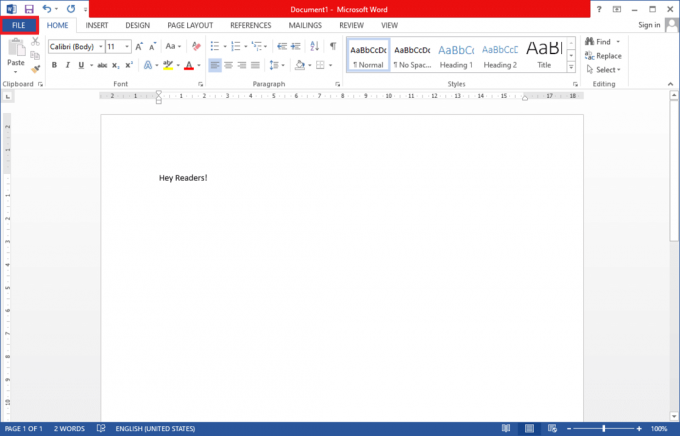
3. Klik op Rekening onderaan de zijbalk.
4. Vouw in het rechterpaneel de. uit Kantoorthema vervolgkeuzelijst en kies de zwart optie. (Andere thema-opties zijn Kleurrijk (standaardthema), Donkergrijs en Wit. Het Dark Grey-thema lijkt op het Black-thema en is dus het proberen waard.) Je kunt ook de Office-achtergrond aanpassen en desgewenst op geen zetten.
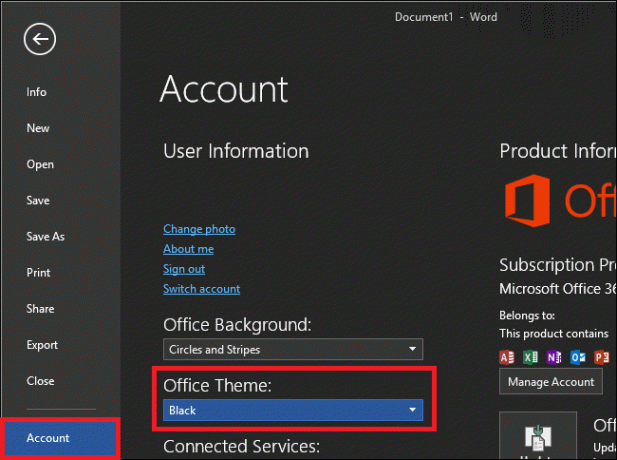
Een andere manier om over te schakelen naar de donkere modus van Microsoft Outlook wordt hieronder gegeven;
1. Klik op Opties in het menu Bestand.

2. In de Personaliseer uw exemplaar van Microsoft Office gedeelte van de Algemeen tabblad, open de Kantoorthema keuzemenu en kies zwart. Klik op OK om de wijzigingen door te voeren.
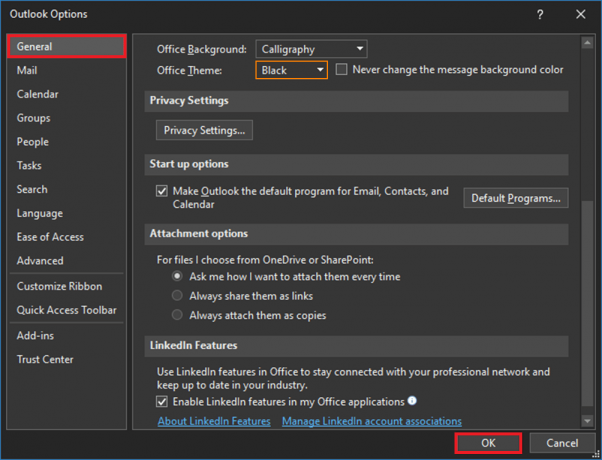
Alle Office-toepassingen die op uw systeem zijn geïnstalleerd, inclusief Outlook, veranderen nu in het donkere thema.
3. U kunt het leesvenster (e-mailtekst) in Outlook ook eenvoudig omschakelen naar een lichte of een donkere achtergrond door op de. te klikken Zet de lichten aan/uit knop gevonden naast de knop Beantwoorden in recente versies.
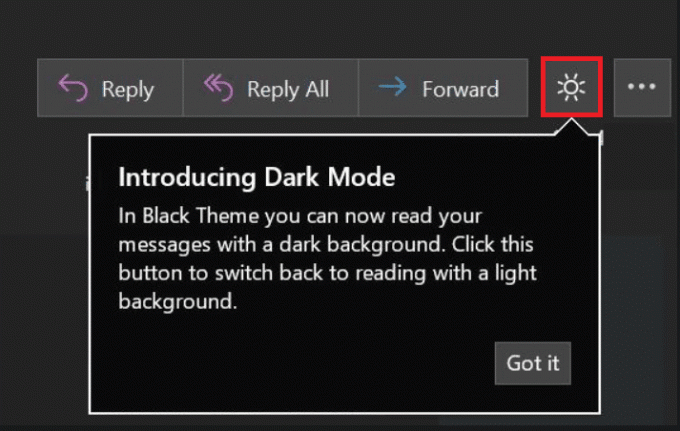
4. Afhankelijk van uw Outlook-versie vindt u mogelijk ook een: Achtergrond wisselen optie in het lint van de Thuis of Bericht tabblad.

5. De donkere modus van Microsoft Outlook is ook beschikbaar op de webclient van Outlook. Klik gewoon op de tandrad instellingenpictogram in de rechterbovenhoek van de webpagina en schakel AAN de schakelaar voor de donkere modus (zorg ervoor dat het thema is ingesteld op blauw). Net als bij de desktop-applicatie, kunt u schakelen tussen een wit of een donker leesvenster door op de gloeilamp/maan-knop te klikken.
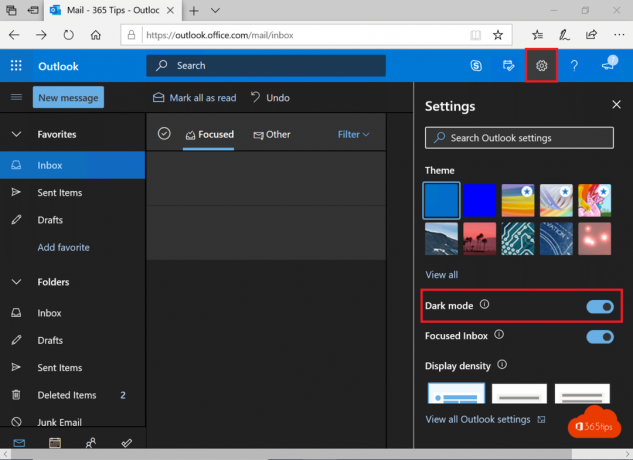
Lees ook:Fix Outlook-app wordt niet geopend in Windows 10
Optie II: op Android
Alle mobiele apparaten hebben dezelfde stappen om de donkere modus van Outlook in te schakelen. Als je het thema niet kunt zien, zorg er dan voor dat je app is bijgewerkt. Het is beschikbaar in Android-versie 4.0.4 (345) en hoger. Voor iOS-gebruikers moet de op hun apparaten geïnstalleerde Outlook-versie versie 4.2.0 of nieuwer zijn. Volg de onderstaande stappen om het donkere thema op de telefoon in te schakelen.
1. Open Outlook app op je telefoon.
2. Tik op je profiel icoon.
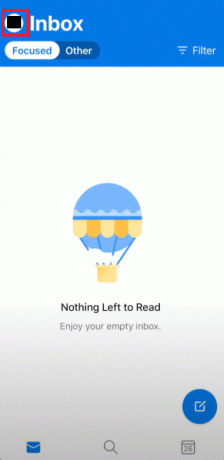
3. Tik op de tandrad pictogram in de linkerbenedenhoek om te openen Instellingen.

4. Scroll naar beneden in Instellingen Voorkeuren sectie, tik op Thema optie.
Opmerking: In iOS in plaats van thema, is het Verschijning
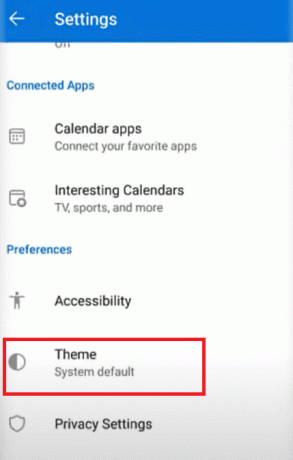
5. Tik op Donker.
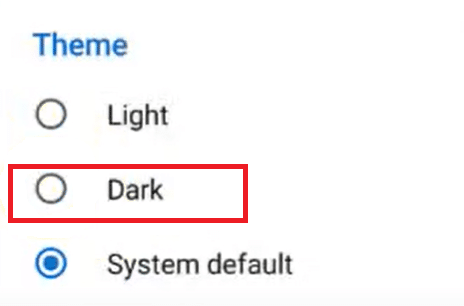
6. Nu zou uw app een donker thema moeten hebben, zoals hieronder weergegeven.
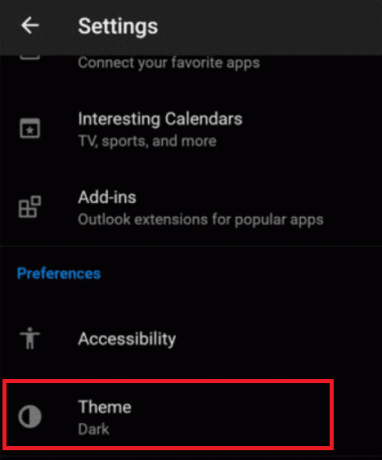
We hopen dat het inschakelen van de donkere modus in Microsoft Outlook en alle andere Office-applicaties wat verlichting voor je ogen geeft en je ook helpt om 's nachts gemakkelijk werk-e-mails te verwerken. Als je merkt dat je vaak na je bedtijd doorwerkt, raden we aan om te installeren f.lux. Het past de schermtemperatuur aan op basis van het tijdstip van de dag en de kamer waarin u zich bevindt.
Aanbevolen:
- Hoe de taakbalkkleur te veranderen in Windows 10
- Fix Microsoft Setup Bootstrapper werkt niet meer
- Hoe Flash-berichten te stoppen
- Waar worden Microsoft Teams-opnamen opgeslagen?
We hopen dat deze handleiding nuttig was en dat je het hebt kunnen inschakelen Donkere modus van Microsoft Outlook. We hebben ook besproken hoe u de donkere modus van Outlook 365 en de donkere modus van Outlook en de donkere modus van iOS kunt inschakelen. Als u vragen of suggesties heeft, kunt u deze in het opmerkingengedeelte plaatsen.