Systeembestanden herstellen op Windows 10
Diversen / / March 14, 2022
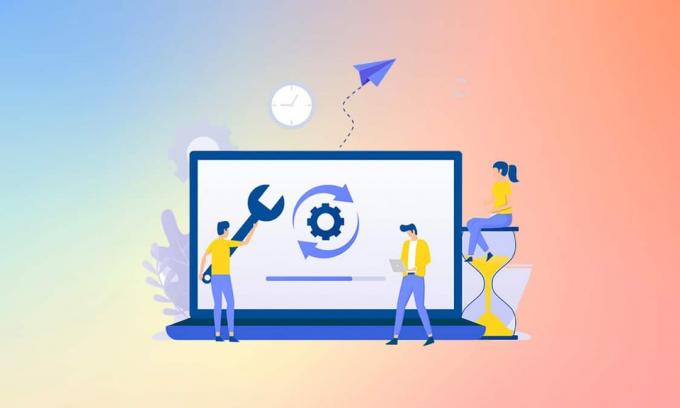
Windows-systeembestanden kunnen om vele redenen beschadigd raken, zoals onvolledige Windows Update, onjuist afsluiten, virus of malware aanvallen, enz. Ook kan een systeemcrash of een slechte sector op uw harde schijf leiden tot corrupte bestanden, die dodelijk kunnen zijn in de lange termijn. Dus in dit artikel zullen we bespreken hoe u systeembestanden Windows 10 kunt repareren en DISM & SFC scannow-reparatietools kunt uitvoeren. Lees en volg de komende stappen zorgvuldig om een beschadigd bestand op uw systeem te herstellen.
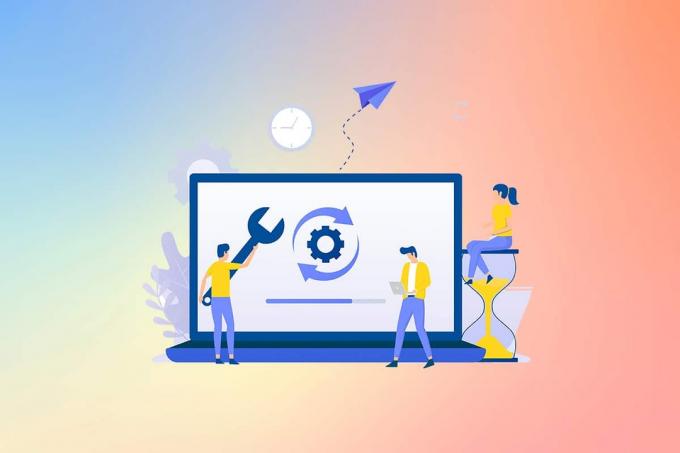
Inhoud
- Hoe systeembestanden op Windows 10 pc te herstellen.
- Methode I: DISM Tool uitvoeren
- Methode II: Voer SFC scannow Command uit
Hoe systeembestanden op Windows 10 pc te herstellen
Als u corrupte systeembestanden of configuratiebestanden op uw pc hebt, krijgt u te maken met allerlei foutcodes en problemen. Deze bestanden leiden tot de storing van de Besturingssysteemen u kunt geen taken op uw systeem uitvoeren. Lees hieronder om te leren hoe u SFC kunt gebruiken (
Systeembestandscontrole) en DISM (Deployment Image Servicing and Management) hulpprogramma's op uw systeem om systeembestanden op Windows 10 te herstellen.Opmerking: Het is raadzaam om de DISM-tool uit te voeren voordat u SFC-opdrachten uitvoert. De interne bestanden van de server worden gedownload door DISM-opdrachten uit te voeren en de SFC-opdrachten zullen de corrupte bestanden vervangen door nieuwe.
Methode I: DISM Tool uitvoeren
Hier leest u hoe u systeembestanden op Windows 10 kunt repareren.
Opmerking: U moet een werkende internetverbinding hebben om DISM-opdrachten correct uit te voeren.
1. Druk op de Windows-toets, typ Opdrachtprompt en klik op Als administrator uitvoeren zoals hieronder afgebeeld.

2. Klik Ja in Gebruikersaccount controle Vraag om door te gaan.
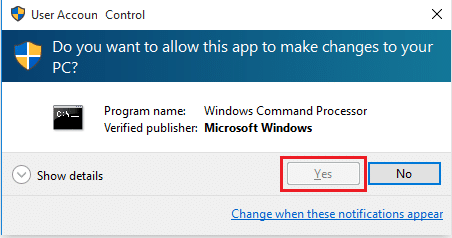
3. Typ de gegeven commando's en raak de Enter toets na elke opdracht.
dism.exe /Online /cleanup-image /scanhealth

dism.exe /Online /cleanup-image /startcomponentcleanupdism.exe /Online /cleanup-image /restorehealth

4. Wacht om het proces succesvol te laten verlopen en het venster te sluiten. Voer vervolgens de SFC scannow-reparatietool uit zoals hieronder beschreven.
Lees ook:Hoe de schijf op fouten te controleren met chkdsk
Methode II: Voer SFC scannow Command uit
Volg deze stappen om systeembestanden in Windows 10 te herstellen.
1. Launch Opdrachtprompt met beheerdersrechten zoals eerder.
2. Type sfc /scannow en druk op Enter toets om de scan van de systeembestandscontrole uit te voeren, zoals hieronder afgebeeld.

Opmerking: Er wordt een systeemscan gestart en het duurt een paar minuten voordat deze is voltooid. Ondertussen kunt u doorgaan met het uitvoeren van andere activiteiten, maar pas op dat u het venster niet per ongeluk sluit.
3. Nadat de scan is voltooid, wordt een van deze berichten weergegeven:
- Windows Resource Protection heeft geen integriteitsschendingen gevonden.
- Windows Resource Protection kan de gevraagde bewerking niet uitvoeren.
- Windows Resource Protection heeft corrupte bestanden gevonden en met succes gerepareerd.
- Windows Resource Protection vond corrupte bestanden, maar kon sommige ervan niet repareren.
4. Zodra de scan is voltooid en u bericht 1 of 3 ontvangt, herstartenje pc.
Aanbevolen:
- VPN en proxy uitschakelen op Windows 10
- Fix DISM-fout 87 in Windows 10
- Fix Windows 10 Blue Screen Error
- C:\windows\system32\config\systemprofile\Desktop is niet beschikbaar: vast
Dit was de methode die uitlegde hoe systeembestanden te herstellen in Windows 10met SFC scannow reparatie & DISM tools. Deze methode kan ook worden gebruikt om beschadigde bestanden op Windows 7 te herstellen. Neem gerust contact met ons op met uw vragen en suggesties via de opmerkingen hieronder.



