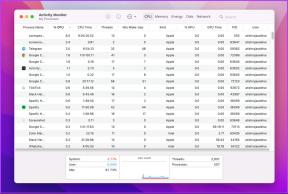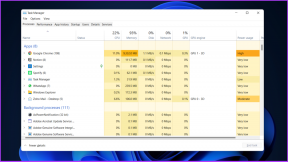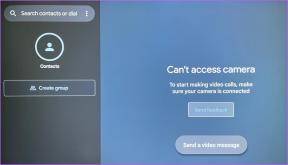Hoe de modus met één hand te gebruiken in Samsung Galaxy-telefoons
Diversen / / March 14, 2022
Het lijdt geen twijfel dat de gemiddelde schermgrootte op een smartphone uit de hand loopt. Met de nieuwste aanbiedingen van Android-OEM's die bijna 7-inch groot zijn, kan het een hele klus zijn om met één hand door de gebruikersinterface te navigeren. Samsung heeft een speciale modus voor één hand verpakt in Eén gebruikersinterface om het probleem aan te pakken. Hier leest u hoe u Samsung Galaxy-telefoons met één hand kunt gebruiken.

Zoals de naam al doet vermoeden, is de modus voor één hand ontworpen om u de phablet gemakkelijk te laten gebruiken. Zodra de modus voor één hand wordt geactiveerd, krimpt het besturingssysteem over het hele scherm zodat u comfortabel dezelfde gebruikersinterface kunt gebruiken. Laten we de add-on in actie bekijken. Zullen we?
Eenhandige modus inschakelen met een gebaar
Er zijn twee manieren om door het besturingssysteem te navigeren in One UI. U kunt kiezen voor de eeuwenoude navigatieknoppen (Home, Recent en Back) of kiezen voor gebaren om door de gebruikersinterface te bewegen.
Als u gebaren gebruikt, hoeft u alleen maar in het midden onderaan naar beneden te vegen en de One UI gaat naar de modus voor één hand.

U ziet een zwevende gebruikersinterface met een achtergrond die overeenkomt met de achtergrond in een verloopthema.

Als u linkshandig bent, kunt u op de linkerpijl tikken en de modus voor één hand naar de linkerkant verplaatsen en op dezelfde manier op de rechterpijl tikken om deze in de tegenovergestelde richting te verplaatsen.
Er is geen manier om de grootte van de modus voor één hand te wijzigen. U kunt de vensterpositie echter aanpassen met behulp van de bovenste balk. Druk lang op de bovenste balk. Gebruik vervolgens slepen en neerzetten om het venster te verplaatsen.
Eenhandige modus inschakelen met navigatieknoppen
Als u de navigatieknop in uw Galaxy-telefoon gebruikt, raden we aan om de Home-knoptruc te gebruiken voor het gebruik van de modus met één hand. U moet hier een aantal instellingen aanpassen.
Eerst laten we u zien hoe u kunt terugkeren naar navigatieknoppen om door de gebruikersinterface te gaan en vervolgens een instellingswijziging aan te brengen in de modus met één hand.
Stap 1: Open het menu Instellingen op uw Galaxy-telefoon.
Stap 2: Ga naar Weergeven.

Stap 3: Scroll naar beneden en selecteer de navigatiebalk.

Stap 4: Selecteer Knoppen in het menu Navigatietype. Vanuit hetzelfde menu kunt u ook de knopvolgorde wijzigen.

Zodra de One UI verandert van gebaren in navigatieknoppen, kun je de onderstaande stappen volgen.
Stap 1: Veeg naar beneden en open het meldingscentrum.
Stap 2: Selecteer het tandwiel Instellingen bovenaan.

Stap 3: Ga vanuit het menu Instellingen naar Geavanceerde functies.

Stap 4: Selecteer Eenhandige modus en tik op de knop.


Vanaf nu kun je dubbeltikken op de Home-knop om de modus met één hand in te schakelen. De gebruikelijke functies voor eenhandige modus blijven identiek, zoals hierboven besproken.
Eenhandige modus verlaten
Het is vrij eenvoudig om de modus voor één hand te verlaten. U moet dubbeltikken op de zijpijl en de One UI keert terug naar het oorspronkelijke uiterlijk.

Houd er rekening mee dat wanneer u screenshots maken in de modus met één hand worden ze geleverd met een volledig scherm met een gradiëntachtergrond. Je moet altijd uit de modus voor één hand komen en vervolgens screenshots maken.
Modus met één hand uitschakelen
Als je geen fan bent van Samsung's eenhandige modus, kun je de functie eenvoudig uitschakelen via het menu Instellingen. Sommige schakelen de functie ook uit als ze het beu zijn om per ongeluk de modus voor één hand vaak te activeren.
Stap 1: Open Instellingen op je telefoon.
Stap 2: Ga naar Geavanceerde functies.

Stap 3: Schakel de schakelaar voor eenhandige modus uit en u bent klaar om te gaan.

Bonustruc: gebruik meerdere vensters in één gebruikersinterface
Eén gebruikersinterface zit vol met verborgen juweeltjes en functies. Eén zo'n truc is om een multi-venster te gebruiken in het menu Recent. Je hebt een zwevend app-venster op het scherm en je kunt de app minimaliseren tot een bubbel en deze overal openen.
Stap 1: Open het multitasking-menu op je telefoon.
Stap 2: Tik lang op het app-pictogram en selecteer de optie Openen in pop-upweergave.


Stap 3: U zult zien dat One UI de app in een klein venster opent. U kunt op de bovenste balk tikken en de app-vensters op de gewenste positie plaatsen.


Tik op de bovenste indicator en je zult opties vinden om het app-venster te minimaliseren of uit te vouwen. Gebruik de functie niet op telefoons met 4 GB RAM. Multi-window zou een behoorlijke hoeveelheid RAM vergen om soepel te functioneren gedurende een lange periode.
Geniet van eenhandige modus op Galaxy-telefoons
Samsung verpakt de One UI vaak met gimmicks, maar de One-handed-modus is een uitzondering. Het is doordacht ontworpen en heeft tot doel een pijnlijk probleem voor verschillende gebruikers op te lossen. Hoe is je ervaring met de modus voor één hand tot nu toe? Deel uw mening in de opmerkingen hieronder.
Laatst bijgewerkt op 14 maart 2022
Het bovenstaande artikel kan gelieerde links bevatten die Guiding Tech helpen ondersteunen. Het tast onze redactionele integriteit echter niet aan. De inhoud blijft onbevooroordeeld en authentiek.

Geschreven door
Parth werkte eerder bij EOTO.tech voor technisch nieuws. Hij is momenteel freelancer bij Guiding Tech en schrijft over het vergelijken van apps, tutorials, softwaretips en -trucs en duikt diep in iOS-, Android-, macOS- en Windows-platforms.