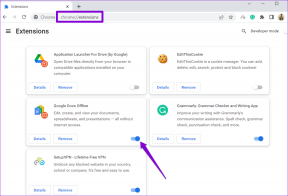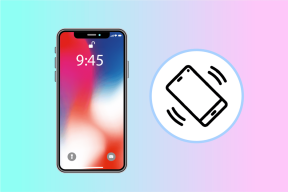Fix Bluetooth-stuurprogrammafout in Windows 10
Diversen / / March 16, 2022
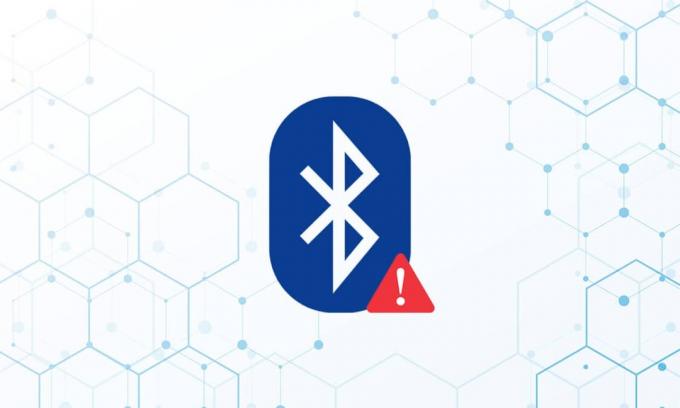
Op een pc met Windows 10 zijn tegenwoordig problemen met Bluetooth-randapparatuur vrij typisch. Ontbrekende Generic Bluetooth Driver is zo'n probleem dat we net zijn tegengekomen. Het probleem met het Bluetooth-stuurprogramma kan optreden wanneer u een Bluetooth-luidspreker, -toetsenbord of -muis aansluit op uw Windows 10-pc. Het ontbreken van een generiek Bluetooth-stuurprogramma op uw pc kan te wijten zijn aan in behandeling zijnde Windows 10-upgrades of een beschadigd stuurprogramma. Dit probleem kan optreden als gevolg van verouderde apparaatstuurprogramma's die verborgen zijn of defecte systeembestanden. Download en installeer de meest recente CU. Dit terugkerende probleem kan worden verholpen door de Bluetooth-probleemoplosser uit te voeren, het Bluetooth-stuurprogramma te verwijderen en opnieuw te installeren en door systeembestanden te repareren (SFC/DISM). Vandaag zullen we in dit bericht enkele van de mogelijke oorzaken van dit probleem van Bluetooth Driver Error Windows 10 bekijken, evenals enkele mogelijke oplossingen. Volg de methoden voor het oplossen van het probleem met het Bluetooth-stuurprogramma in Windows 10.

Inhoud
- Hoe u de Bluetooth-stuurprogrammafout in Windows 10 kunt oplossen
- Voorafgaande controles
- Methode 1: Bluetooth-probleemoplosser uitvoeren
- Methode 2: Stuurprogramma's bijwerken
- Methode 3: Voer SFC- en DISM-scans uit
- Methode 4: Windows bijwerken
- Methode 5: Verborgen stuurprogramma's bijwerken
- Methode 6: Stuurprogramma's opnieuw installeren
- Methode 7: Recente updates terugdraaien
- Methode 8: pc resetten
Hoe u de Bluetooth-stuurprogrammafout in Windows 10 kunt oplossen
Het is denkbaar dat u de koppelingsstappen niet goed volgt als u een Bluetooth-apparaat niet met Windows kunt verbinden. Omdat het koppelen van deze apparaten soms lastig kan zijn, volgt u de instructies zorgvuldig. Zorg ervoor dat je op hun koppelingsknop hebt gedrukt en dat de gadget zich in de koppelingsmodus bevindt voordat je begint. Als u dit niet doet, kan Bluetooth geen apparaten op uw computer herkennen. Er kunnen andere verklaringen zijn voor de fout bij het tot stand brengen van een Bluetooth-verbinding, maar de methoden zullen u helpen bij het oplossen van het probleem van de Bluetooth-stuurprogrammafout Windows 10.
Voorafgaande controles
Volg de gegeven voorafgaande controles voordat u de methoden voor probleemoplossing doorloopt.
Stap 1: Zorg ervoor dat Bluetooth is ingeschakeld
De onderstaande methode laat zien hoe u kunt controleren of uw Bluetooth is ingeschakeld:
1. druk de Windows + I-toetsen samen om te openen Instellingen.
2. Selecteer de Apparaten Tabblad.
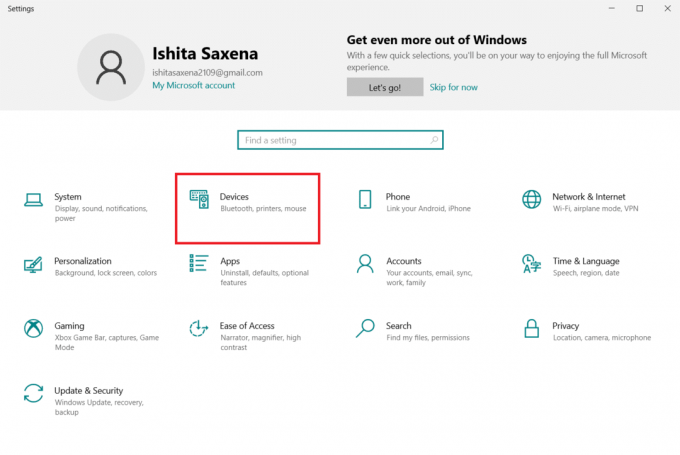
3. Selecteer Bluetoothen andere apparaten.
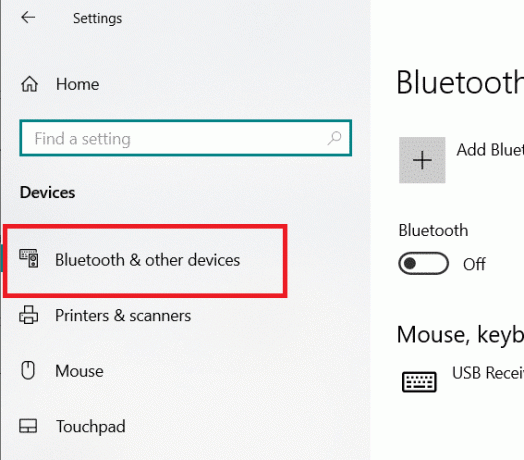
4. Zorg ervoor dat de Bluetooth is gedraaid Op.

Stap 2: Schakel het vliegtuig uit
Om de Bluetooth-stuurprogrammafout in Windows 10 op te lossen, moet u ervoor zorgen dat de vliegtuigmodus is ingeschakeld. Als dit het geval is, schakel het dan uit voordat u probeert verbinding te maken met uw Bluetooth-apparaten. Om de vliegtuigmodus uit te schakelen, drukt u op de knop op het toetsenbord van uw laptop of volgt u de onderstaande instructies:
1. druk de Windows + I-toetsen gelijktijdig openen Instellingen.
2. Selecteer Netwerk & internet.
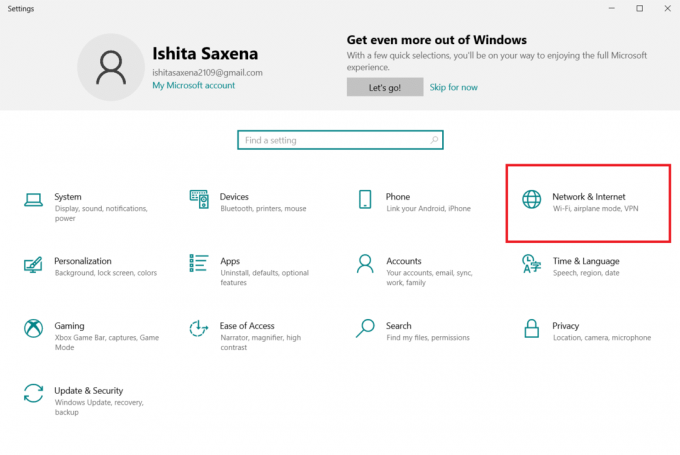
3. Klik op Vliegtuigmodus en zorg ervoor dat de schakelaar is gedraaid Uit.

Stap 3: Controleer of uw Bluetooth-apparaat goed werkt
Bluetooth is standaard geactiveerd op sommige apparaten en wanneer u Bluetooth inschakelt op een ander apparaat, wordt u gevraagd om verbinding te maken. Als het niet werkt, probeer dan:
- Schakel het apparaat een paar seconden uit voordat u het gebruik hervat.
- Zorg ervoor dat de gadget zich binnen het Bluetooth-bereik bevindt.
- Houd uw Bluetooth-apparaat uit de buurt van USB-apparaten die niet zijn beveiligd. Als gevolg hiervan kan uw connectiviteit worden belemmerd.
- Als uw gadget in goede staat verkeert, kunt u proberen deze opnieuw aan te sluiten.
We hebben de volgende stappen getoond om het Bluetooth-apparaat te controleren:
1. Start het menu Windows-instellingen door op te drukken Windows + Isleutels samen.
2. Klik op Apparaten.

3. Zoek naar de apparaat dat problemen veroorzaakt, klik erop en selecteer vervolgens Verwijder apparaat en bevestig de verwijdering door te klikken op Ja.

4. Klik op Bluetooth en andere apparaten instellingen.
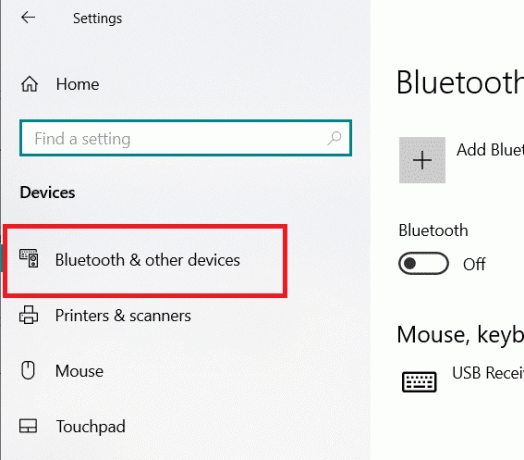
5. Klik op Bluetooth of een ander apparaat toevoegen.

6. Klik op Bluetooth. Laat uw systeem zoeken naar compatibele apparaten.
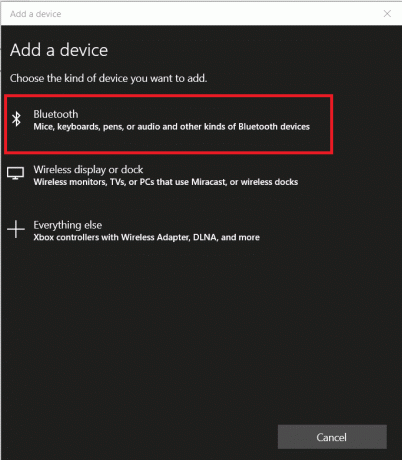
7. Klik op het apparaat waarmee je verbinding wilt maken.
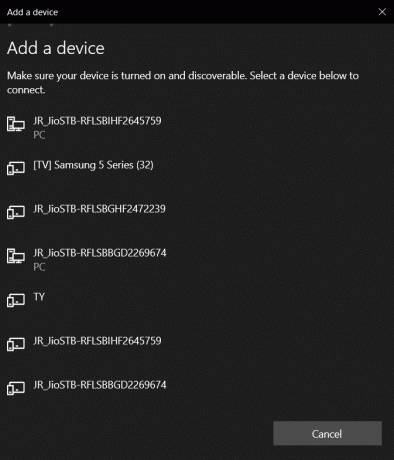
Lees ook:Bluetooth installeren op Windows 10
Methode 1: Bluetooth-probleemoplosser uitvoeren
Gebruik de ingebouwde Bluetooth-foutopsporingstool van Windows 10 als geen van bovenstaande werkt. Windows 10 heeft verschillende ingebouwde probleemoplossers die bedoeld zijn om interne problemen op te lossen.
1. druk op Windows + I-toetsen gelijktijdig te lanceren Instellingen.
2. Selecteer Update & Beveiliging.
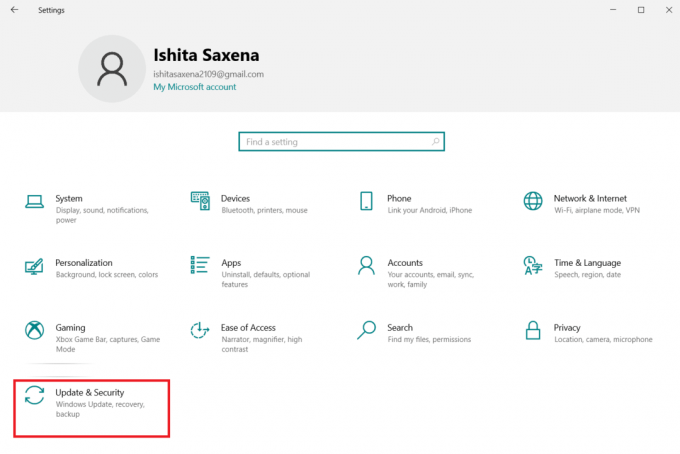
3. Selecteer Problemen oplossen uit het linkerdeelvenster.

4. Scroll naar beneden en klik op Extra probleemoplossers.

5. Klik op Bluetooth en selecteer Voer de probleemoplosser uit.
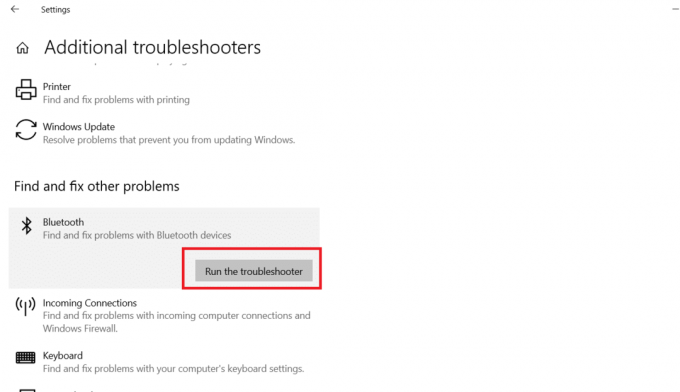
6. Start de opnieuw op apparaat wanneer het oplossen van problemen is voltooid en kijk of u toegang hebt tot het generieke Bluetooth-stuurprogramma.
Methode 2: Stuurprogramma's bijwerken
Het bijwerken van een stuurprogramma is de enige benadering die uw fix Bluetooth-stuurprogrammafout in Windows 10 kan herstellen. Je hebt er waarschijnlijk al een miljoen keer over gelezen, maar het kan nuttig zijn. Dus, als uw chauffeur niet is geweest bijgewerkt via Windows Update, ga naar Apparaatbeheer en download handmatig de nieuwste driver voor uw Bluetooth-apparaat.
1. Druk op de Windows-toets, typ Apparaat beheerder en klik op Open.

2. Dubbeltik op Bluetooth om het uit te breiden.

3. Klik met de rechtermuisknop op de algemene Bluetooth-adapter. Selecteer Stuurprogramma bijwerken.
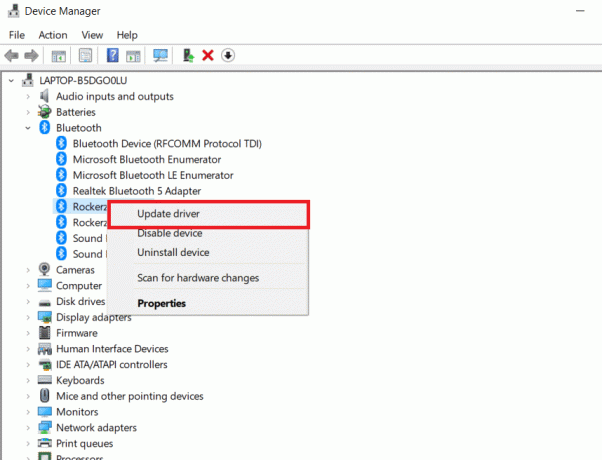
4. Klik op Automatisch zoeken naar stuurprogramma's.
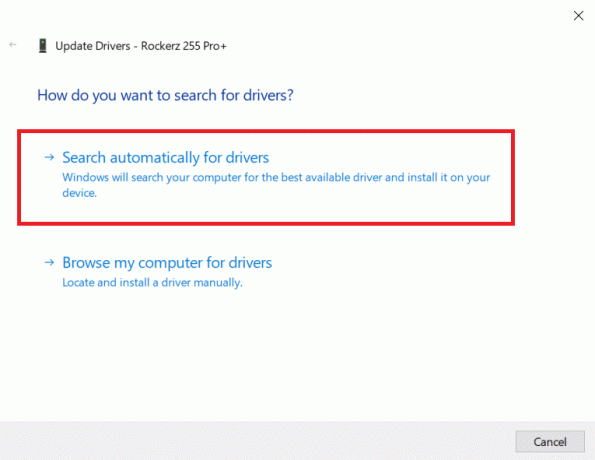
De Bluetooth-stuurprogramma worden gevonden door Windows.
Lees ook:Bluetooth-apparaten hernoemen op Windows 10
Methode 3: Voer SFC- en DISM-scans uit
Een snelle stroomschommeling kan ertoe leiden dat systeemcomponenten beschadigd raken, wat kan leiden tot fouten zoals een ontbrekend Generic Bluetooth-stuurprogramma. Gebruik de systeembestand checker hulpprogramma om u te helpen als dit het geval is. Dit zijn de stappen die genomen moeten worden:
1. Druk op de Windows-toets, typ Opdrachtprompt en klik op Als administrator uitvoeren.

2. Klik op Ja in de Gebruikersaccount controle snel.
3. Type sfc /scannow en druk op Enter toets rennen Systeembestandscontrole scannen.

Opmerking: Er wordt een systeemscan gestart en het duurt een paar minuten voordat deze is voltooid. Ondertussen kunt u doorgaan met het uitvoeren van andere activiteiten, maar pas op dat u het venster niet per ongeluk sluit.
Nadat de scan is voltooid, wordt een van deze berichten weergegeven:
- Windows Resource Protection heeft geen integriteitsschendingen gevonden.
- Windows Resource Protection kan de gevraagde bewerking niet uitvoeren.
- Windows Resource Protection heeft corrupte bestanden gevonden en met succes gerepareerd.
- Windows Resource Protection vond corrupte bestanden, maar kon sommige ervan niet repareren.
4. Zodra de scan is voltooid, herstartenje pc.
5. Nogmaals, lancering Opdrachtprompt als beheerder en voer de gegeven commando's een voor een uit:
dism.exe /Online /cleanup-image /scanhealthdism.exe /Online /cleanup-image /restorehealthdism.exe /Online /cleanup-image /startcomponentcleanup
Opmerking: U moet een werkende internetverbinding hebben om DISM-opdrachten correct uit te voeren.

Methode 4: Windows bijwerken
Soortgelijke problemen kunnen optreden als er een niet-geïnstalleerde Windows 10-update is. Zelfs als dat niet het geval is, houdt u de besturingssysteem up-to-date elimineert een hele reeks fouten en problemen. Daarom raden we u aan de meest recente beveiligingspatch op uw apparaat te downloaden en te installeren door de onderstaande instructies te volgen:
1. druk op Windows + R-toetsen gelijktijdig openen Instellingen.
2. Klik op Update & Beveiliging.
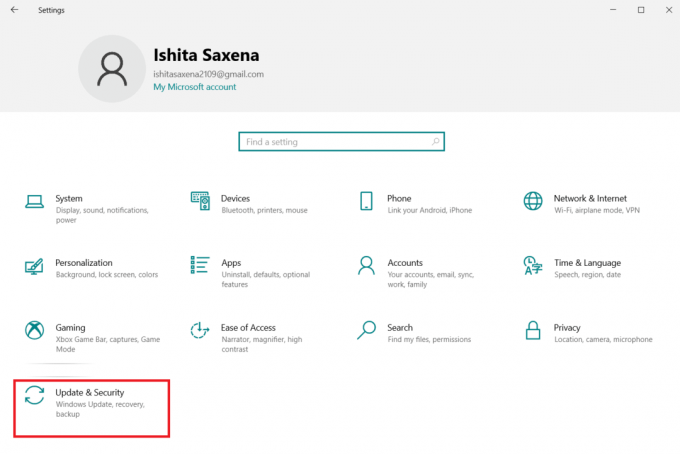
3. Klik op Controleren op updates.
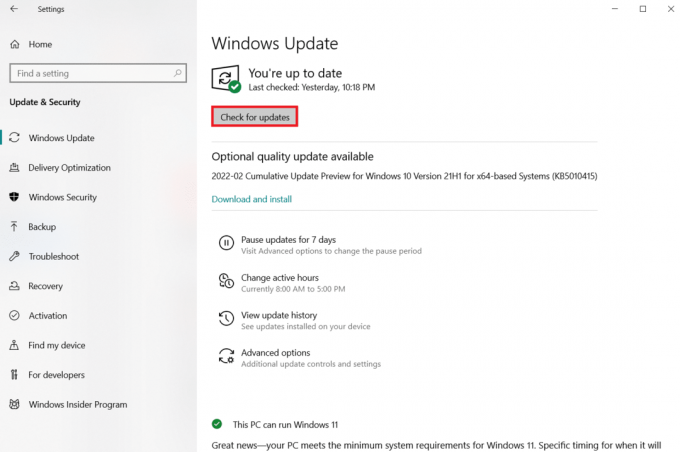
4A. Klik Installeer nu om de nieuwste beschikbare update te downloaden en te installeren.
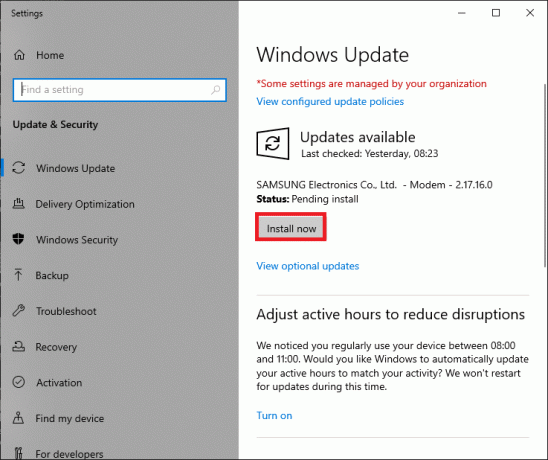
4B. Als uw systeem al up-to-date is, wordt dit weergegeven Je bent op de hoogte bericht.
Lees ook:Bluetooth-problemen oplossen in Windows 10
Methode 5: Verborgen stuurprogramma's bijwerken
In dergelijke gevallen kan het systeem sommige hardwarestuurprogramma's niet detecteren omdat ze verborgen zijn, wat resulteert in de fout Ontbrekende generieke Bluetooth-stuurprogramma's. Hier leest u hoe u de verborgen stuurprogramma's kunt vinden en bijwerken.
1. Druk op de Windows-toets, typ Apparaat beheerder en klik op Open.

2. Selecteer Visie en klik op Verborgen apparaten weergeven.
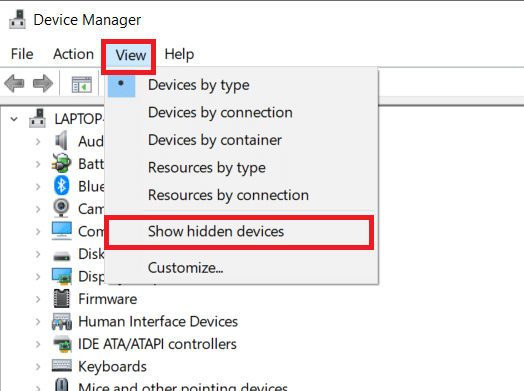
3. Dit brengt alle verborgen stuurprogramma's in het huidige venster. Dubbelklik om de. uit te vouwen Bluetooth.
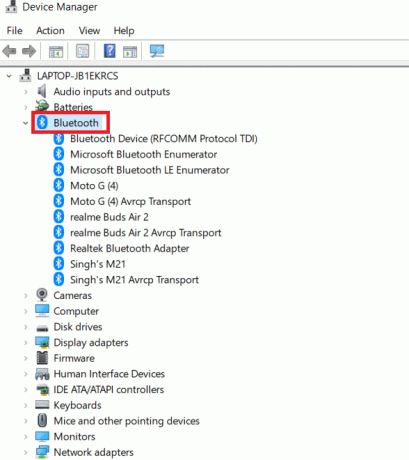
4. Klik met de rechtermuisknop op de verborgen apparaatstuurprogramma's en selecteer Stuurprogramma bijwerken.
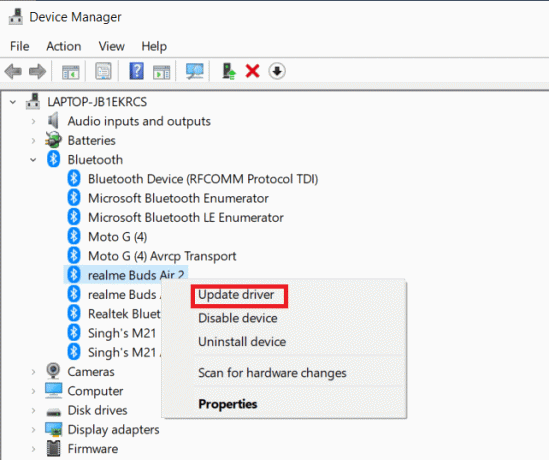
Methode 6: Stuurprogramma's opnieuw installeren
De fout met het Bluetooth-stuurprogramma in het Windows 10-probleem kan ook optreden als het bestaande apparaatstuurprogramma beschadigd is geraakt. Om dit probleem van Bluetooth Driver Error Windows 10 op te lossen, gaat u naar de website van de fabrikant en downloadt/installeert u de benodigde driver. Ga als volgt aan de slag:
1. Druk op de Windows-toets, typ Apparaat beheerder en klik op Open.

2. Dubbelklik op Bluetooth uitbreiden.
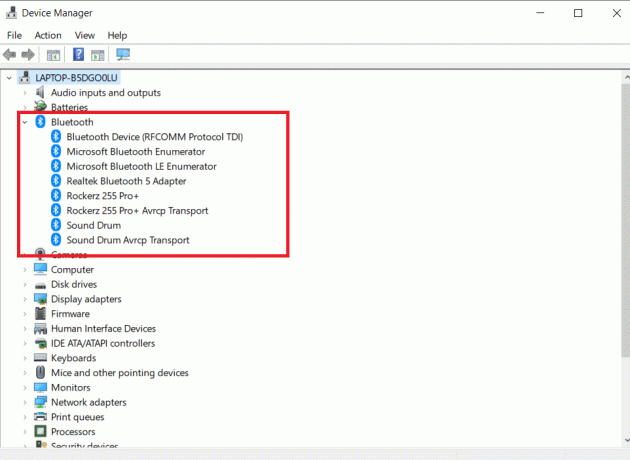
3. Klik met de rechtermuisknop op uw Bluetooth-adapter. Klik op Verwijderenapparaat.
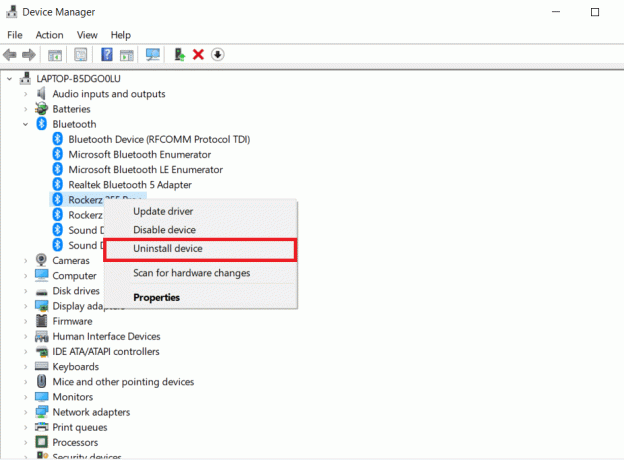
4. Als er een bevestigingsvenster verschijnt, selecteert u Verwijderen nog een keer.
5. Herhaal dit procedure totdat alle stuurprogramma's in het Bluetooth-gedeelte zijn verwijderd.
6. Nadat je alle. hebt verwijderd Bluetooth-stuurprogramma's, ga naar de website van de fabrikant (bijv. Lenovo) en download de meest recente driver voor uw systeem.
Opmerking: Ik heb de Bluetooth-driver voor Lenovo bijgevoegd. U kunt op Google zoeken naar uw respectievelijke laptopfabrikant.
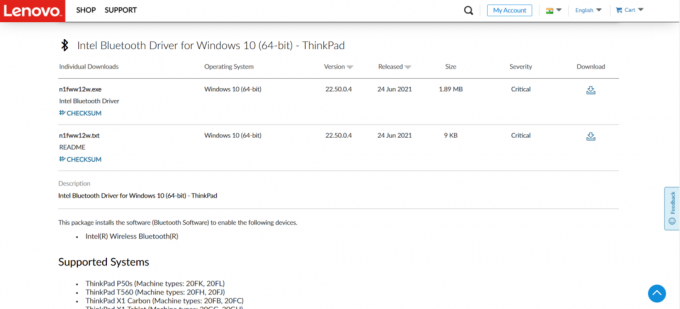
Lees ook:Fix Bluetooth kan niet worden uitgeschakeld op Windows 10
Methode 7: Recente updates terugdraaien
Als je na een recente OS-upgrade problemen hebt met het Generic Bluetooth Driver-probleem, ga dan terug naar de vorige versie. Dit kan het gevolg zijn van een defecte Build OS-installatie. Hier leest u hoe u aan de slag gaat
1. Zoeken Controlepaneel in ramen zoekbalk. Klik op Open.

2. Klik op Bekijk door: Grote iconen. Selecteer Programma en functies.
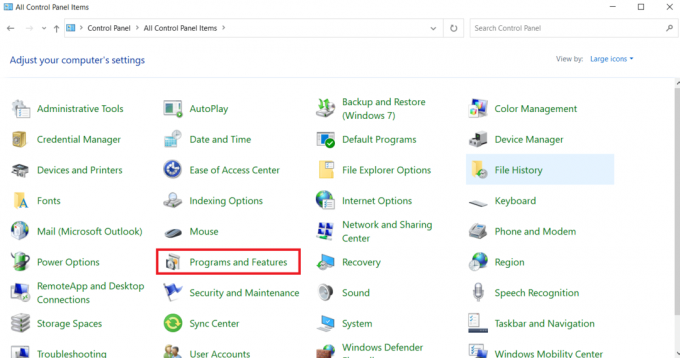
3. Ga naar VisieGeïnstalleerde updates.
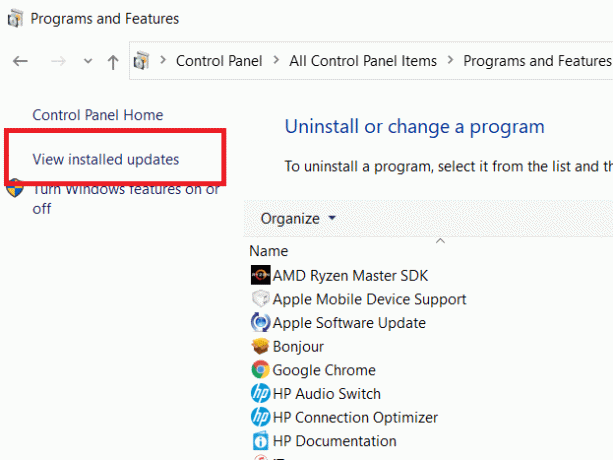
4. Selecteer de meest recente patch-update en selecteer Verwijderen vanaf het bovenste lint.

5. Als de Gebruikersaccount controle prompt verschijnt, klik op Ja om de verwijdering te bevestigen.
Lees ook:Wat is een apparaatstuurprogramma? Hoe werkt het?
Methode 8: pc resetten
Reset de pc als geen van de voorgaande alternatieven helpt om de ontbrekende generieke Bluetooth op te lossen.
1. druk op Windows + I-toetsen samen om te openen Instellingen.
2. Selecteer Update & Beveiliging.
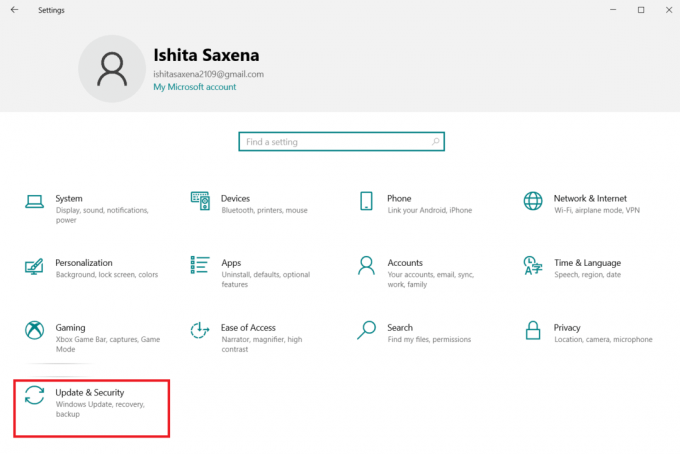
3. Selecteer de Herstel optie in het linkerdeelvenster en klik op Begin.
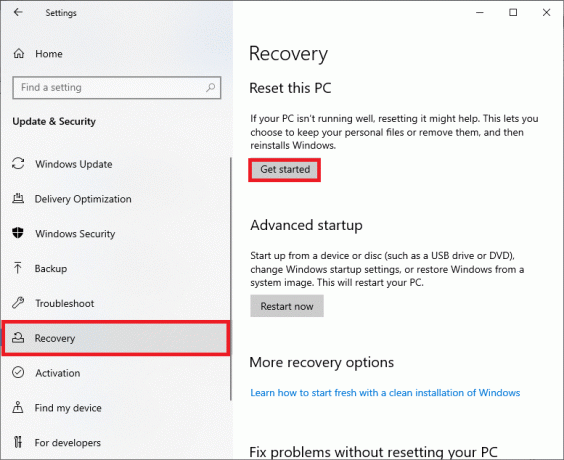
4. Kies nu een optie uit de Deze pc resetten raam. Bewaar mijn bestanden optie zal apps en instellingen verwijderen, maar uw bestanden behouden. De Alles verwijderen optie verwijdert al uw bestanden, apps en instellingen.
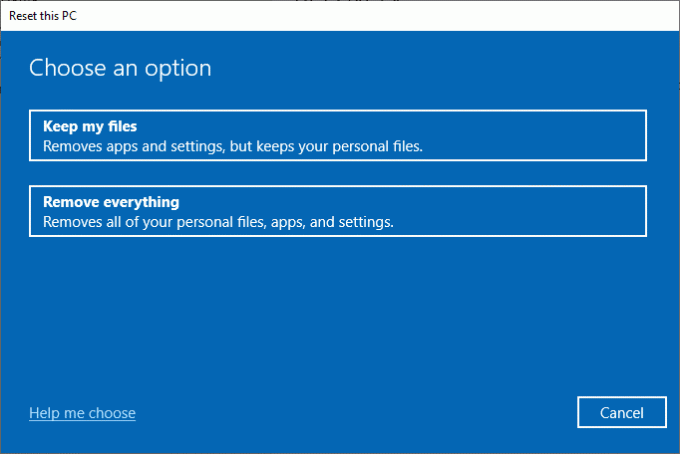
5. Klik op Cloud downloaden gevolgd door Resetten.
6. Volg de instructies op het scherm om het resetproces te voltooien. Controleer ten slotte of u de besproken fout hebt verholpen.
Veelgestelde vragen (FAQ's)
Q1. Wat is een Bluetooth-stuurprogrammafout?
antw: Als je geen apparaatstuurprogramma hebt geïnstalleerd of als je een verouderd apparaat hebt, krijg je een Bluetooth-stuurprogrammafout.
Q2. Wat is er met mijn Bluetooth-stuurprogramma gebeurd?
antw: Fouten zullen altijd optreden als uw Bluetooth-stuurprogramma oud of defect is. In de meeste gevallen zal het probleem worden opgelost door uw Bluetooth-stuurprogramma bij te werken.
Q3. Wat veroorzaakt storingen in het stuurprogramma?
antw: De meeste problemen met Windows-apparaatstuurprogramma's worden veroorzaakt door ontbrekende, beschadigde of verouderde stuurprogramma's. Het is slechts een van de vele redenen waarom u uw apparaatstuurprogramma's altijd moet bijwerken.
Aanbevolen:
- Fix Telegram Web werkt niet
- Hoe Windows Update-componenten te resetten op Windows 10
- Camera repareren werkt niet in teams
- Herstel Windows 10 Audio Cracking
We hopen dat je deze informatie nuttig vond en dat je hebt kunnen oplossen hoe je dit kunt oplossen fout bluetooth-stuurprogramma in Windows 10 kwestie. Laat ons weten welke techniek voor jou het meest voordelig was. Heeft u een vraag of opmerking, gebruik dan onderstaand formulier.