Top 5 manieren om bureaubladsnelkoppelingen te maken op Windows 11
Diversen / / March 16, 2022
Het toevoegen van uw veelgebruikte apps en mappen op de desktop kan veel comfort aan de tafel brengen. Bureaubladsnelkoppelingen geven u toegang tot uw favoriet apps en programma's zonder door complexe mappen te hoeven spitten.
Daarom biedt Windows 11 verschillende manieren om snelkoppelingen op het bureaublad te maken. We zullen het hebben over al deze methoden en meer in dit bericht. Dus laten we beginnen.
1. Slepen en neerzetten vanuit het startmenu
Waarschijnlijk de gemakkelijkste manier om een app als snelkoppeling op het bureaublad toe te voegen, is door de app te slepen en neer te zetten vanuit het menu Start. Hier is hoe het te doen.
Stap 1: Open het menu Start en klik rechtsboven op Alle apps.
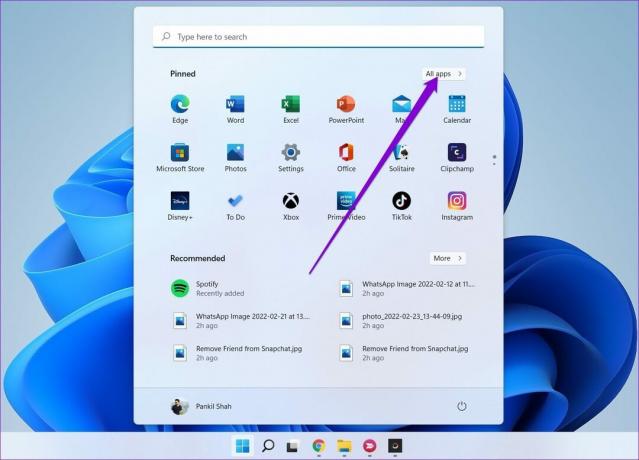
Stap 2: Scrol omlaag om de app te zoeken die u als snelkoppeling op het bureaublad wilt toevoegen. Sleep de app naar het bureaublad.
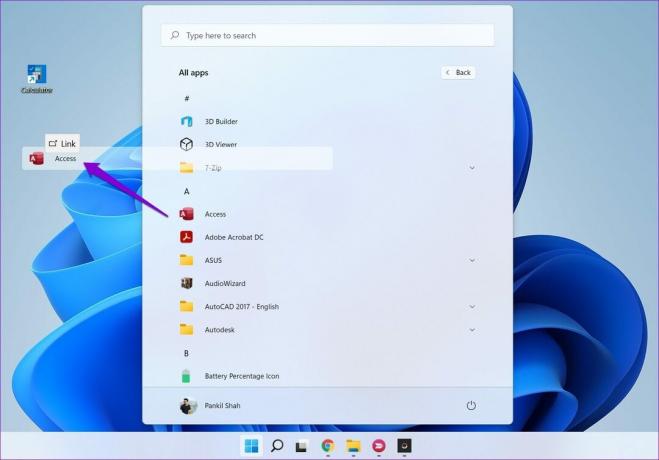
2. Gebruik de map Applicaties
Zodra u begint met het maken van snelkoppelingen vanuit het menu Start, zult u merken dat sommige van uw Windows-apps en -programma's niet in het menu Start verschijnen. U moet ontbrekende apps en programma's in de map Toepassingen op Windows plaatsen. Hier is hoe.
Stap 1: Druk op Windows-toets + S om Window Search te openen, typ in cmden druk op Enter.
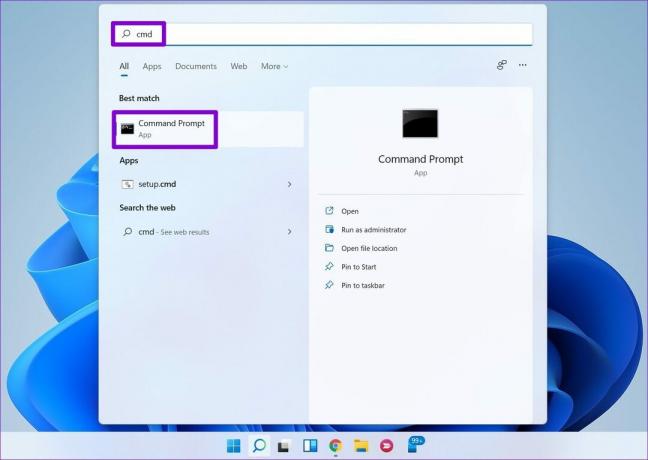
Stap 2: Typ de onderstaande opdracht en druk op Enter.
verkenner shell: AppsFolder
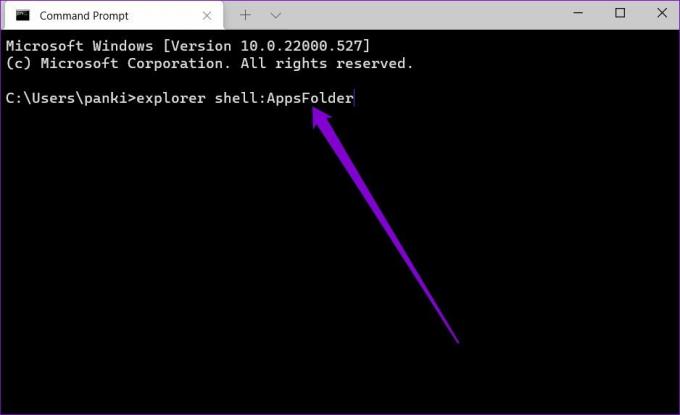
Stap 3: In het venster Toepassingen dat verschijnt, klikt u met de rechtermuisknop op de app en selecteert u Snelkoppeling maken in het menu.
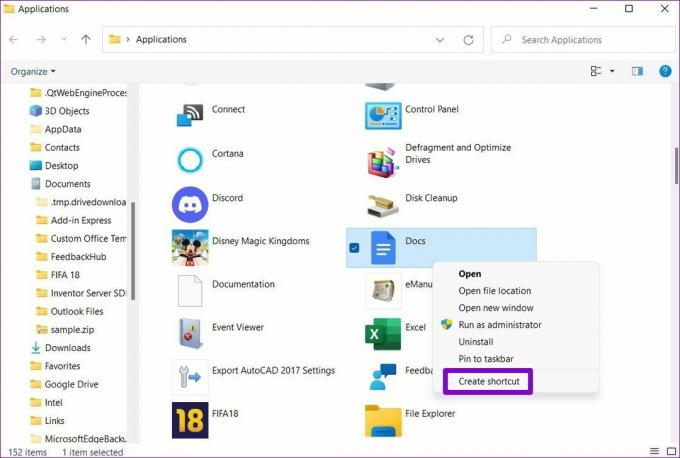
3. Contextmenu gebruiken
Een andere manier om snelkoppelingen op het bureaublad te maken, is via de contextmenu. Hiermee kunt u niet alleen snelkoppelingen voor apps maken, maar ook voor uw bestanden en mappen.
Stap 1: Druk op Windows-toets + E om Verkenner op Windows te starten. Navigeer naar het bestand, de map of het programma dat u aan het bureaublad wilt toevoegen. Klik er met de rechtermuisknop op en selecteer Meer opties weergeven.
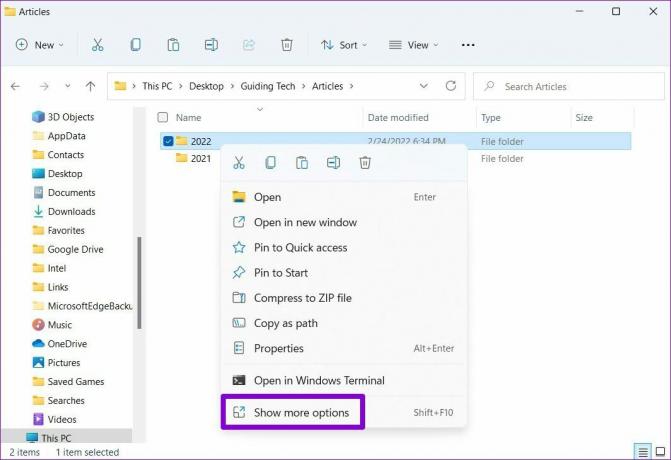
Stap 2: Vouw in het contextmenu Verzenden naar uit en selecteer de optie Bureaublad (snelkoppeling maken).
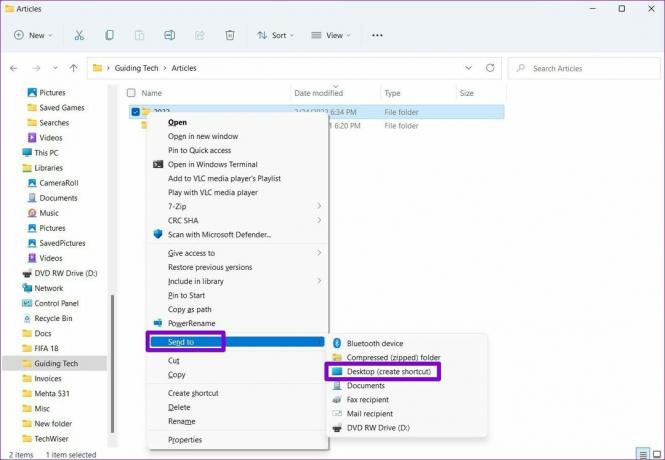
En dat is het zowat. Windows zal uw bestand, map of programma als snelkoppeling op het bureaublad toevoegen.
4. Sneltoets Wizard
Met de snelkoppelingswizard kunt u rechtstreeks vanaf het bureaublad een app-snelkoppeling maken. Naast apps en mappen kun je met de Shortcut Wizard ook een snelkoppeling op het bureaublad maken voor een website. Hier is hoe.
Stap 1: Klik met de rechtermuisknop ergens op de lege ruimte op het bureaublad, ga naar Nieuw en selecteer Snelkoppeling.
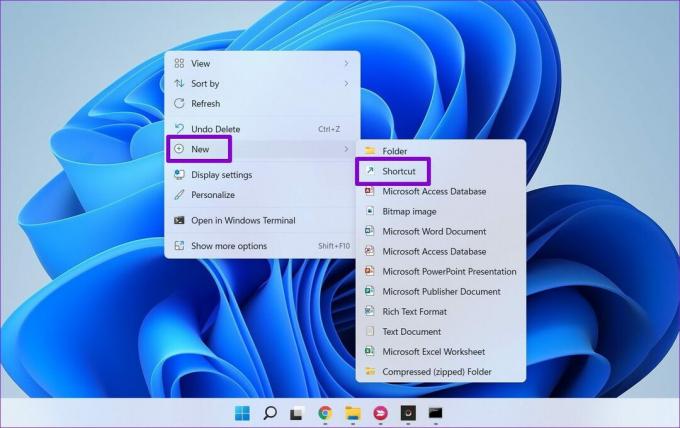
Stap 2: Klik in de snelkoppelingswizard op de knop Bladeren om het bestand, de map of de app-snelkoppeling te zoeken die u als snelkoppeling op het bureaublad wilt toevoegen.
Als alternatief kunt u ook een website-URL in het vak invoeren om een snelkoppeling voor een website te maken.
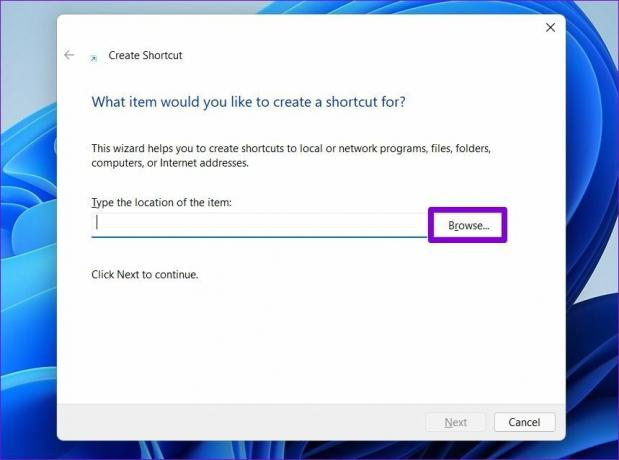
Stap 3: Druk op Volgende.
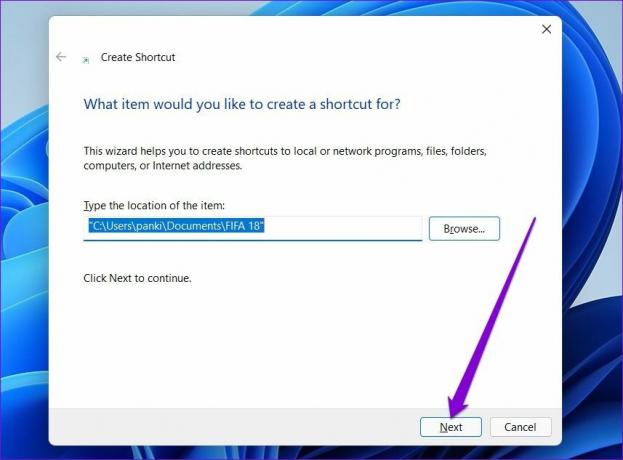
Stap 4: Typ een geschikte naam voor de snelkoppeling en klik op Voltooien.
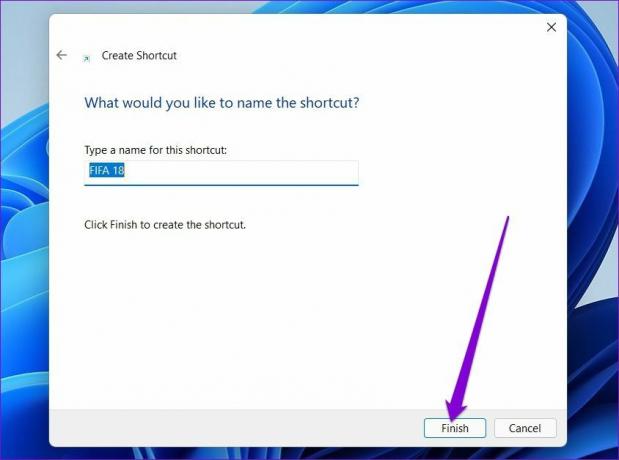
Windows voegt het geselecteerde bestand, de map of de app toe als snelkoppeling op het bureaublad.
5. Gebruik Register-editor
Afgezien van de bovenstaande methoden, kunt u ook de Register-editor op Windows gebruiken om snelkoppelingen op het bureaublad te maken voor verschillende apps en mappen.
Het is belangrijk om te weten dat de Register-editor kritieke instellingen bevat voor Windows en zijn apps. Gebruik deze methode dus alleen als u bekend bent met: Register-editor en heb al een back-up van uw registerbestanden gemaakt.
Stap 1: Open Verkenner in Windows en navigeer naar de app, het bestand of de map die u als snelkoppeling wilt toevoegen. Klik er met de rechtermuisknop op en selecteer Kopiëren als pad.

Stap 2: Druk vervolgens op Windows-toets + R om de opdracht Uitvoeren te starten, typ in regediten druk op Enter.
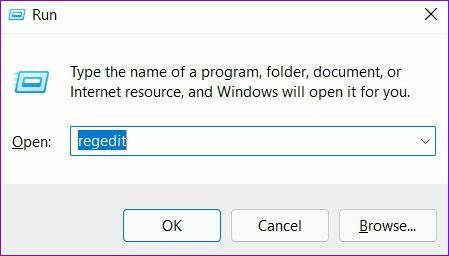
Stap 3: Gebruik in het venster Register-editor de linkerkolom en zoom in op de volgende sleutel:
Computer\HKEY_CLASSES_ROOT\Directory\Background\shell
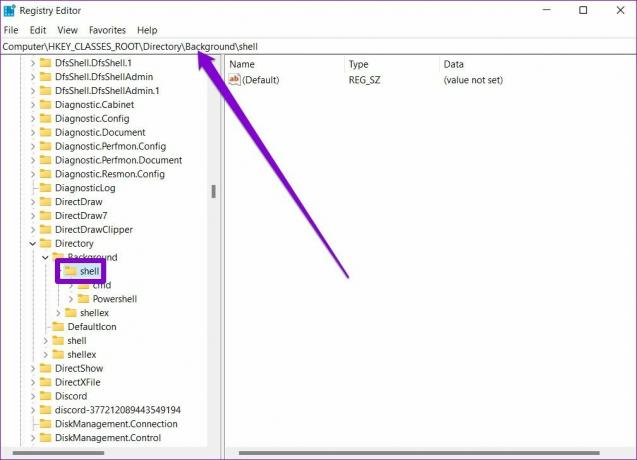
Stap 4: Klik met de rechtermuisknop op de Shell-map, ga naar Nieuw en selecteer Sleutel. Voer er een geschikte naam voor in. 
Stap 5: Klik met de rechtermuisknop op de nieuw gemaakte sleutel, ga naar Nieuw en selecteer Sleutel. Noem het Commando.
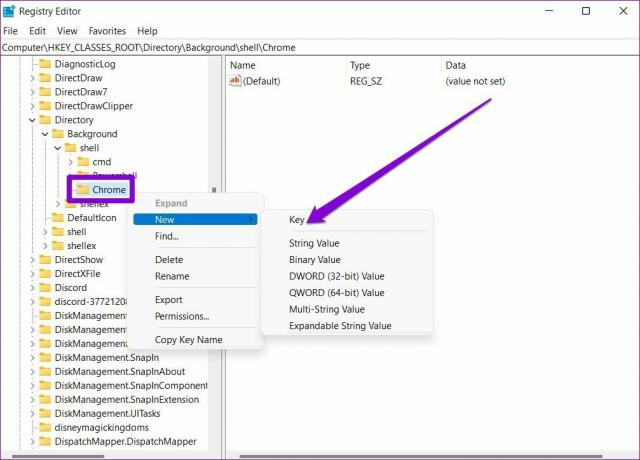
Stap 6: Selecteer de Command-toets. Dubbelklik vervolgens aan uw rechterkant op Standaard en plak het bestandspad dat in stap 1 is gekopieerd onder Waardegegevens. Druk op OK om te bevestigen.
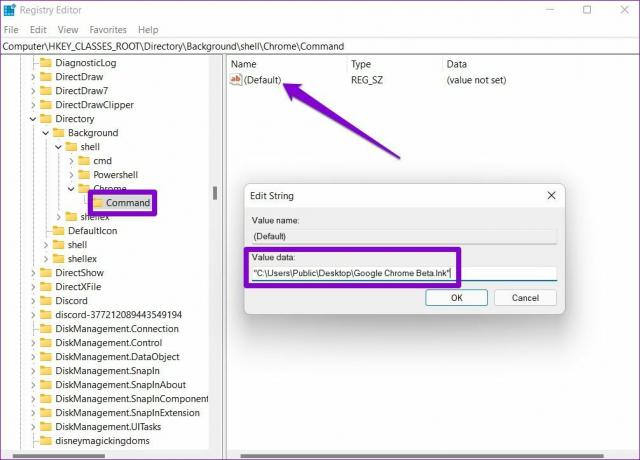
Dat is het. U hebt toegang tot de snelkoppeling vanuit het contextmenu op het bureaublad.
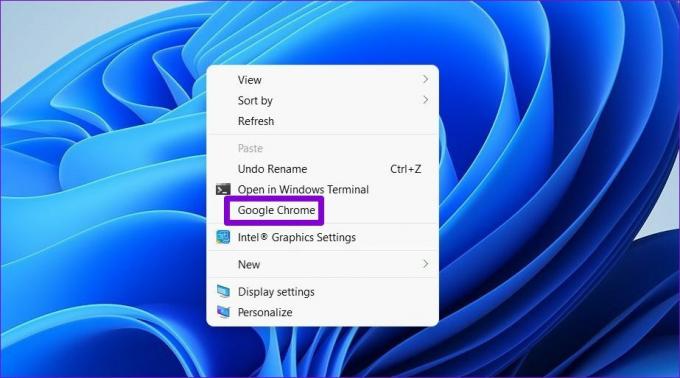
Bonus: gebruik de sneltoets om de app of map te openen op Windows 11
Nadat u een snelkoppeling op het bureaublad hebt gemaakt met een van de bovenstaande methoden, kunt u er eenvoudig een sneltoets aan koppelen. Hiermee hebt u rechtstreeks vanaf uw toetsenbord toegang tot uw bestand, map of app.
Stap 1: Klik met de rechtermuisknop op een snelkoppeling op het bureaublad en selecteer Eigenschappen.
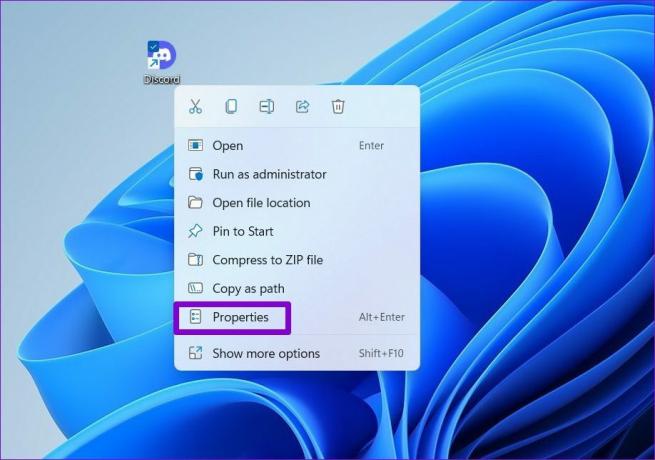
Stap 2: Ga onder Sneltoets naar Sneltoets en druk op de toetsenbordcombinatie die u wilt gebruiken. Druk vervolgens op Toepassen gevolgd door OK.

Voor gemakkelijkere toegang
Hoewel Windows 11 ook biedt Snelle toegang en Opstartprogramma's, is het maken van snelkoppelingen op het bureaublad een veel handigere optie. U kunt elke gewenste methode kiezen en snelkoppelingen maken.
Laatst bijgewerkt op 14 maart 2022
Het bovenstaande artikel kan gelieerde links bevatten die Guiding Tech helpen ondersteunen. Het tast onze redactionele integriteit echter niet aan. De inhoud blijft onbevooroordeeld en authentiek.

Geschreven door
Pankil is van beroep civiel ingenieur en begon zijn reis als schrijver bij EOTO.tech. Onlangs trad hij toe tot Guiding Tech als freelance schrijver om how-to's, uitleg, koopgidsen, tips en trucs voor Android, iOS, Windows en Web te bespreken.




