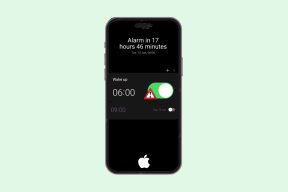Hoe frames uit video te extraheren
Diversen / / March 21, 2022
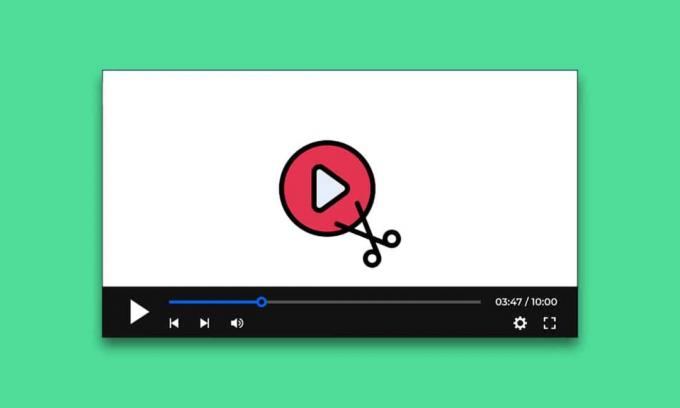
Kader en compositie zijn essentieel bij het maken van animaties, video's en films. Elke GIF of clip van een film bestaat uit een reeks frames. Een video is niets meer dan een bestand dat alle frames bevat en ze achter elkaar afspeelt. Het is moeilijk om frames uit video te extraheren. Er zijn echter weinig opties beschikbaar en in dit artikel zullen we u leren hoe u een frame van video kunt vastleggen in Windows 10.
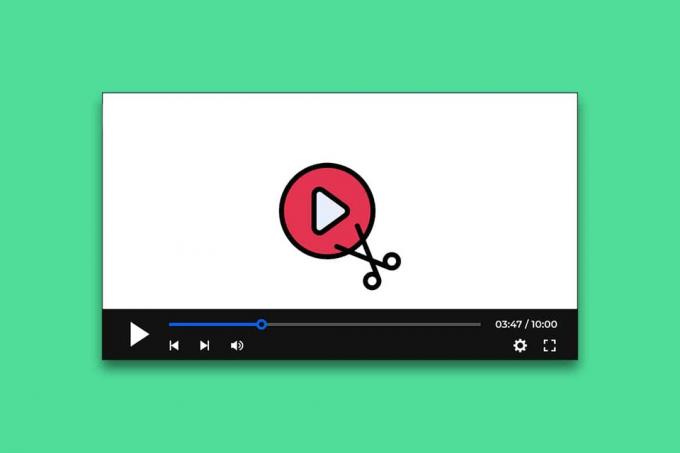
Inhoud
- Hoe frames uit video te extraheren
- Methode 1: Maak een screenshot
- Methode 2: Gebruik de app Films en tv
- Methode 3: VLC Player gebruiken
- Methode 4: Gebruik de app Foto's
Hoe frames uit video te extraheren
Hier hebben we de methoden getoond om frames uit video te extraheren en vast te leggen.
Methode 1: Maak een screenshot
Dit is verreweg de eenvoudigste manier om frames uit de video te extraheren. Hier is hoe je het kunt doen.
1. Speel de video af op je favoriete videospeler en pauze het op het frame dat u wilt vastleggen.

2. Maak een screenshot door op te drukken Win + Prntscrn-sleutels samen. Zorg ervoor dat de bedieningselementen van de videospeler verborgen zijn.
3. Ga naar de standaard afbeeldingenmap, d.w.z Afbeeldingen > Schermafbeeldingen en daar vind je het vastgelegde frame in .png formaat.

4. Je kunt het verder bijsnijden of bewerken in Verf of Microsoft-foto's als je wilt.
Notitie 1: De toets Printscreen wordt weergegeven door verschillende letters, zoals: Print Scrn, Prnt Scrn, Prt Scrn, Prt Scn, Prt Scr, Pr Sc of PS.
Opmerking 2:: U kunt ook apps van derden gebruiken, zoals Greenshot voor het maken van screenshots op Windows.
Methode 2: Gebruik de app Films en tv
U kunt de standaard Movies & TV-app gebruiken om schermafbeeldingen te maken en frames uit video te extraheren door de onderstaande stappen te volgen.
1. Open Films en tv app en open video- waaruit u frames wilt extraheren.

2. Ga naar de sectie waaruit u een afbeelding wilt extraheren. Pauze video.
3. Klik rechtsonder in de speler op Bewerking knop die op een potlood lijkt.

4. Selecteer de Foto uit video opslaan optie.
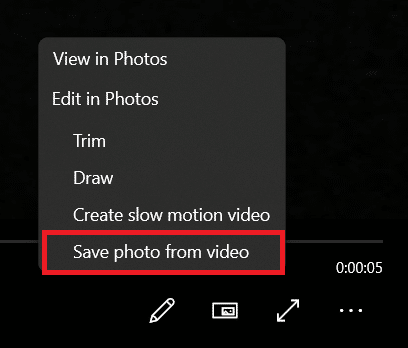
5. Foto's applicatie wordt geopend. Nu kun je frame voor frame heen en weer bewegen met behulp van pijlen.

6. Klik op de Bewaar een foto optie wanneer u uw gewenste frame hebt gevonden.
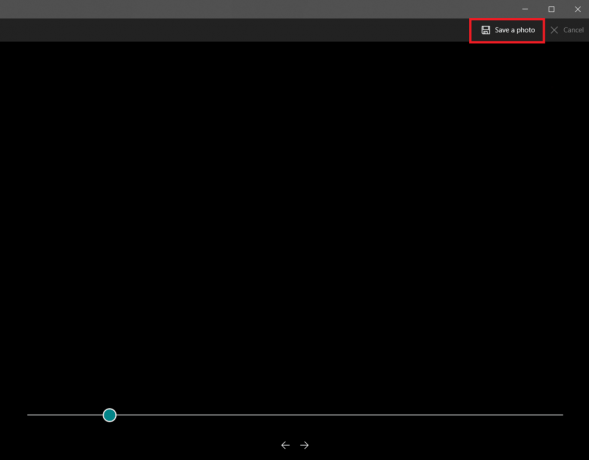
Het duurt een paar seconden en u wordt gevraagd om het op de door u gewenste locatie op te slaan. Standaard is dit de map Afbeelding onder Deze pc.
Lees ook:Hoe Photoshop Converteren naar RGB
Methode 3: VLC Player gebruiken
VLC Media Speler is een bekende mediaspeler die een breed scala aan videoformaten kan afspelen. Het kan worden gebruikt om een aantal frames uit een videoclip te extraheren. Volg deze instructies om hetzelfde te doen.
Opmerking: Als uw bronvideo groot is, trim deze dan tot een korte videoclip met frames die u wilt extraheren.
1. Druk op de Windows-toets, typ vlcen klik met de rechtermuisknop op VLC Media Speleren selecteer Als administrator uitvoeren.
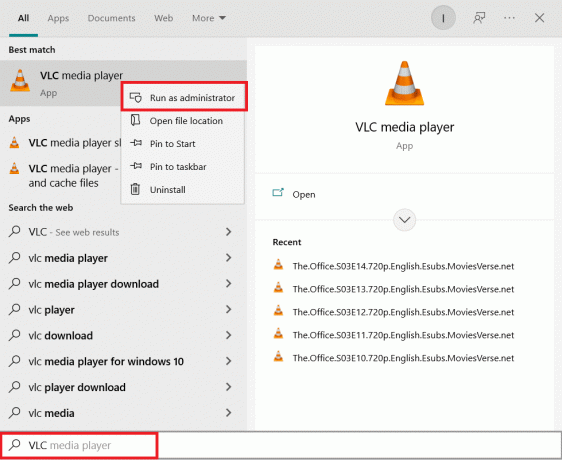
2. Selecteer Extra > Voorkeuren vanuit de menubalk.
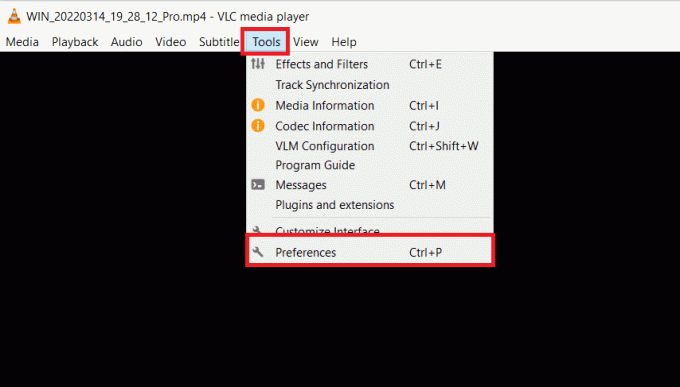
3. Selecteer de Alle optie onderaan. Het opent Geavanceerde voorkeuren.
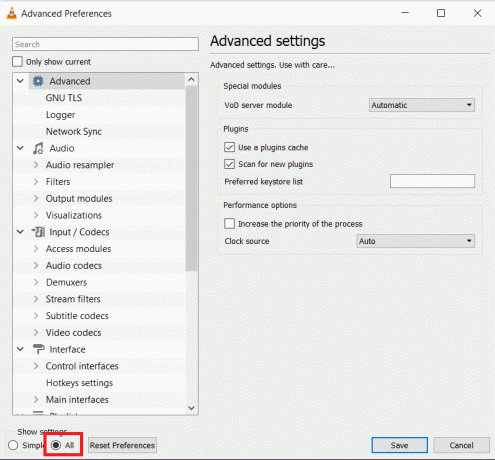
4. Scroll in de linkerkolom naar beneden naar Video sectie en kies Filters. Klik er één keer op, vouw het niet uit.
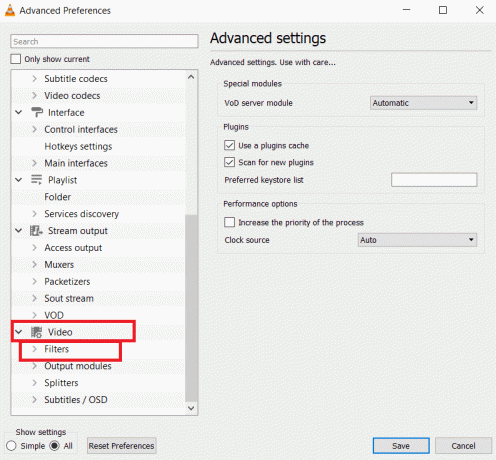
5. Selecteer Scène videofilter en klik Opslaan.

6. Uitbreiden Filters menu en selecteer Scènefilter.
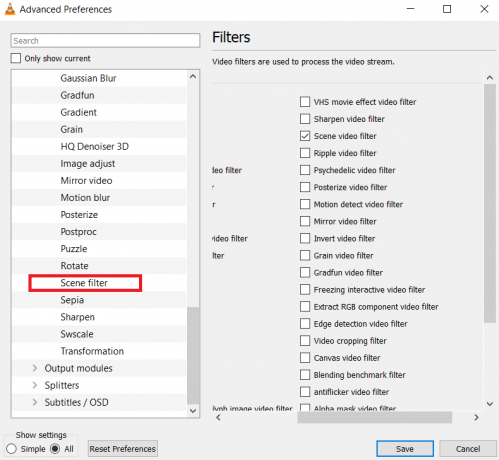
7. In Voorvoegsel mappad typ het mappad waar u wilt dat frames worden opgeslagen. U kunt hiervoor een nieuwe map maken of een bestaande map selecteren.

8. U kunt aanpassen Opnameverhouding: afhankelijk van de FPS van je video. Als uw video bijvoorbeeld 5 seconden lang en 30 FPS is, dan zal het instellen van de Opnameverhouding als 10 in totaal 15 afbeeldingen extraheren.
9. Klik Opslaan en verlaat VLC-speler. U bent nu klaar om frames te extraheren.
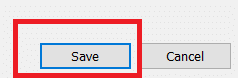
10. Open de VLC Media Speler opnieuw zoals weergegeven in stap 1.
11. Ga naar Media en klik op Open bestand.
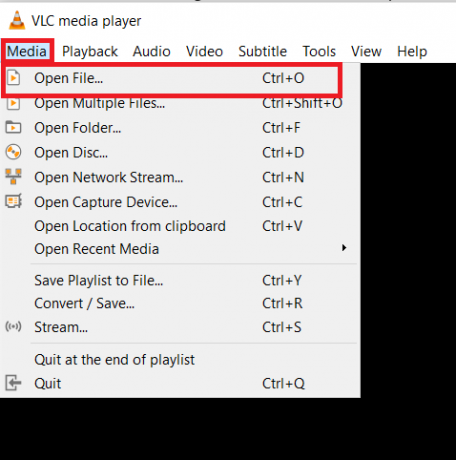
12. Selecteer de video waaruit u frames wilt extraheren. Laat de video- om af te spelen nadat u het hebt geselecteerd. Bekijk de video helemaal door, je kunt het venster minimaliseren als je wilt, maar laat het lopen. Pauzeer de video niet.
13. Als de video klaar is, ga je naar het mappad dat je hebt getypt in de Voorvoegsel mappad.
Opmerking: Als de map leeg is, wijzigt u de opnameverhouding en probeert u het opnieuw.
Nu weet je hoe je een frame van video kunt vastleggen met de VLC-mediaspeler.
Lees ook:Video knippen in Windows 10 met VLC
Methode 4: Gebruik de app Foto's
Je kunt gebruiken Windows 10 Foto's-app kaders op te slaan. Het zit boordevol functies waarmee u foto's kunt bijsnijden, vergroten of verkleinen en krabbelen. Het heeft de mogelijkheid om frames uit video te extraheren. Hier is hoe je het kunt doen.
1. Klik met de rechtermuisknop op de video, selecteer Openen met > Foto's.
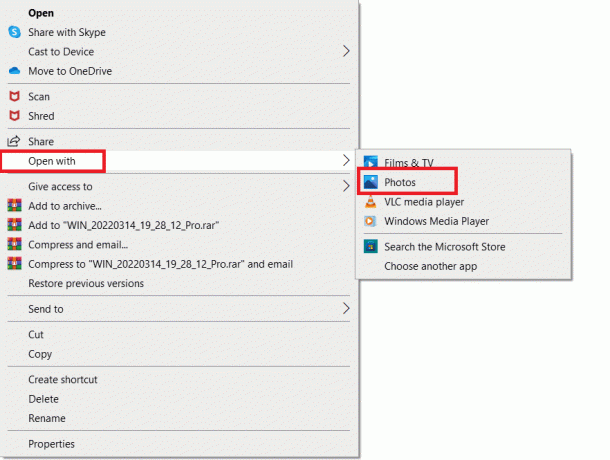
2. Wacht op de sectie waarvan je frames wilt vastleggen en klik op Bewerken en maken.

3. Klik op Foto's opslaan.
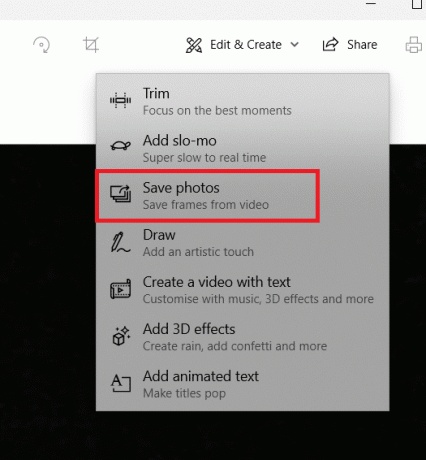
4. Het wordt opgeslagen als een levend beeld in een paar seconden. Sluit de Foto's app.
5. Open dat levende plaatje weer in de Foto's app.
6. Vooruit of achteruit frames met behulp van pijltjestoetsen totdat je het gewenste frame hebt bereikt.
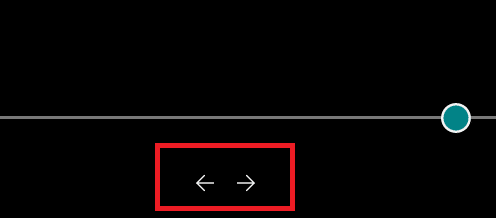
7. Herhalen stappen 2 en 3 en opslaan de foto.
U heeft nu uw gewenste frame uitgepakt.
Aanbevolen:
- Hoe Snap Camera op Zoom te gebruiken
- Hoe een afbeelding naar grijswaardenverf te converteren
- Telegram-video's downloaden op Windows 10
- Fix Microsoft Teams-videogesprek werkt niet
We hopen dat je deze informatie nuttig vond en dat je in staat was om: frames uit video extraheren. Laat ons weten met welke techniek je een frame hebt geklikt. Als je vragen of opmerkingen hebt, laat ze dan hieronder achter.