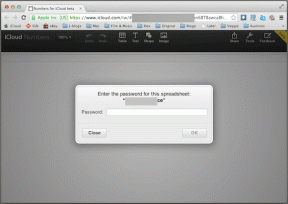Fix Trusted Platform Module 80090016 Fout in Windows 10
Diversen / / March 24, 2022

TPM of Trusted Platform Module is een chip die is ontworpen om de hardwarecomponenten te beveiligen tegen elke vorm van dreiging via geïntegreerde cryptografische sleutels. Het verifieert het gebruik van de juiste software tijdens het opstarten en helpt ook wanneer de platformintegriteit wordt aangetast. Soms gaat het echter mis. Als uw vertrouwde platformmodule defect is, bent u hier aan het juiste adres. We brengen u een perfecte gids die u zal helpen bij het repareren van de vertrouwde platformmodule 80090016 of het vertrouwde moduleplatform heeft een storingsfout.

Inhoud
- Hoe de Trusted Platform Module 80090016-fout in Windows 10 op te lossen?
- Methode 1: Health Check-app verwijderen (indien van toepassing)
- Methode 2: Power Cycle-pc
- Methode 3: Maak verbinding met VPN
- Methode 4: Malwarescan uitvoeren
- Methode 5: TPM 2.0-stuurprogramma bijwerken
- Methode 6: TPM 2.0-stuurprogramma verwijderen
- Methode 7: Voer schoon opstarten uit
- Methode 8: TPM wissen
- Methode 9: TPM-service inschakelen
- Methode 10: Hyper-V. uitschakelen
- Methode 11: Ngc-map verwijderen
- Methode 12: Microsoft Office-verificatie uitschakelen
- Methode 13: Office-referenties verwijderen
- Methode 14: Registersleutel voor beschermingsbeleid maken
- Methode 15: werk- of schoolaccount verwijderen en opnieuw verbinden
- Methode 16: Nieuwe gebruikersaccount maken
- Methode 17: BIOS gebruiken om TPM in te schakelen
Hoe de Trusted Platform Module 80090016-fout in Windows 10 op te lossen?
In dit artikel hebben we alle mogelijke methoden laten zien om de vertrouwde platformmodule te repareren die defect is 80090016 fout in Windows 10.
Enkele redenen achter TPM-storing zijn:
- Virus- of malware-aanval
- Aanwezigheid van Health Check-app
- Beschadigde TPM
- Interferentie van toepassingen van derden
- Uitgeschakeld VPN
- Problemen met de stroomkabel
Het is mogelijk dat uw Trusted Platform-module niet goed werkt vanwege de bovengenoemde problemen. Laten we nu naar de methoden gaan om het op te lossen.
Methode 1: Health Check-app verwijderen (indien van toepassing)
Recente rapporten suggereren dat de door Microsoft uitgebrachte PC Health Check-app deze 80090016-fout van de vertrouwde platformmodule activeert. U kunt de app verwijderen door de onderstaande stappen te volgen.
Opmerking: Als u geen Health Check-app heeft, sla deze methode dan over.
1. druk de Windows-toets en typ ControlePaneel en klik op Open.

2. Set Bekijk op > Categorie en selecteer Programma's instelling.
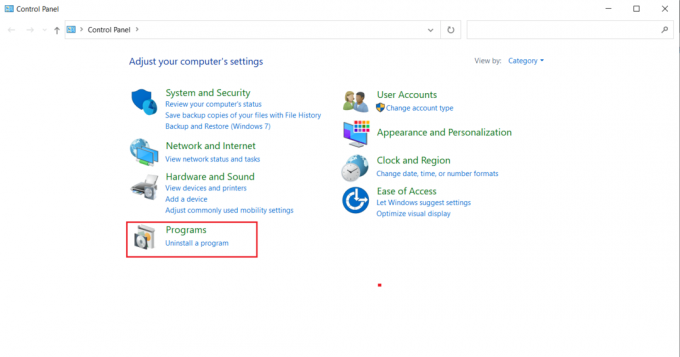
3. Selecteer Een programma verwijderen zoals weergegeven onder Programma's en functies sectie.

4. Zoek en klik met de rechtermuisknop op Gezondheidscontrole van Windows-pc sollicitatie. Selecteer Verwijderen.

5. Klik Ja om de verwijdering te bevestigen.
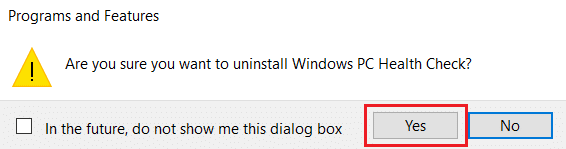
Als uw vertrouwde platformmodule niet goed werkt, zou dit dit moeten verhelpen.
Methode 2: Power Cycle-pc
Sommige gebruikers hebben gemeld dat het vertrouwde moduleplatform niet goed werkt, de fout kan worden verholpen door een stroomcyclus op uw computer uit te voeren. Je kunt het als volgt doen.
1. druk de Alt + F4-toetsen samen en selecteer Stilgelegd optie en druk op de Enter toets.

2. Haal de stekker uit het stopcontact Stroomkabel en andere gerelateerde componenten.
3. Wacht enkele ogenblikken en inpluggen de kabel weer terug.
4. Zet je aan pc nog een keer.
Deze methode kan het TPM-probleem oplossen.
Lees ook:Fix Steam Corrupt Disk Error op Windows 10
Methode 3: Maak verbinding met VPN
U kunt TPM-storingen controleren en oplossen door verbinding te maken met een VPN. Het heeft voor sommige gebruikers gewerkt. Als er bij jou thuis, op kantoor of op school VPN aanwezig is, kun je deze methode proberen. Volg onze gids hieronder om: VPN instellen. Als het niet voor u werkt, kunt u VPN uitschakelen door onze gids te volgen VPN uitschakelen op Windows 10.
Methode 4: Malwarescan uitvoeren
Soms, wanneer uw vertrouwde moduleplatform niet goed werkt, kan dit komen door een virus of malware. U kunt deze controleren met behulp van antivirus door onze onderstaande gids te volgen: een virusscan uitvoeren. Als u bedreigingen of malware vindt, verwijdert u deze met behulp van onze gids om malware van uw pc te verwijderen in Windows 10. Nadat u de geïnfecteerde bestanden hebt gewist, start u uw systeem opnieuw op.
Methode 5: TPM 2.0-stuurprogramma bijwerken
De Trusted Platform Module 80090016-fout kan optreden als gevolg van verouderde stuurprogramma's. Volg de onderstaande stappen om te controleren of er updates beschikbaar zijn voor het stuurprogramma.
1. druk de Windows-toets, typ apparaat beheerderen klik op Open.

2. In de Apparaat beheerder venster, zoek en selecteer Beveiligings apparaten en dubbelklik erop om de stuurprogramma's uit te vouwen.
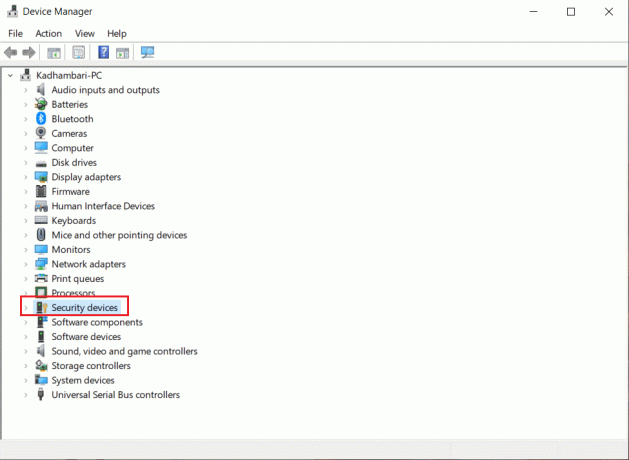
3. Klik met de rechtermuisknop op Trusted Platform-module 2.0 en selecteer Stuurprogramma bijwerken.

4. Selecteer Automatisch zoeken naar stuurprogramma's optie in de pop-up Update.

Als er updates beschikbaar zijn voor de TPM 2.0-driver, zal Windows deze automatisch downloaden en installeren.
Methode 6: TPM 2.0-stuurprogramma verwijderen
Als de fout zich blijft voordoen, zelfs na het bijwerken van het stuurprogramma, probeer het dan te verwijderen. Het kan het probleem oplossen. Hier is hoe je het kunt doen.
1. Launch Apparaat beheerder en dubbelklik op Beveiligings apparaten.
2. Klik met de rechtermuisknop op Trusted Platform-module 2.0 en selecteer Apparaat verwijderen.
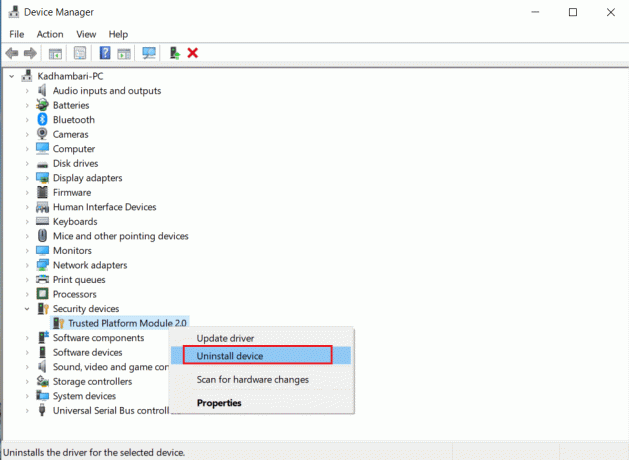
3. Klik Verwijderen op de bevestigingsprompt.
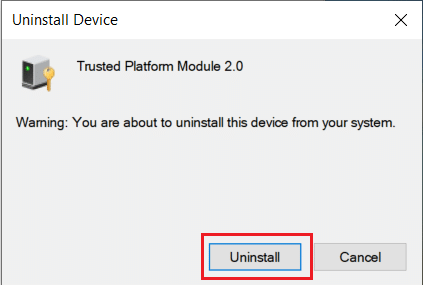
Opmerking: U hoeft het niet opnieuw handmatig te installeren. Wanneer u uw Windows opstart, wordt het stuurprogramma automatisch geïnstalleerd.
Lees ook:Hoe een beschadigd register in Windows 10 te repareren
Methode 7: Voer schoon opstarten uit
Als het probleem zich blijft voordoen, kunt u uw computer schoon opstarten. Het start Windows met alleen de benodigde stuurprogramma's en programma's en wordt gebruikt om uw Windows-problemen op te lossen. U kunt onze gids volgen op Schoon opstarten uitvoeren in Windows 10
Methode 8: TPM wissen
Als u TPM wist, wordt het teruggezet naar de standaardmodus en kan het probleem worden opgelost als uw vertrouwde moduleplatform niet goed werkt. Volg hiervoor de stappen.
Opmerking: TPM-reset leidt tot gegevensverlies. Maak een back-up voordat u deze methode gebruikt.
1. druk op Windows + I-toetsen gelijktijdig openen Instelling.
2. Klik op Updates en beveiliging.

3. Selecteer Windows-beveiliging optie in het linkerdeelvenster en klik op Apparaatbeveiliging zoals getoond.

4. In Apparaatbeveiliging Klik op Gegevens beveiligingsprocessor onder Beveiligingsprocessor sectie.

5. Klik op de Problemen met de beveiligingsprocessor oplossen optie.

6. Selecteer de TPM wissen grijze knop zoals afgebeeld.
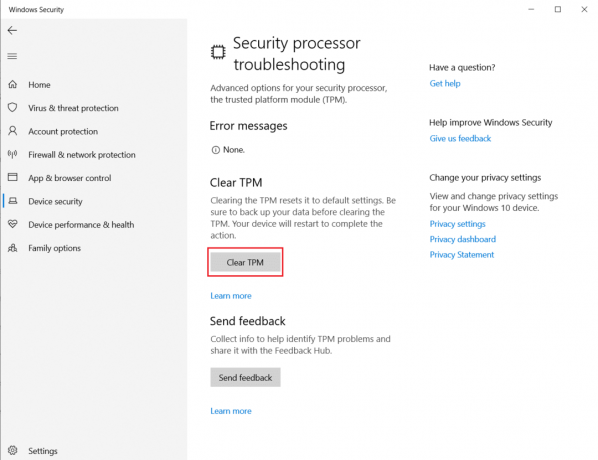
7. Klik op Wissen en opnieuw starten knop.
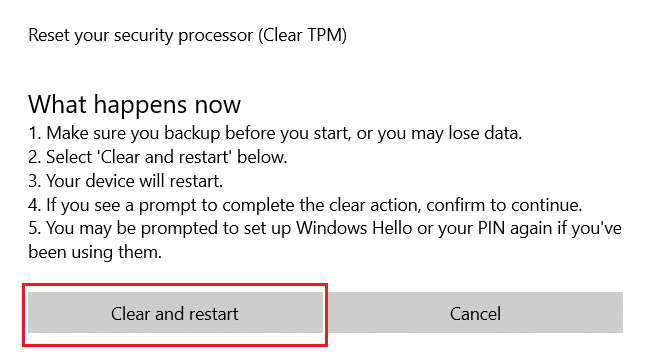
Methode 9: TPM-service inschakelen
Soms kan het uitschakelen of inschakelen van de TPM-service de fout verhelpen wanneer uw vertrouwde platformmodule niet goed werkt. U kunt dat doen door de onderstaande stappen te volgen.
1. druk op Windows + Rsleutels samen en lanceer de Rennen dialoog venster.
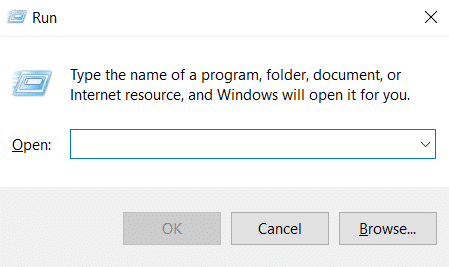
2. Type tpm.msc en druk op Enter toets lanceren Trusted Platform-module.
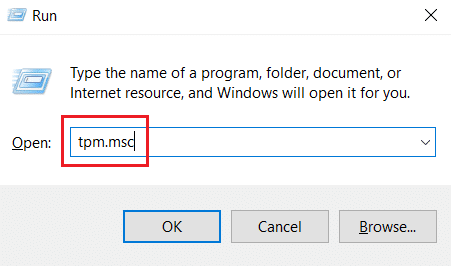
3. Klik Bereid de TPM voor optie aanwezig in de rechterbovenkolom.
Opmerking: Als de optie TPM voorbereiden grijs is, betekent dit dat deze momenteel in gebruik is. Selecteer in dat geval TPM wissen om het uit te schakelen. Selecteer vervolgens de optie TPM voorbereiden.
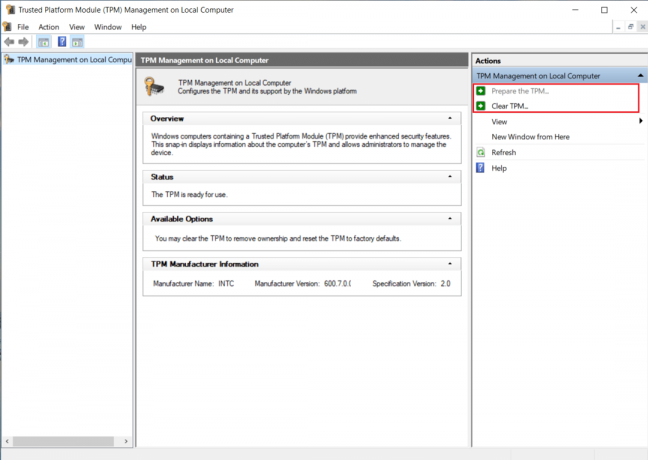
Methode 10: Hyper-V. uitschakelen
Als u geen virtuele machines gebruikt, kunt u Hyper-V zonder problemen uitschakelen. Het kan het probleem oplossen. Volg deze stappen.
1. Open Controlepaneel en ga naar Programma's instelling zoals getoond in Methode 1.
2. Selecteer Windows-onderdelen in-of uitschakelen optie onder Programma's en functies sectie.

3. Vind Hyper-V doos en uitvinken het. Klik Oke om wijzigingen te bevestigen.
Lees ook:Hoe u fout 0x80070002 Windows 10 kunt oplossen
Methode 11: Ngc-map verwijderen
Een andere mogelijke oplossing voor een TPM-storing is het verwijderen van de Ngc-map. Je moet er eerst eigenaar van worden. Volg hiervoor deze stappen.
1. druk op Windows + Esleutels samen om te openen Verkenner.

2. Navigeer naar het volgende: pad in de Bestandsverkenner.
C:\Windows\ServiceProfiles\LocalService\AppData\Local\Microsoft

3. Zoek en klik met de rechtermuisknop op Ngc map. Selecteer Eigenschappen.
4. Schakel over naar de Beveiliging tabblad en klik op Geavanceerd.
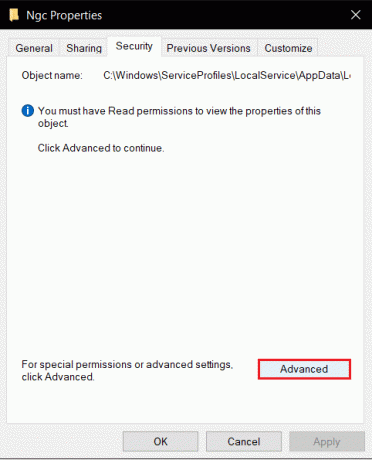
5. Klik Wijziging naast Eigenaar Aan Geavanceerde beveiligingsinstellingen raam.
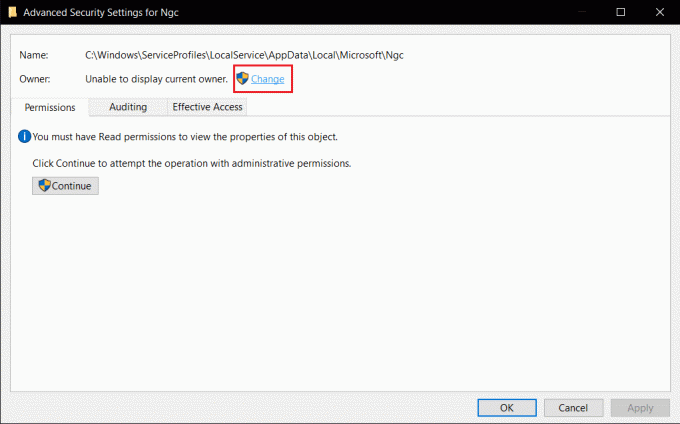
6. Het raam Selecteer Gebruiker of Groep zal openen.
7. Je kunt gebruiken Geavanceerd optie om een gebruikersaccount te kiezen of typ gewoon uw gebruikersnaam in Voer de objectnaam in om te selecteren formulier. Klik op Controleer namen en wacht tot het de gebruikersnaam heeft geverifieerd en klik op Oke.
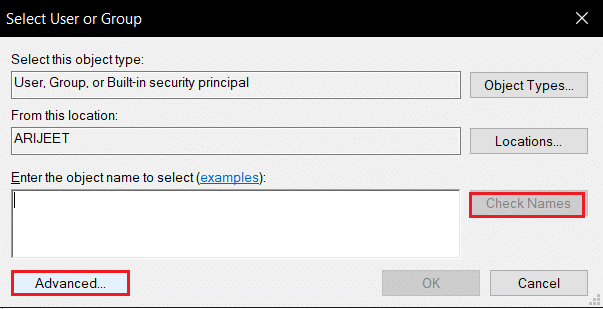
8. Vink het vakje aan dat zegt: Vervang alle machtigingsvermeldingen voor onderliggende objecten door overneembare machtigingsvermeldingen van dit object.

9. Open Ngc map en verwijder alle inhoud.
Methode 12: Microsoft Office-verificatie uitschakelen
Deze methode is voor dat geval wanneer u geen toegang hebt tot Microsoft-applicaties omdat uw vertrouwde platformmodule niet goed werkt. Het uitschakelen van ADAL-verificatie met de Windows Register-editor kan het probleem oplossen. Volg de onderstaande stappen.
1. druk op Windows + Rsleutels samen en lanceer de Rennen dialoog venster.
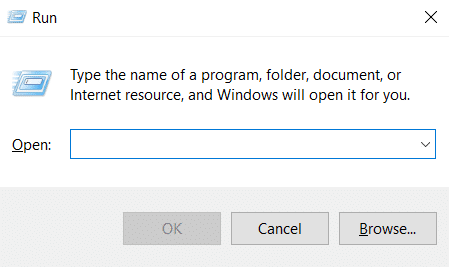
2. Type regedit en raak Enter toets om de Register-editor te openen.
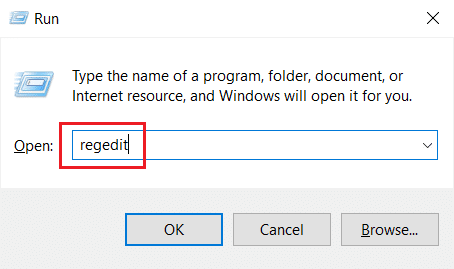
3. Op de Register-editor venster, navigeert u naar het volgende locatiepad.
HKEY_CURRENT_USER\Software\Microsoft\Office\16.0\Common\Identity

4. Klik met de rechtermuisknop op de Identiteit map in het linkerdeelvenster. Selecteer Nieuw > DWORD (32-bits) waarde.

5. Hernoem het bestand als ADAL inschakelen en raak Enter toets.

6. Dubbelklik ADAL inschakelen bestand en stel in Waarde data zoals 0 in het pop-upvenster. Klik Oke wijzigingen op te slaan.

7. Sluit de toepassing Register-editor en start uw pc opnieuw op.
Lees ook:Hoe Win Setup-bestanden te verwijderen in Windows 10
Methode 13: Office-referenties verwijderen
Als u problemen ondervindt bij het openen van Microsoft-toepassingen zoals Microsoft Office, is deze methode handig. U kunt inloggegevens van specifieke toepassingsreferenties verwijderen met Credential Manage, zoals hieronder wordt weergegeven.
1. druk de Windows-toets, typ referentie manager en klik op Open.

2. Klik op de Windows-referenties optie.
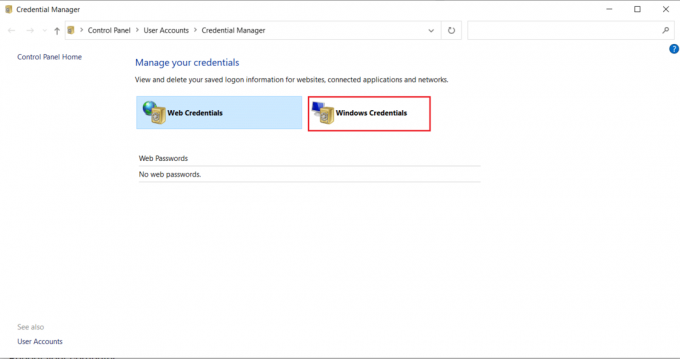
3. Ga naar de Algemene referenties sectie. Selecteer elke Microsoft-gerelateerde referentie en klik op pijl-omlaag om het uit te breiden.

4. Klik na het uitvouwen op de Verwijderen optie aanwezig naast Bewerking.
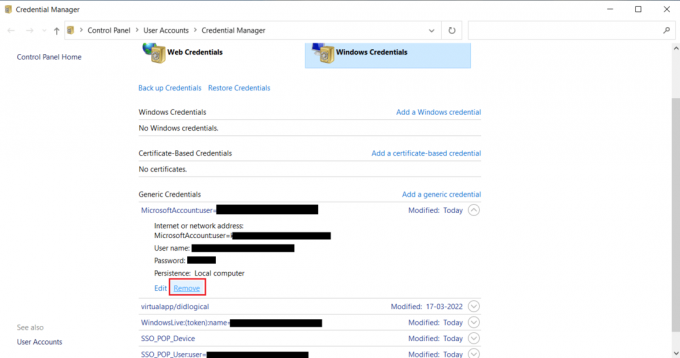
Vouw elke referentie één voor één uit en verwijder deze.
Sluit vervolgens het Credential Manager-venster en start uw systeem opnieuw op. Controleer of TPM-problemen zijn opgelost.
Methode 14: Registersleutel voor beschermingsbeleid maken
Dit probleem waarbij uw vertrouwde platformmodule niet goed functioneert, kan worden opgelost door Beveiligingsbeleid in de register-editor van uw pc aan te maken. Hier is hoe je het kunt doen.
1. Druk op de Windows-toets, typ register-editor en klik op Als administrator uitvoeren.
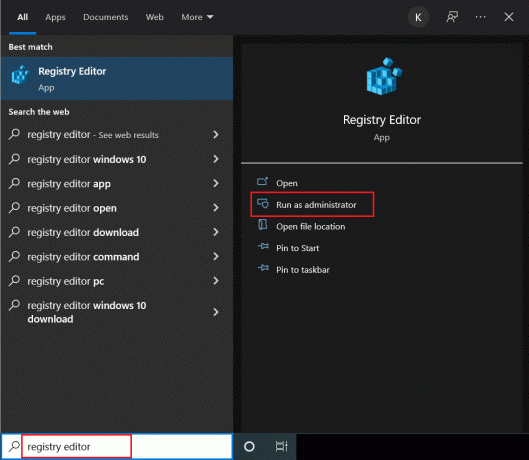
2. Navigeer naar het volgende pad in Register-editor raam.
Computer\HKEY_LOCAL_MACHINE\SOFTWARE\Microsoft\Cryptography\Protect\Providers\df9d8cd0-1501-11d1-8c7a-00c04fc297eb

3. Klik met de rechtermuisknop op df9d8cd0-1501-11d1-8c7a-00c04fc297eb map en selecteer Nieuw >DWORD (32-bits) waarde.

4. Hernoem het bestand als Beschermingsbeleid.

5. Dubbelklik op Beschermingsbeleid: bestand en stel in Waarde data zoals 1. Klik Oke wijzigingen op te slaan.

Controleer of u de 80090016-fout van de vertrouwde platformmodule hebt opgelost.
Lees ook:7 manieren om iaStorA.sys BSOD-fout op Windows 10 te repareren
Methode 15: werk- of schoolaccount verwijderen en opnieuw verbinden
Als u nog steeds met het probleem wordt geconfronteerd, kunt u proberen de verbinding met uw werk- en schoolaccount te verbreken, als u dat nog niet bent. Volg hiervoor onderstaande instructies.
1. druk op Windows + I-toetsen samen om te openen Instellingen.
2. Selecteer rekeningen Aan Instellingen bladzijde.

3. Selecteer Toegang tot werk of school tabblad in het linkerdeelvenster. Selecteer een werk- of schoolaccount dat je wilt verwijderen en selecteer verbinding verbreken. Volg eventuele verdere instructies en verwijder het account.
Controleer of het probleem is opgelost. Als dit niet het geval is, probeert u opnieuw verbinding te maken met het account, zoals hieronder wordt weergegeven.
4. Ga terug naar Toegang tot werk of school tabblad. Klik op de + Verbinden pictogram om het account opnieuw te verbinden.

5. Vul uw gegevens in en aanmelden.
Methode 16: Nieuwe gebruikersaccount maken
Soms kan uw gebruikersprofiel beschadigd raken en kan dit leiden tot een TPM-storing. U kunt een nieuw profiel maken om het probleem op te lossen. Volg onze gids een lokaal gebruikersaccount maken op Windows 10.
Methode 17: BIOS gebruiken om TPM in te schakelen
Als de fout zich ook voordoet nadat u een nieuw lokaal account hebt gemaakt, is deze methode uw laatste redmiddel. BIOS wordt gebruikt om veel instellingen van uw pc te configureren en om TPM in te schakelen, kan het probleem mogelijk oplossen. U kunt dit doen door de onderstaande stappen te volgen:
1. druk de Alt + F4-toetsen samen en selecteer Stilgelegd optie en druk op de Enter toets.

2. Druk op de aan/uit-knop om de pc te starten en druk op de F2-toets terwijl u op het opstartscherm bent om naar het BIOS-menu te gaan.
Opmerking: Verschillende systemen hebben verschillende sleutels om toegang te krijgen tot het BIOS. Bijvoorbeeld, Esc, F10, of Verwijderen. Controleer welke voor uw systeem werkt.
2. Gebruik de pijltoetsen om door de te navigeren BIOS menu en selecteer Geavanceerde bios mogelijkheden.

3. Selecteer PCH-PW-configuratie en veranderen TMP-apparaatselectie naar Firmware TMP.
4. Selecteer Oke.
5. druk de F10toets om wijzigingen op te slaan en selecteer Oke bevestigen.

Aanbevolen:
- 16 Beste gratis schermrecorder voor pc
- Fix Windows 10-bestandssysteemfout 2147219196
- Fix De Active Directory Domain Services is momenteel niet beschikbaar
- Fix win32kfull.sys BSOD in Windows 10
We hopen dat deze handleiding u heeft geholpen toen uw vertrouwde platformmodule niet goed werkte en is opgelost vertrouwde platformmodule 80090016 fout. Laat ons weten welke methode voor jou het beste werkte. Als u vragen of suggesties heeft, kunt u deze in het opmerkingengedeelte plaatsen.