Wear OS Smartwatch koppelen met een nieuwe telefoon zonder fabrieksreset
Diversen / / March 24, 2022
Een Wear-OS smartwatch kan een geweldige aanvulling zijn op een Android-smartphone. Het kan u helpen uw fitnessniveaus bij te houden, op meldingen te reageren en zelfs apps uit te voeren. Hoewel Wear OS van oudsher niet zo intuïtief was, wordt het geleidelijk aan beter. Een ding over Wear OS-smartwatches dat nog steeds teleurstellend is, is dat je ze niet kunt koppelen aan een nieuwe telefoon zonder de fabrieksinstellingen te herstellen.

Tenminste, niet standaard. Dit kan vervelend zijn, omdat u niet elke keer dat u overschakelt naar een nieuwe telefoon, al uw gegevens op het horloge wilt verliezen. Het is vervelend om alles vanaf het begin op te zetten. Gelukkig is er een leuke kleine oplossing voor dit probleem. Met deze truc kun je je Wear OS-smartwatch koppelen aan een nieuwe telefoon zonder de fabrieksinstellingen te herstellen.
Wat is het probleem met de fabrieksreset op Wear OS tijdens het koppelen met een nieuwe telefoon?
Een Wear OS-smartwatch past bij de Draag besturingssysteem app uit de Google Play Store. Dit proces is vrij eenvoudig als u uw smartwatch voor de eerste keer met een telefoon koppelt. Het probleem treedt op wanneer u overschakelt naar een telefoon.

Met Wear OS kunt u de smartwatch niet koppelen met een nieuwe telefoon zonder de smartwatch opnieuw in te stellen. Door het horloge opnieuw in te stellen, worden ook al uw wijzerplaten, offline muziek, podcasts, instellingen, enz. En het is pijnlijk om alles opnieuw te downloaden.
Als u deze methode gebruikt, blijven de gegevens op uw horloge behouden terwijl u het met een nieuwe smartphone kunt koppelen.
Een Wear OS-smartwatch koppelen met een nieuwe telefoon zonder deze te resetten
De truc is om de smartwatch te ontkoppelen en de gegevens van Google Play Services te wissen. U kunt dat doen met behulp van de ADB (Android Debug Bridge) op een computer. Dingen zijn een beetje technisch en het helpt als je de weg weet in de opdrachtprompt op Windows.
ADB instellen
Stap 1: Download de relevante ADB-bestanden op basis van het besturingssysteem van uw computer.
ADB voor Windows downloaden
ADB voor Mac downloaden
ADB voor Linux downloaden
Stap 2: Pak het ZIP-bestand uit naar een locatie naar keuze. Houd in Windows de Shift-toets ingedrukt en klik met de rechtermuisknop op het uitgepakte bestand en selecteer de optie 'Open opdrachtvenster hier'. Op Mac en Linux, open Terminal type in CD en druk op Enter om de actieve map te wijzigen. Sleep vervolgens de map die u hebt uitgepakt en zet deze neer in het Terminal-venster. U krijgt nu een pad naar die map in de Terminal. Druk op Enter.
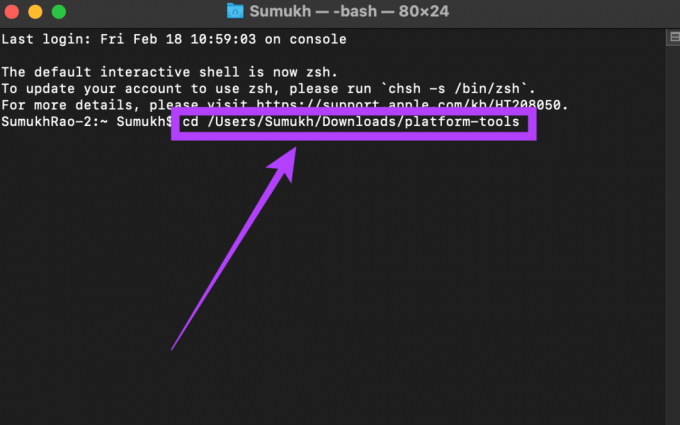
Stap 3: De volgende stap is om ADB-foutopsporing op het horloge in te schakelen. Open hiervoor de app Instellingen op je smartwatch.
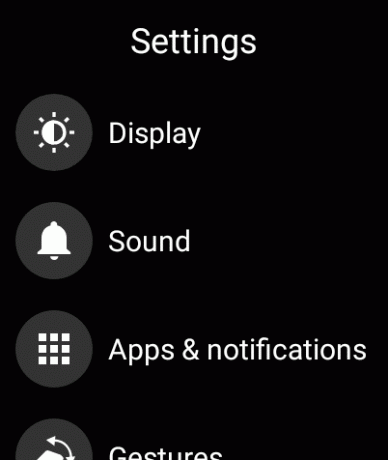
Stap 4: Scrol omlaag naar het gedeelte Systeem en tik erop.

Stap 5: Tik nu op Over.
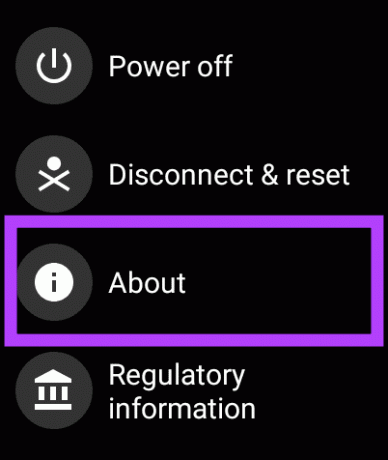
Stap 6: Scroll tot je het buildnummer vindt. Tik er 7 keer herhaaldelijk op om ontwikkelaarsopties op uw horloge te ontgrendelen.

Stap 7: Wanneer u de app Instellingen opent, vindt u nu ontwikkelaarsopties onderaan de pagina. Tik erop.
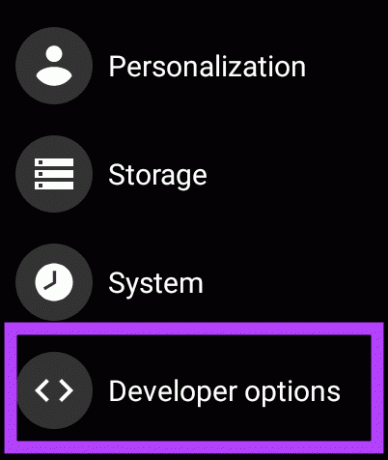
Stap 8: Tik op de schakelaar naast ADB-foutopsporing om deze in te schakelen. Tik op het groene vinkje wanneer u wordt gevraagd om te bevestigen.
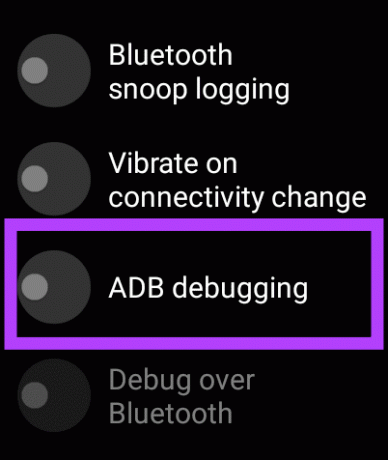
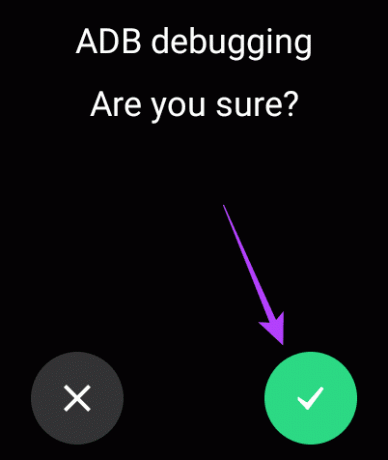
Stap 9: Scroll iets naar beneden en schakel ook de schakelaar naast Foutopsporing via wifi in.
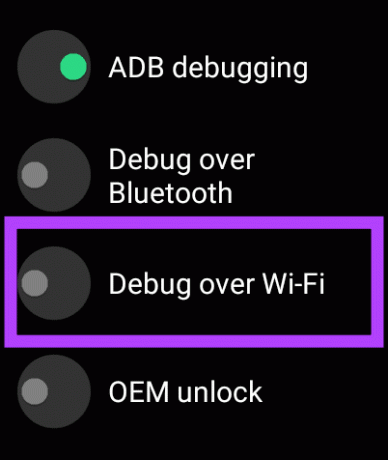
Stap 10: Het horloge kan in eerste instantie een bericht weergeven met de tekst Niet beschikbaar, dat binnenkort zal worden vervangen door een reeks tekens, inclusief het IP-adres. Dit betekent dat ADB via Wi-Fi is ingeschakeld. Noteer het hier weergegeven IP-adres. Het wordt zoiets als:
192.168.1.325:5555.
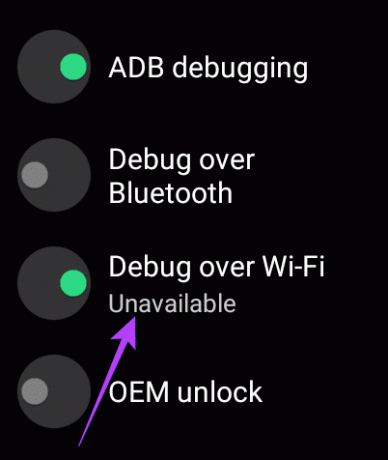
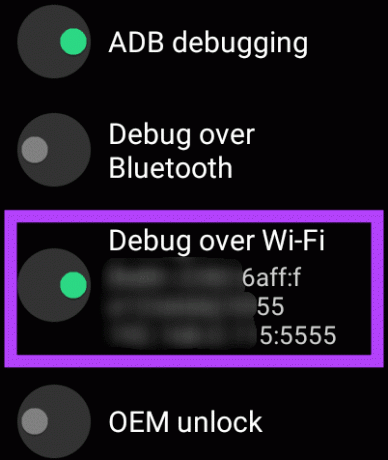
ADB gebruiken om het horloge van de oude telefoon te ontkoppelen
Nu je ADB op je computer hebt ingesteld en ADB-foutopsporing via het netwerk op je smartwatch hebt ingeschakeld, kunnen we naar het hoofdgedeelte van de tutorial gaan.
Stap 1: Typ in het eerder geopende terminalvenster ./adb verbinden . Gebruik het IP-adres dat u eerder hebt genoteerd. Dus de opdracht zou er als volgt uitzien: ./adb connect 192.168.1.325:5555.

Stap 2: U ziet nu een prompt op uw horloge om de ADB-verbinding toe te staan. Selecteer OK.

Stap 3: Het terminalvenster laat nu zien dat u verbonden bent met het horloge.
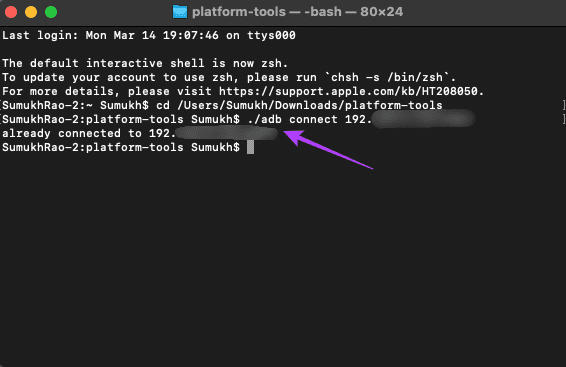
Stap 4: Voer de volgende opdracht in:. Als u een Succesbericht in de terminal ziet, wordt uw smartwatch opnieuw opgestart.
./adb shell "pm wissen com.google.android.gms && reboot"
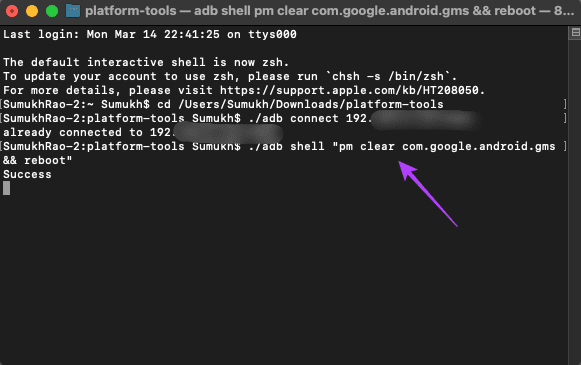
Stap 5: Zodra de smartwatch weer actief is, laat u deze een paar minuten rusten, laat u hem verbinding maken met uw wifi-netwerk en verbindt u hem vervolgens weer met ADB door de bovenstaande stappen te herhalen.
Stap 6: Voer de volgende opdracht uit in de Terminal om uw smartwatch vindbaar te maken voor de nieuwe telefoon en druk op Enter.
./adb shell "am start -a android.bluetooth.adapter.action. REQUEST_DISCOVERABLE”
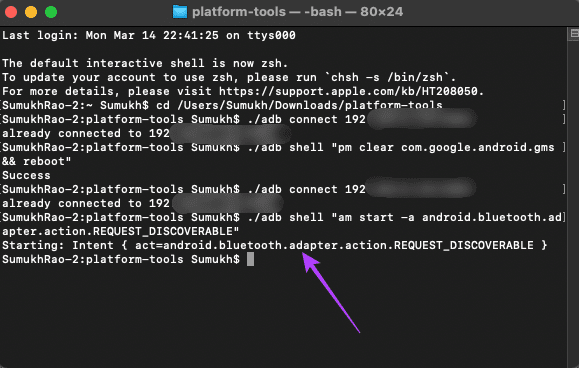
Stap 7: Open de Wear OS-app op je nieuwe smartphone en je kunt de smartwatch koppelen met je nieuwe telefoon.
Dat is het. U hebt uw Wear OS-smartwatch met succes gekoppeld aan een gloednieuwe telefoon zonder gegevens te wissen.
Sluit het horloge opnieuw aan zonder gegevens te verliezen
Bespaar tijd en verbind uw smartwatch met behulp van de hierboven genoemde methode. Het opzetten van een nieuw apparaat kan ongewoon lang duren, vooral op een platform als Wear OS. Zo hoef je het ook niet helemaal opnieuw aan te passen.
Laatst bijgewerkt op 21 maart 2022
Het bovenstaande artikel kan gelieerde links bevatten die Guiding Tech helpen ondersteunen. Het tast onze redactionele integriteit echter niet aan. De inhoud blijft onbevooroordeeld en authentiek.



