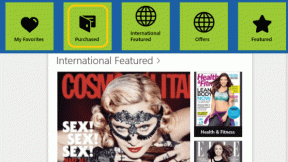Fix Apps zijn grijs weergegeven in Windows 10
Diversen / / November 28, 2021
Fix Apps zijn grijs weergegeven in Windows 10: Als u onlangs een update naar Windows 10 hebt uitgevoerd, is de kans groot dat wanneer u het Startmenu opent, sommige van de apps onderstreept zijn en de tegels van deze apps grijs worden weergegeven. Deze apps omvatten Agenda, Muziek, Kaarten, Foto's, enz. Dit betekent dat alle apps die bij Windows 10 worden geleverd dit probleem hebben. Het lijkt erop dat de apps vastzitten in de update-modus en wanneer u op deze apps klikt, verschijnt er een venster voor enkele milliseconden en wordt vervolgens automatisch gesloten.
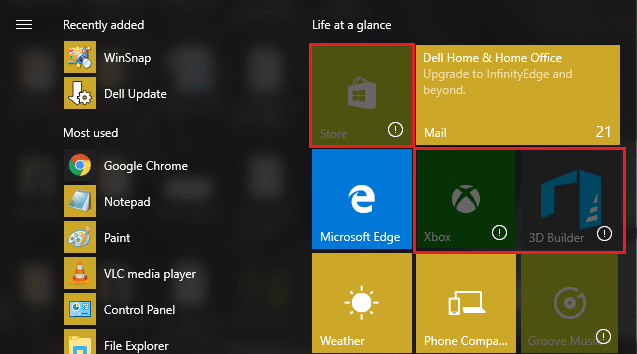
Nu is één ding zeker dat dit wordt veroorzaakt door corrupte Windows- of Windows Store-bestanden. Wanneer u Windows bijwerkt, konden sommige apps de updates niet correct verwerken en worden daarom met dit probleem geconfronteerd. Laten we dus zonder tijd te verspillen eens kijken hoe u daadwerkelijk Fix Apps worden grijs weergegeven in het Windows 10-probleem met de onderstaande gids voor probleemoplossing.
Inhoud
- Fix Apps zijn grijs weergegeven in Windows 10
- Methode 1: Windows Store-cache opnieuw instellen
- Methode 2: stuurprogramma's voor grafische kaarten bijwerken
- Methode 3: Zorg ervoor dat Windows up-to-date is
- Methode 4: Download en voer de officiële probleemoplosser voor het startmenu van Microsoft uit
- Methode 5: Registreer Windows Store opnieuw
- Methode 6: Sommige apps handmatig opnieuw installeren
- Methode 7: Als u geen toegang hebt tot powershell, gebruikt u de opdrachtprompt
Fix Apps zijn grijs weergegeven in Windows 10
Zorg ervoor dat Maak een herstelpunt voor het geval er iets misgaat.
Methode 1: Windows Store-cache opnieuw instellen
1. Druk op Windows-toets + R en typ vervolgens "wsreset.exe' en druk op enter.

2.Laat de bovenstaande opdracht uitvoeren om uw Windows Store-cache opnieuw in te stellen.
3. Wanneer dit is gebeurd, start u uw pc opnieuw op om de wijzigingen op te slaan.
Methode 2: stuurprogramma's voor grafische kaarten bijwerken
1. Allereerst moet je weten welke grafische hardware je hebt, d.w.z. welke Nvidia grafische kaart je hebt, maak je geen zorgen als je er niets van weet, want het kan gemakkelijk worden gevonden.
2.Druk op Windows-toets + R en typ in het dialoogvenster "dxdiag" en druk op enter.

3. Zoek daarna naar het weergavetabblad (er zijn twee weergavetabs, één voor de geïntegreerde) grafische kaart en een andere is van Nvidia) klik op het weergavetabblad en ontdek uw grafische kaart kaart.

4.Ga nu naar het Nvidia-stuurprogramma website downloaden en voer de productdetails in die we zojuist hebben ontdekt.
5.Zoek uw stuurprogramma's na het invoeren van de informatie, klik op Akkoord en download de stuurprogramma's.

6.Na een succesvolle download, installeer het stuurprogramma en u hebt uw Nvidia-stuurprogramma's handmatig bijgewerkt. Deze installatie zal enige tijd duren, maar daarna heeft u uw stuurprogramma met succes bijgewerkt.
Methode 3: Zorg ervoor dat Windows up-to-date is
1.Druk op Windows-toets + I en selecteer vervolgens: Update & Beveiliging.

2.Klik vervolgens op Controleren op updates en zorg ervoor dat u alle wachtende updates installeert.

3. Nadat de updates zijn geïnstalleerd, start u uw pc opnieuw op om Fix Apps zijn grijs weergegeven in Windows 10.
Methode 4: Download en voer de officiële probleemoplosser voor het startmenu van Microsoft uit
1.Downloaden en uitvoeren Start Menu Probleemoplosser.
2.Dubbelklik op het gedownloade bestand en klik vervolgens op Volgende.

3.Laat het het probleem zoeken en automatisch oplossen met Start Menu.
4.Ga naar tzijn link en downloadProbleemoplosser voor Windows Store-apps.
5.Dubbelklik op het downloadbestand om de probleemoplosser uit te voeren.

6.Zorg ervoor dat u op Geavanceerd klikt en het vinkje "Reparatie automatisch toepassen.“
7. Probeer naast bovenstaande ook dit uit te voeren Probleemoplosser.
Methode 5: Registreer Windows Store opnieuw
1.In het Windows-zoektype Powershell klik vervolgens met de rechtermuisknop op Windows PowerShell en selecteer Als administrator uitvoeren.

2. Typ nu het volgende in de Powershell en druk op enter:
Get-AppXPackage | Foreach {Add-AppxPackage -DisableDevelopmentMode -Register "$($_.InstallLocation)\AppXManifest.xml"}

3.Laat het bovenstaande proces voltooien en start uw pc opnieuw op.
4.Nu opnieuw uitvoeren wsreset.exe om de Windows Store-cache opnieuw in te stellen.
Dit zou Fix Apps zijn grijs weergegeven in Windows 10 maar als je nog steeds vastzit aan dezelfde fout, ga dan verder met de volgende methode.
Methode 6: Sommige apps handmatig opnieuw installeren
1. Typ powershell in Windows zoeken en klik met de rechtermuisknop op Windows PowerShell en selecteer Uitvoeren als beheerder.

2.Typ de volgende opdracht in PowerShell en druk op Enter:
Get-AppxPackage -AllUsers > C:\apps.txt
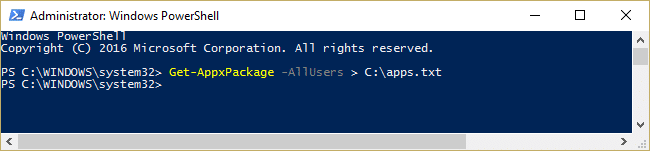
3. Navigeer nu naar je C: drive en open apps.txt-bestand.
4.Zoek de apps die u opnieuw wilt installeren uit de lijst, bijvoorbeeld, laten we zeggen dat het de Foto-app.
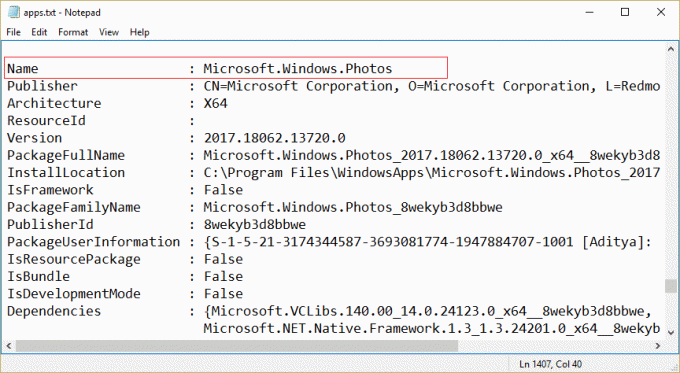
5. Gebruik nu de volledige naam van het pakket om de app te verwijderen:
AppxPackage verwijderen Microsoft. Ramen. Foto's_2017.18062.13720.0_x64__8wekyb3d8bbwe

6. Installeer vervolgens de app opnieuw, maar gebruik deze keer de naam van de app in plaats van de pakketnaam:
Get-AppxPackage -allusers *foto's* | Foreach {Add-AppxPackage -DisableDevelopmentMode -Register "$($_.InstallLocation)\AppXManifest.xml"}

7.Hierdoor wordt de gewenste toepassing opnieuw geïnstalleerd en worden de stappen herhaald voor zoveel toepassingen als u wilt.
Dit zal zeker Fix Apps zijn grijs weergegeven in Windows 10.
Methode 7: Als u geen toegang hebt tot powershell, gebruikt u de opdrachtprompt
1. Om alle Windows Store-apps opnieuw te registreren, typt u de volgende opdracht in cmd:
PowerShell -ExecutionPolicy Unrestricted -Command "& {$manifest = (Get-AppxPackage Microsoft. WindowsStore).InstallLocation + '\AppxManifest.xml'; Add-AppxPackage -DisableDevelopmentMode -Register $manifest}”
2.Typ het volgende om de lijst met apps te genereren:
PowerShell Get-AppxPackage -AllUsers > C:\apps.txt
3. Gebruik de volledige pakketnaam om de specifieke app te verwijderen:
PowerShell Remove-AppxPackage Microsoft. Ramen. Foto's_2017.18062.13720.0_x64__8wekyb3d8bbwe
4. Gebruik nu de volgende opdracht om ze opnieuw te installeren:
PowerShell -ExecutionPolicy onbeperkt -Command "& {$manifest = (Get-AppxPackage Microsoft. Ramen. Foto's).InstallLocation + '\AppxManifest.xml'; Add-AppxPackage -DisableDevelopmentMode -Register $manifest}"
Opmerking: Zorg ervoor dat u de Apps-naam gebruikt en niet de pakketnaam in de bovenstaande opdracht.
5.Hiermee zou de specifieke app opnieuw worden geïnstalleerd vanuit de Windows Store.
Aanbevolen voor jou:
- Fix Beeldschermstuurprogramma reageert niet meer en heeft de fout hersteld
- Hoe de optie Verborgen kenmerk te repareren is uitgegrijsd
- Interne fout videoplanner oplossen
- Fix Windows Time-service start niet automatisch
Dat heb je met succes Fix Apps zijn grijs weergegeven in Windows 10 maar als je nog vragen hebt over dit bericht, stel ze dan gerust in het commentaargedeelte.