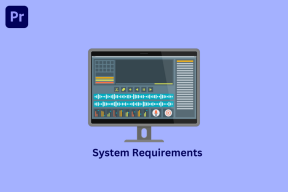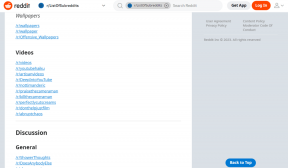Hoe de beperkte modus op YouTube Network Administrator uit te schakelen
Diversen / / April 22, 2022

In de beperkte modus kan de gebruiker voorkomen dat gevoelige inhoud of storende inhoud wordt bekeken. De inhoud die u bekijkt, wordt gefilterd door de beperkte modus in te schakelen. Het komt echter vaak voor dat we de beperkte modus op YouTube niet kunnen uitschakelen. Als u op zoek bent naar hoe u de beperkte modus op de YouTube-netwerkbeheerder kunt uitschakelen, lees dan het artikel verder. Laat ons eerst de reden weten voordat u naar de methoden springt.

Inhoud
- Hoe de beperkte modus op YouTube Network Administrator uit te schakelen
- Methode 1: DNS-instellingen wijzigen
- Methode 2: Add-ons uitschakelen
- Methode 3: Browsercache wissen
- Methode 4: Schakel Chrome Safe Search uit
- Methode 5: Windows Defender Firewall tijdelijk uitschakelen (niet aanbevolen)
- Methode 6: Antivirus tijdelijk uitschakelen (indien van toepassing)
Hoe de beperkte modus op YouTube Network Administrator uit te schakelen
Om verschillende redenen kan het zijn dat je beperkt bent tot het bekijken van video's op YouTube. Hieronder volgen de mogelijke redenen die de beperkte modus inschakelen op de YouTube-netwerkbeheerder.
- DNS-instellingen op de router zijn ingesteld om YouTube te beperken.
- Webbeveiligingssoftware kan afzien van het uitschakelen van de beperkte modus.
- De browser-add-ons staan niet toe dat de beperkte modus wordt uitgeschakeld.
- Browsercache of cookies zorgen ervoor dat de YouTube-instellingen niet kunnen worden gewijzigd, zelfs niet nadat de wijziging is toegepast.
Hieronder staan de methoden om de beperkte modus uit te schakelen op de YouTube-netwerkbeheerder.
Opmerking: Zorg ervoor dat de router geen ouderlijk toezicht heeft, want daarmee kun je de beperkte modus op YouTube niet uitschakelen. Controleer ook of de router die je hebt YouTube niet blokkeert op IP-adres. Met deze dingen kun je alleen de beperkte inhoud op het YouTube-platform bekijken.
Methode 1: DNS-instellingen wijzigen
Soms kunt u door het DNS-adres te wijzigen alle inhoud op het YouTube-platform bekijken. Om uw DNS-instellingen te wijzigen, kunt u contact opnemen met onze gids op: 3 manieren om DNS-instellingen op Windows 10 te wijzigen en controleer of je de beperkte modus van de YouTube-netwerkbeheerder hebt opgelost.

Methode 2: Add-ons uitschakelen
De meeste gebruikers hebben veel add-ons in hun browser geïnstalleerd en het is mogelijk dat een van deze browsers u in staat stelt de beperkte modus uit te schakelen. Volg de onderstaande stappen om uw add-ons uit te schakelen:
Opmerking: We hebben laten zien dat Google Chrome browser in dit artikel als voorbeeld.
1. Open chroom en selecteer het Menu (pictogram met drie stippen) in de rechterbovenhoek van uw scherm.
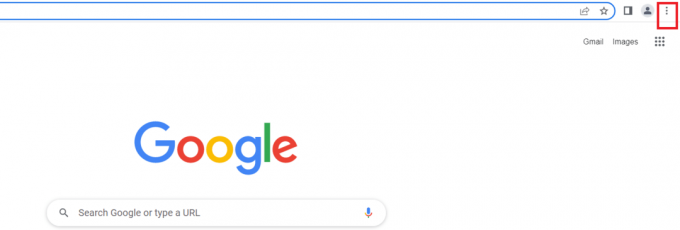
2. Ga naar Instellingen.
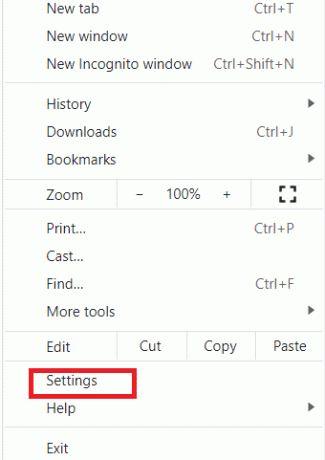
3. Selecteer Extensies uit het linkermenu.
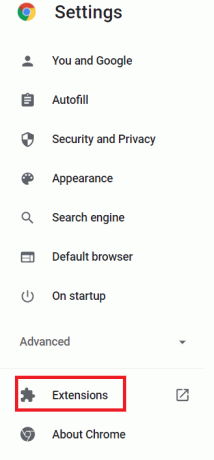
Opmerking: U kunt direct naar de extensies gaan door te typen chrome:// extensies/ in de adresbalk en druk op enter.
4. U kunt de extensies zien die op uw bureaublad zijn geïnstalleerd.
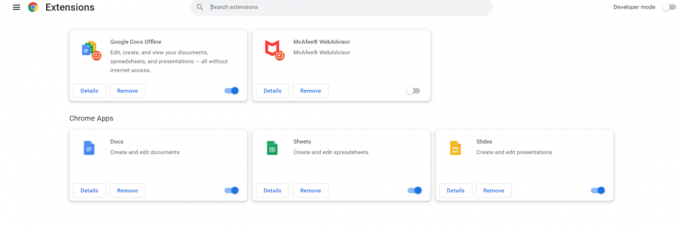
5. Schakel elke extensie één voor één uit voor de tuimelschakelaar uitschakelen.
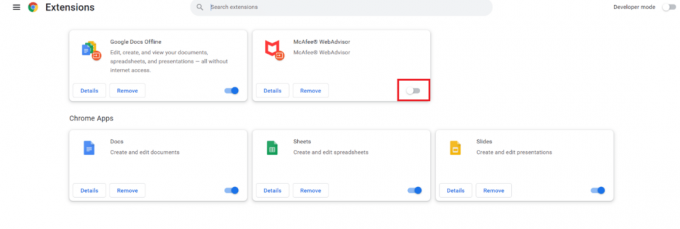
Opmerking: Probeer eerst de antivirusextensie uit te schakelen, want dat is meestal de hoofdschuldige.
6. Tenslotte, ververs de YouTube-pagina elke keer na het uitschakelen van elke extensie en controleer of je de beperkte modus op YouTube kunt uitschakelen.
Lees ook:Hoe YouTube te repareren blijft mij uitloggen
Methode 3: Browsercache wissen
Het gebeurt soms wanneer u de beperkte modus op YouTube probeert uit te schakelen. Het gebeurt niet omdat de browser de video probeert te laden zonder de instellingen te wijzigen. Volg de onderstaande stappen om uw browsercache te wissen:
Optie I: Op Windows
1. Open chroom en selecteer het menu (pictogram met drie stippen) in de rechterbovenhoek van uw scherm.
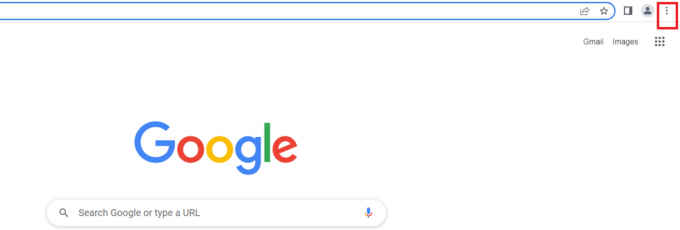
2. Klik op Meer tools.

3. Klik op Browsergeschiedenis verwijderen.

Opmerking: u kunt browsegegevens direct wissen door op Ctrl+Shift+Del te drukken.
4. Selecteer het tijdbereik om Altijd.
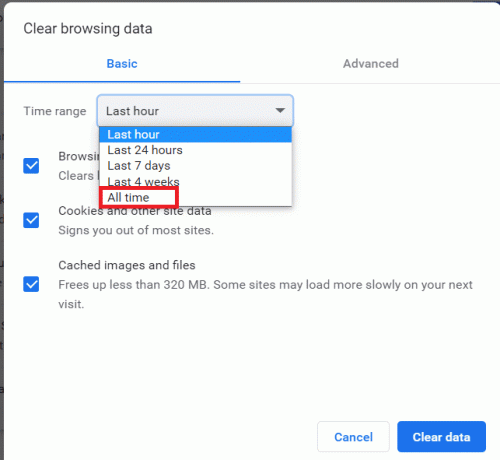
5. Vink het vakje aan naast de In cache opgeslagen afbeelding en bestanden.
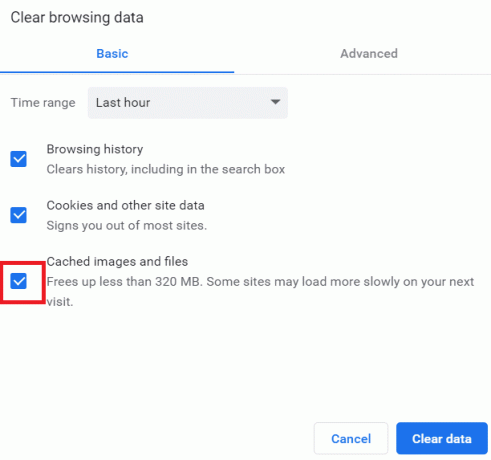
6. Klik ten slotte op Verwijder gegevens.

Optie II: op Android
1. Open chroom en selecteer het menu (pictogram met drie stippen) in de rechterbovenhoek van uw scherm.

2. Tik op Instellingen.

3. Selecteer Privacy en veiligheid.
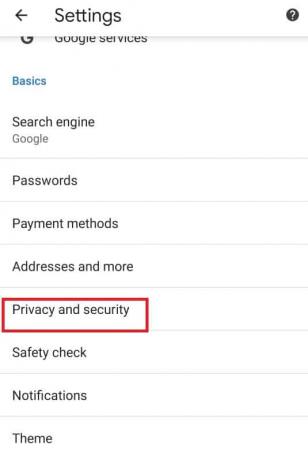
4. Tik op Browsergeschiedenis verwijderen.
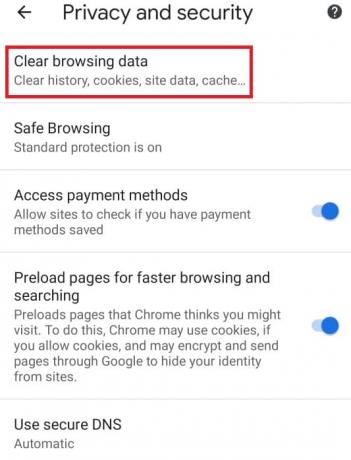
5. Vink het vakje aan naast de In cache opgeslagen afbeelding en bestanden.
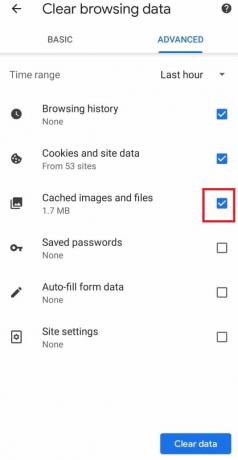
6. Tik ten slotte op Verwijder gegevens.
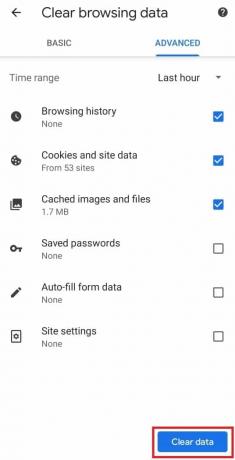
Lees ook:Hoe DNS via HTTPS in Chrome in te schakelen
Methode 4: Schakel Chrome Safe Search uit
Met de veilige zoekfuncties van Chrome kan de gebruiker het bekijken van gevoelige inhoud beperken. Als het is ingeschakeld, worden er automatisch bepaalde beperkingen opgelegd aan het bekijken van bepaalde inhoud op YouTube. Hier leest u hoe u de beperkte modus op de YouTube-netwerkbeheerder uitschakelt door de veilige zoekfuncties van Chrome uit te schakelen
Optie I: op bureaublad
1. Open de Instellingen voor Google Zoeken.

2. Haal het vinkje weg naast Schakel SafeSearch in.
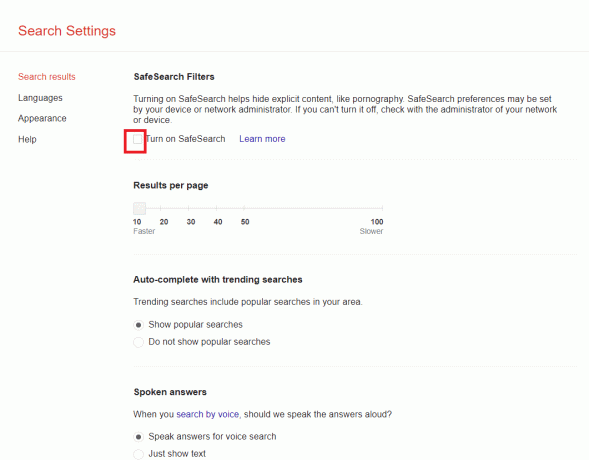
3. Scroll naar beneden naar de onderkant van de pagina en klik op Opslaan.
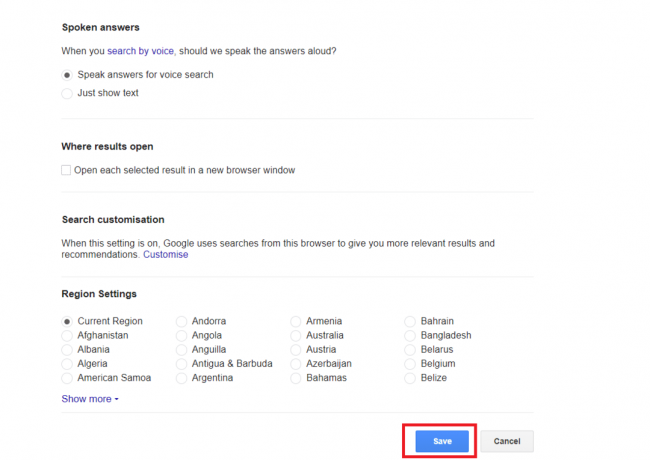
Optie II: op Android
1. Open chroom en selecteer de pictogram met drie stippen rechtsboven in je scherm.

2. Selecteer vervolgens Instellingen.

3. Tik vervolgens op Privacy en veiligheid.

4. Tik nu op Veiligheidscontrole.
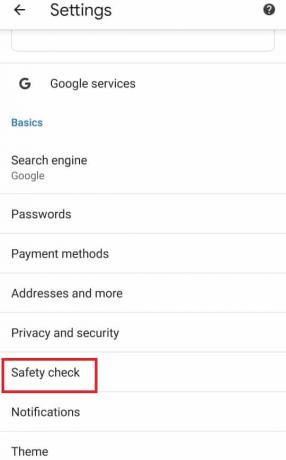
5. Tik vervolgens op Veilig surfen.
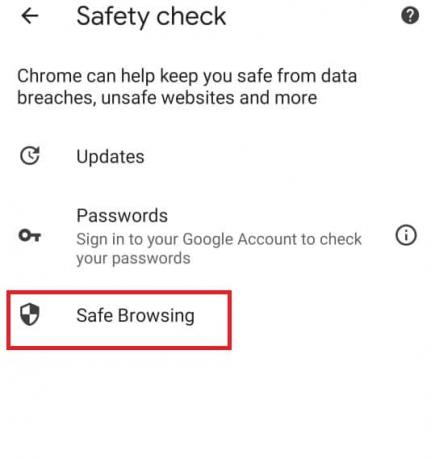
6. Schakel het vinkje uit Geen bescherming (niet aanbevolen) optie.
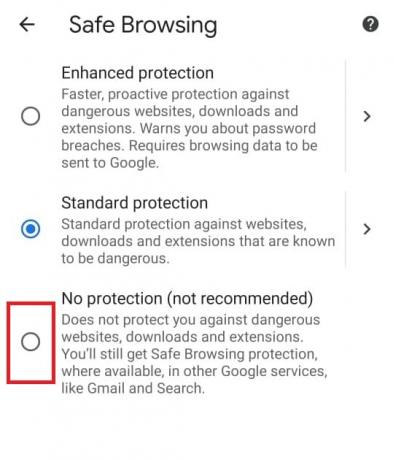
Methode 5: Windows Defender Firewall tijdelijk uitschakelen (niet aanbevolen)
De Windows-firewall helpt ons om onze desktops veilig te houden. Het houdt onbevoegde gebruikers weg van toegang tot onze desktopbronnen. Het fungeert als een barrière tussen het inkomende netwerk en het computernetwerk om alleen toegang te verlenen aan degenen die als veilig worden beschouwd. Het kan echter soms voorkomen dat bepaalde programma's worden uitgevoerd. Dus het tijdelijk uitschakelen van de Windows Defender-firewall helpt bij het uitschakelen van de beperkte modus op YouTube. Om de Windows Defender Firewall tijdelijk uit te schakelen, kunt u contact opnemen met onze gids op: Hoe de Windows-firewall tijdelijk uit te schakelen en controleer of je de beperkte modus van de YouTube-netwerkbeheerder hebt opgelost.

Lees ook:9 manieren om de leeftijdsbeperking van YouTube gemakkelijk te omzeilen
Methode 6: Antivirus tijdelijk uitschakelen (indien van toepassing)
Antivirus beschermt onze desktop tegen elk beschadigd virus en malware-aanvallen, waardoor onze desktop veilig en beveiligd is. Soms kan de antivirus uw programma's echter verstoren en een belemmering vormen. Dus als u antivirus tijdelijk uitschakelt, kunt u de beperkte modus op YouTube uitschakelen. Om antivirus tijdelijk uit te schakelen, kunt u contact opnemen met onze gids op: Antivirus tijdelijk uitschakelen? en controleer of de YouTube-beperkte modus van de netwerkbeheerder is opgelost.

Aanbevolen:
- Fix Yahoo Mail-fout 0x8019019a
- 16 Beste gratis netwerkbewakingssoftware voor Windows 10
- 30 Beste Video Grabber-tools om video's te downloaden
- Hoe frames uit video te extraheren in Windows 10
We hopen dat deze gids nuttig was en dat u het kunt weten hoe de beperkte modus op YouTube-netwerkbeheerder uit te schakelen. Laat ons in de reacties hieronder weten welke methode het beste voor u werkte.