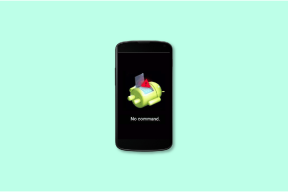Fix Minecraft Launcher is momenteel niet beschikbaar in uw account
Diversen / / April 22, 2022

Minecraft is een van de meest populaire online games, met meer dan 140 miljoen maandelijkse gebruikers. Je kunt Minecraft kopen in de Microsoft Store, maar niet altijd. U kunt het spel succesvol starten. Soms kunt u het Minecraft-opstartprogramma tegenkomen dat momenteel niet beschikbaar is in uw accountfout in uw Windows 10-systeem. Telkens wanneer u dit bericht ziet, gaat de game gepaard met een 0x803f8001 Minecraft-fout. Desalniettemin kunt u hetzelfde oplossen door de juiste methoden voor probleemoplossing te volgen die in dit artikel worden besproken.
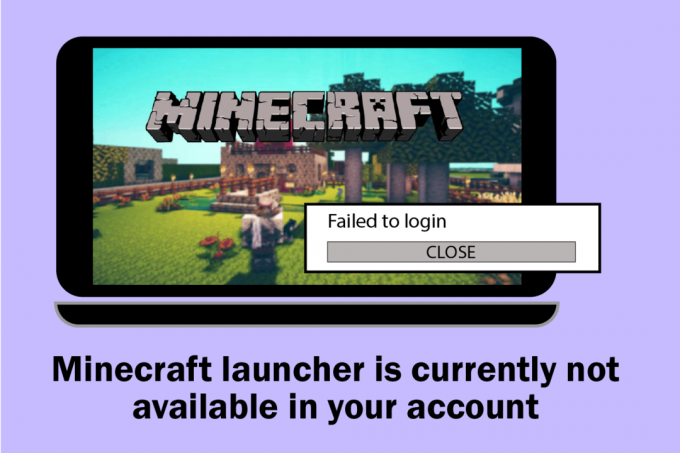
Inhoud
- Hoe te repareren Minecraft Launcher is momenteel niet beschikbaar in uw account in Windows 10
- Methode 1: Meld u opnieuw aan
- Methode 2: Datum- en tijdinstellingen synchroniseren
- Methode 3: Windows Store-probleemoplosser uitvoeren
- Methode 4: Windows Store-cache verwijderen
- Methode 5: Installatiestation wijzigen en terugzetten
- Methode 6: TLS-protocol inschakelen
- Methode 7: Start Gaming Services opnieuw
- Methode 8: DNS-adres wijzigen
- Methode 9: Proxy uitschakelen
- Methode 10: Schakel over naar de oude Minecraft Launcher
- Methode 11: Microsoft Store opnieuw instellen
- Methode 12: Microsoft Store opnieuw registreren
- Methode 13: Microsoft Store opnieuw installeren
- Methode 14: Nieuw gebruikersprofiel maken
- Methode 15: Voer schoon opstarten uit
- Methode 16: Systeemherstel uitvoeren
Hoe te repareren Minecraft Launcher is momenteel niet beschikbaar in uw account in Windows 10
Als er tijdelijke storingen op uw pc zijn, krijgt u te maken met Minecraft-foutcode 0x803F8001. De algemene truc om alle tijdelijke problemen op te lossen, is door eerst de basismethoden voor probleemoplossing te volgen.
1. Start uw pc opnieuw op om de tijdelijke storing op te lossen.
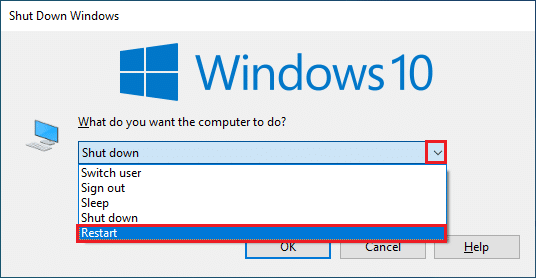
2. Als u zich met succes kunt aanmelden bij uw Microsoft-account maar nog steeds de 0x803f8001 Minecraft-fout onder ogen ziet, sluit dan alle Microsoft-processen geforceerd af en heropen ze met Taakbeheer.

3. Eventuele bugs en foutieve updates op uw computer kunnen worden verholpen door: Windows Update. Microsoft brengt regelmatig updates uit om al deze problemen op te lossen. Zorg er daarom voor dat u de bijgewerkte versie van het Windows-besturingssysteem gebruikt en gebruik onze gids als er updates in behandeling zijn Hoe de nieuwste update van Windows 10 te downloaden en te installeren.
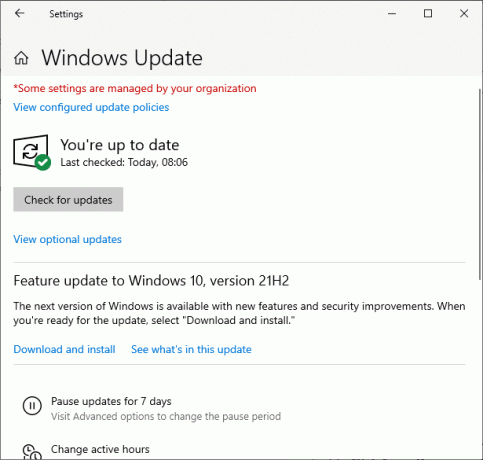
4. Minecraft heeft een lijst met software onverenigbaar met het spel. Deze software moet van uw computer worden verwijderd als u probleemloos van uw spel wilt genieten. Het beste advies is om de achtergrondprocessen één voor één af te sluiten, of u kunt hetzelfde implementeren door Taakbeheer te gebruiken. Volg hiervoor onze gids op Taken beëindigen in Windows 10.
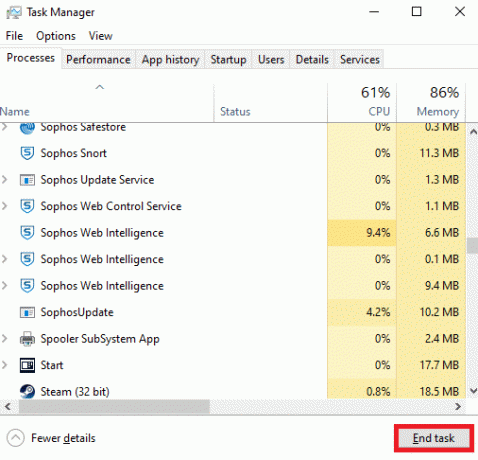
5. Schakel ook opstartprocessen op uw computer uit door onze handleiding te volgen op: 4 manieren om opstartprogramma's in Windows 10 uit te schakelen.
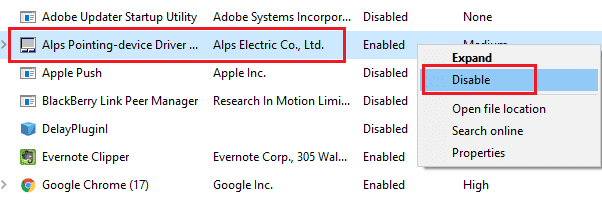
Lees ook: Hoe u Windows 10 Minecraft-editie gratis kunt krijgen
Volg nu deze methoden om Minecraft-foutcode 0x803F8001 in Windows 10 op te lossen.
Methode 1: Meld u opnieuw aan
Om inlogproblemen te voorkomen die ervoor zorgen dat dit Minecraft-opstartprogramma momenteel niet beschikbaar is in uw accountfout, kan opnieuw aanmelden bij uw Microsoft-account u misschien helpen. Hiermee worden alle problemen met de accountsynchronisatie opgelost en u kunt de volgende instructies proberen om hetzelfde te doen,
1. Druk op de Windows-toets, typ Microsoft Storeen klik vervolgens op Open.

2. Klik nu op uw profielpictogram en selecteer de Afmelden optie.
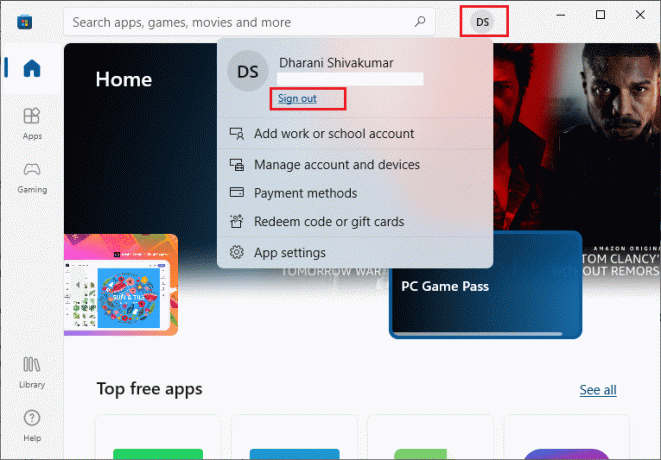
3. Klik nu op Inloggen zoals getoond.

4. Selecteer nu uw Microsoft account en klik op de Doorgaan knop.
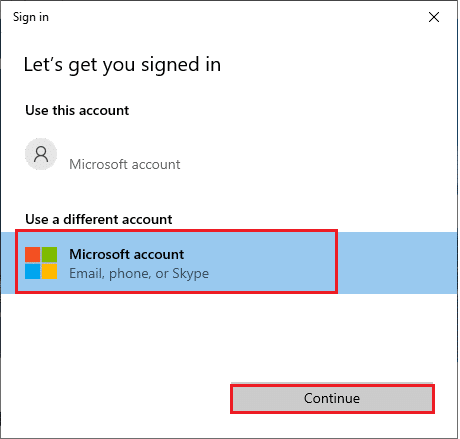
5. Typ de inloggegevens en meld u opnieuw aan bij uw Microsoft-account.
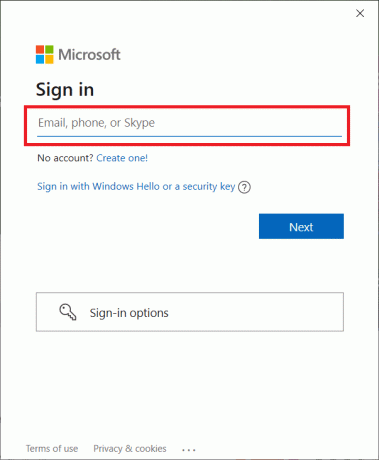
Methode 2: Datum- en tijdinstellingen synchroniseren
Om deze fout op te lossen, moet u controleren of de instellingen voor datum, tijd en regio correct zijn of niet. Zorg er ook voor dat u hetzelfde account gebruikt in de Microsoft Store en de Xbox-app. Volg de onderstaande stappen om de datum- en tijdinstellingen aan te passen en te bevestigen.
1. druk de Windows + I-toetsen samen om te openen Windows-instellingen.
2. Klik nu op Tijd & Taal.

3. Dan, in de Datum Tijd tabblad, zorg ervoor dat Stel de tijd automatisch in en Stel de tijdzone automatisch in opties zijn ingeschakeld.
4. Klik vervolgens op Synchroniseer nu knop.
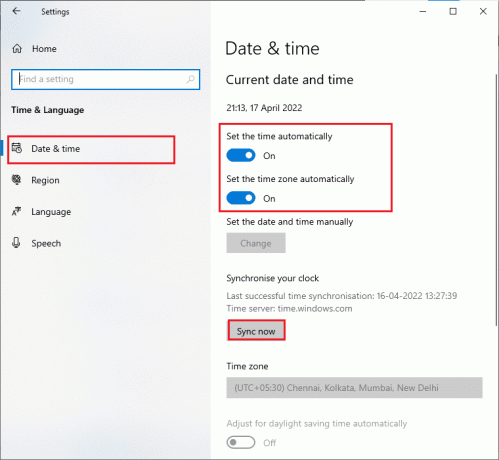
5. Schakel nu over naar de Regio tabblad in het linkermenu en de Land of Regio optie. Zorg ervoor dat u de kiest Verenigde Staten zoals getoond.
Opmerking: Als u de regio wijzigt, wordt deze foutcode opgelost als het probleem zich voordoet voor een bepaalde regio. Zorg ervoor dat je de regio na de game weer in je geografische gebied verandert.
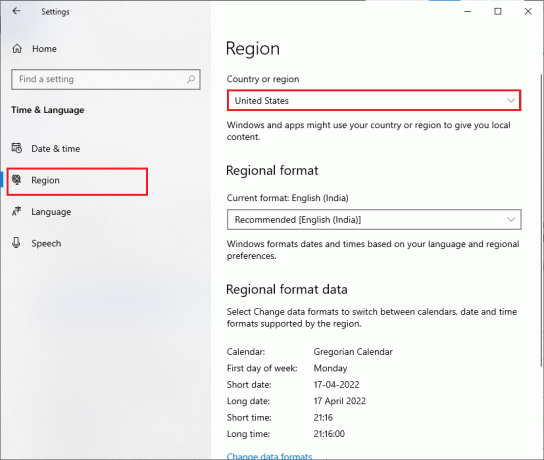
Lees ook:Minecraft-kleurcodes gebruiken
Methode 3: Windows Store-probleemoplosser uitvoeren
Windows heeft een ingebouwde tool voor probleemoplossing om eventuele problemen in de Microsoft Store op te lossen. Dit lost elk probleem op tijdens het installeren of downloaden van een programma. Volg de instructies hieronder.
1. druk de Windows-toets, typ problemen met instellingen oplossen en klik op Open.

2. Klik nu op Problemen oplossen en selecteer Windows Store-apps en klik op Voer de probleemoplosser uit.

3. Volg de instructies op het scherm om het probleemoplossingsproces te voltooien.
Methode 4: Windows Store-cache verwijderen
Als u de cache van de Microsoft Store verwijdert, wordt deze fout verholpen. Dit kan worden uitgevoerd door een eenvoudig commando uit te voeren. Volg de onderstaande instructies om hetzelfde te implementeren.
1. Houd ingedrukt Windows + R-toetsen tegelijkertijd om de. te openen Dialoogvenster Uitvoeren.
2. Typ nu wsreset.exe en raak Binnenkomen.
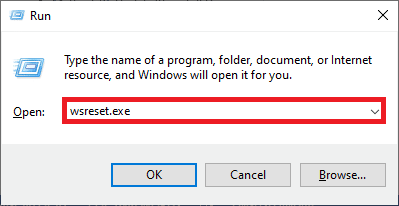
Opmerking: Raak niet in de war met het lege venster. Het zal de Windows-cache resetten en de Windows Store openen.
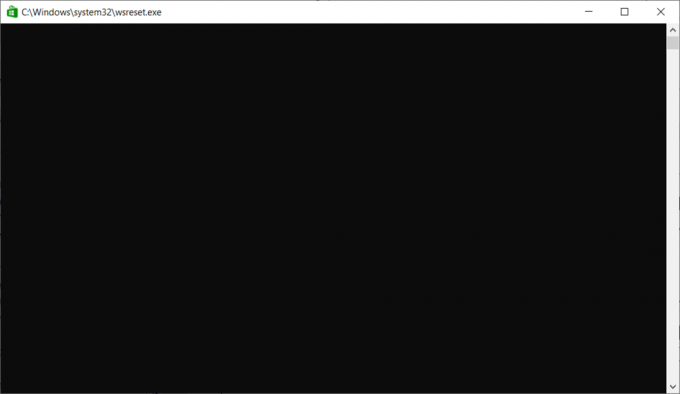
Lees ook:Minecraft-kleurcodes gebruiken
Methode 5: Installatiestation wijzigen en terugzetten
Als u de instellingen van het installatiestation vernieuwt, kunt u het Minecraft-opstartprogramma repareren dat momenteel niet beschikbaar is in uw accountfout. Volg de onderstaande stappen om het installatiestation te wijzigen.
1. Houd ingedrukt Windows + I-toetsen samen om te openen Instellingen.
2. Klik nu op Systeem.
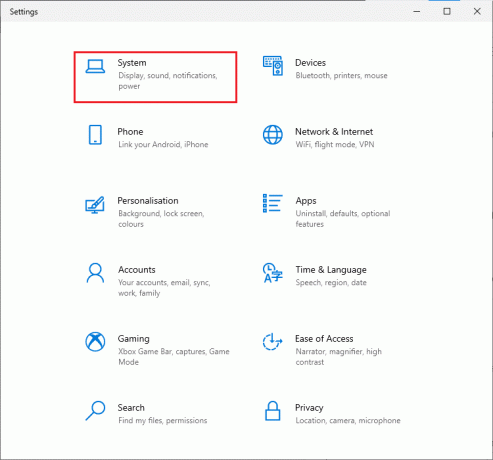
3. Schakel dan over naar de Opslag tabblad in het linkerdeelvenster en klik op de Wijzigen waar nieuwe inhoud wordt opgeslagen optie.

4. Selecteer nu enkele andere installatiestations onder Nieuwe apps worden opgeslagen in: menu zoals weergegeven.
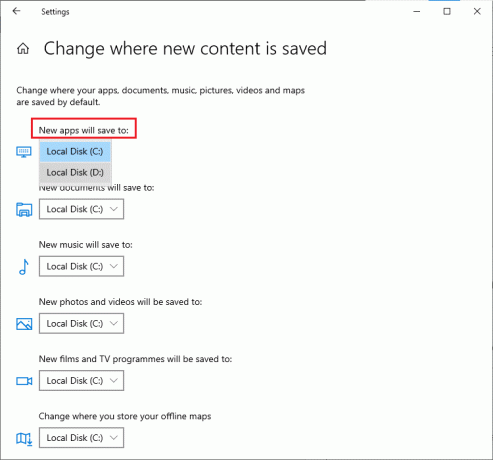
5. Dan, herstart je pc en verander het installatiestation terug naar de standaardinstelling.
Methode 6: TLS-protocol inschakelen
Het Transport Layer Security-protocol (TLS) is verantwoordelijk voor het versleutelen van alle gegevens die u via internet verzendt. Het wordt ook gebruikt om andere berichtendiensten zoals e-mail, online chatplatforms en voice over IP (VoIP) te versleutelen. Sommige gebruikers hebben geïnstrueerd dat het inschakelen van dit protocol hen heeft geholpen om Minecraft-foutcode 0x803F8001 op te lossen. Hier zijn een paar instructies om hetzelfde te doen.
1. Ga naar het zoekmenu en typ internet Opties. Klik vervolgens op Open.
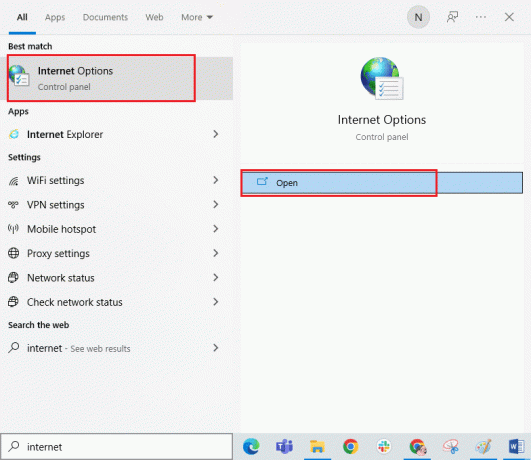
2. Schakel nu over naar de Geavanceerd tabblad en scrol omlaag in de Instellingen scherm.
3. Zorg er dan voor dat u de volgende opties aanvinkt.
- Gebruik TLS 1.0
- Gebruik TLS 1.1
- Gebruik TLS 1.2
- Gebruik TLS 1.3 (experimenteel)
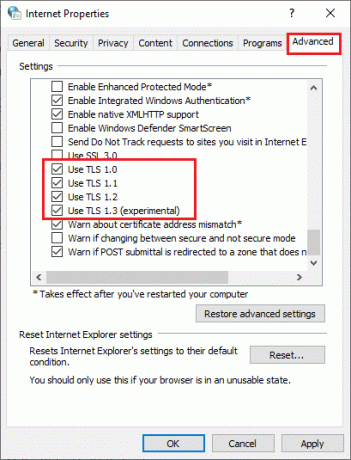
4. Klik ten slotte op Toepassen > OK om de wijzigingen op te slaan.
Lees ook:Fix io.netty.channel. AbstractChannel$AnnotatedConnectException-fout in Minecraft
Methode 7: Start Gaming Services opnieuw
Een paar essentiële services op uw pc moeten op de achtergrond worden uitgevoerd om deze fout te voorkomen. Hier zijn een paar instructies om essentiële spelservices opnieuw te starten om Minecraft-opstartprogramma te repareren is momenteel niet beschikbaar in uw accountfout.
1. Druk op de Windows-toets, typ Diensten en klik op Als administrator uitvoeren.

2. Scroll nu naar beneden en dubbelklik op de Windows Update onderhoud.
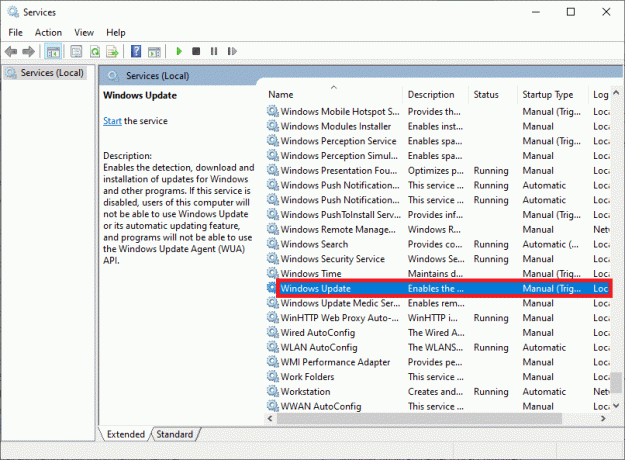
3. Selecteer nu in het nieuwe pop-upvenster de Opstarttype tot automatisch, zoals afgebeeld.
Opmerking: Als de Service status is Gestopt, Klik op de Begin knop. Als de Service status is Rennen, Klik op Stop en Begin het weer.

4. Klik op Toepassen > OK om de wijzigingen op te slaan.
5. Herhaal al deze stappen voor het volgende: Windows-services.
- Microsoft Store-installatieservice
- Intelligente overdrachtservice op de achtergrond
- Xbox-accessoirebeheerservice
- Xbox Live-authenticatiebeheer
- Xbox Live-game opslaan
- Xbox Live-netwerkservice
Methode 8: DNS-adres wijzigen
Soms kan het overschakelen naar Google DNS-adressen u helpen dit probleem op te lossen. Als u geen toepassingen kunt bijwerken of downloaden of geen programma's kunt starten in de Microsoft Store, volg onze gids om het DNS-adres te wijzigen. Dit zal je helpen alle DNS-problemen (Domain Name System) op te lossen, zodat je het spel zonder fouten en prompts kunt starten.
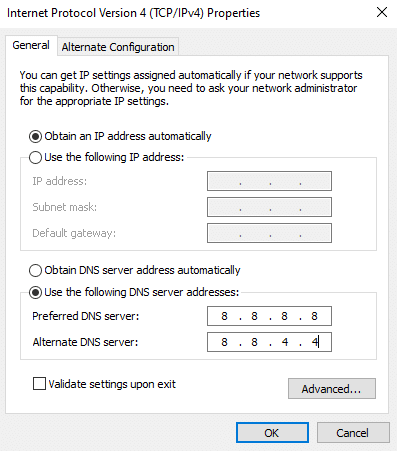
Controleer na het wijzigen van uw DNS-adres of u Minecraft kunt starten.
Methode 9: Proxy uitschakelen
Als ongepaste netwerkinstellingen hebben bijgedragen aan deze fout, kunnen deze worden opgelost door: het netwerk resetten. Weinig gebruikers zorgen voor proxyservers om hun netwerkidentiteit te verbergen. Maar dit kan bijdragen aan verschillende problemen met toepassingen en programma's op uw computer. Lees onze VPN en proxy uitschakelen op Windows 10 en voer de stappen uit die in het artikel worden beschreven.

Nadat u de VPN-client en proxyservers hebt uitgeschakeld, controleert u of de Minecraft-launcher momenteel niet beschikbaar is in uw account. Maar als je geen oplossing hebt gevonden, probeer dan verbinding te maken met een mobiele hotspot.
Lees ook:Fix Halo Infinite Geen ping naar onze datacenterfout in Windows 11
Methode 10: Schakel over naar de oude Minecraft Launcher
Deze methode is een bewezen oplossing om deze fout op uw Windows 10-pc op te lossen. Dit omvat het installeren van de oudere versie van Minecraft, en de instructies om hetzelfde te implementeren staan hieronder vermeld.
1. Navigeer naar de officiële Minecraft-downloadwebsite.
2. Klik nu op Downloaden voor Windows 7/8 onder EEN ANDERE SMAAK NODIG? menu zoals weergegeven.

3. Klik nu op de Setup-bestand om de applicatie te installeren.

4. Klik op Volgende in de Microsoft Launcher instellen Raam.

5. Nogmaals, klik op Volgende.

6. Klik nu op Installeren in het volgende venster.

7. Klik op Ja in de prompt.
8. Klik ten slotte op Finish om de installatie te voltooien.

Methode 11: Microsoft Store opnieuw instellen
Het wissen van alle gegevens en corrupte cache geassocieerd met Minecraft wordt mogelijk gemaakt door de Microsoft Store opnieuw in te stellen. Deze methode is veel ingrijpender dan het wissen van de Microsoft Store-cache, maar het verwijdert geen apps en games die al zijn geïnstalleerd. Volg deze stappen om Microsoft Store opnieuw in te stellen om 0x803f8001 te repareren Minecraft launcher is momenteel niet beschikbaar in uw accountfout.
1. Druk op de Windows-toets en typ Microsoft Store.
2. Selecteer nu de App instellingen optie zoals gemarkeerd.
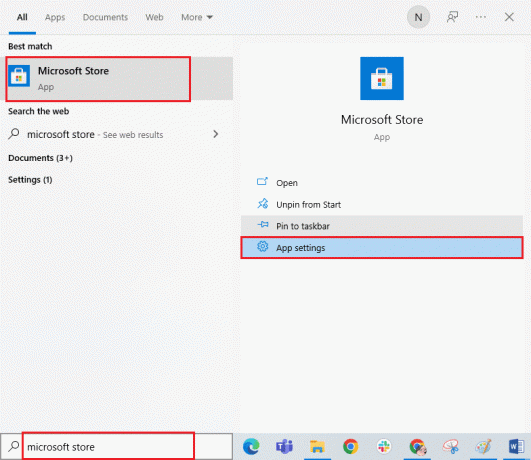
3. Scroll nu naar beneden in de Instellingen scherm en klik op de Resetten optie zoals gemarkeerd.
Opmerking: Je app-gegevens worden verwijderd tijdens het resetten Microsoft Store.

4. Bevestig nu de prompt door op te klikken Resetten en het herstarten van uw computer.
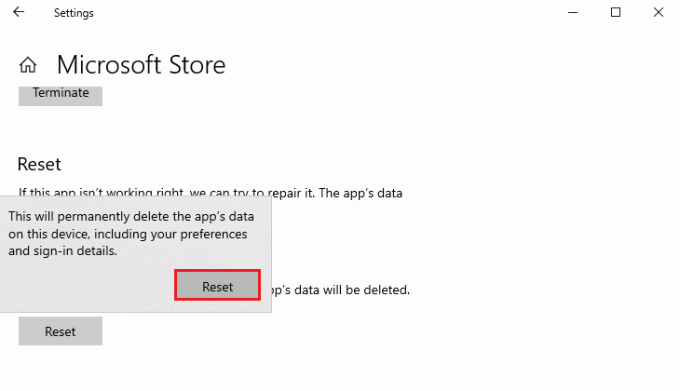
Lees ook: Fix Ongeldige toegang tot geheugenlocatiefout in Valorant
Methode 12: Microsoft Store opnieuw registreren
Als het resetten van Microsoft Store de 0x803f8001 Minecraft-fout niet oplost, kan het opnieuw registreren u misschien helpen. Volg de instructies hieronder.
1. druk de Windows-toets en typ Windows PowerShell, klik dan op Als administrator uitvoeren.

2. Klik op Ja in de Gebruikersaccount controle snel.
3. Plak nu de volgende opdrachtregel in de Windows PowerShell en druk op Binnenkomen.
PowerShell -ExecutionPolicy onbeperkt -Command "& {$manifest = (Get-AppxPackage Microsoft. WindowsStore).InstallLocation + 'AppxManifest.xml'; Add-AppxPackage -DisableDevelopmentMode -Register $manifest}
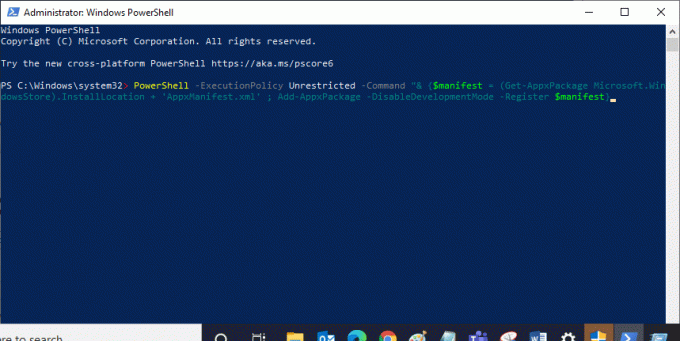
4. Wacht tot de opdracht is uitgevoerd en probeer Microsoft Store te openen. Nu kunt u Minecraft zonder fouten starten.
Methode 13: Microsoft Store opnieuw installeren
Als geen van de bovenstaande methoden u heeft geholpen bij het oplossen van Minecraft-opstartprogramma is momenteel niet beschikbaar in uw accountfout, heeft u geen andere opties dan Microsoft Store opnieuw te installeren. Het opnieuw installeren van Microsoft Store is niet mogelijk door: Controlepaneel of Instellingen procedure. Met PowerShell-opdrachten kunt u Microsoft Store opnieuw installeren, zoals hieronder wordt besproken.
1. Launch Windows PowerShell als beheerder.
2. Typ nu get-appxpackage –allusers en raak Enter toets.
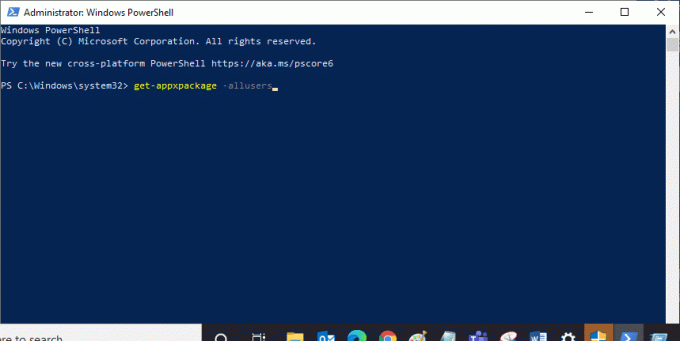
3. Zoek nu naar Microsoft. WindowsStore Geef een naam en kopieer de invoer van PakketVolledige Naam.
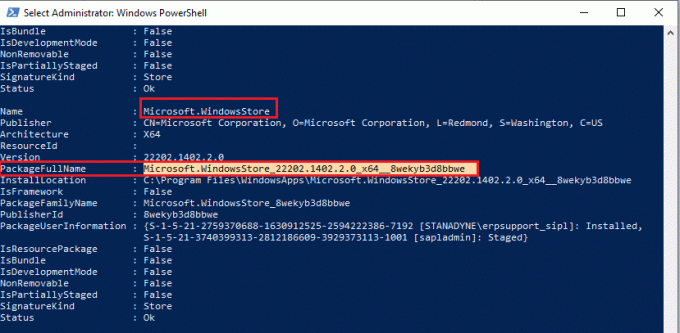
4. Ga nu naar een nieuwe regel in het PowerShell-venster. Type appxpakket verwijderen gevolgd door een spatie en de regel die je hebt gekopieerd in de voor stap. Hit Enter toets. Het lijkt op,
verwijder-appxpackage Microsoft. WindowsStore_22202.1402.2.0_x64__8wekyb3d8bbwe
Opmerking: De opdracht kan enigszins variëren, afhankelijk van de versie van Windows die u gebruikt.
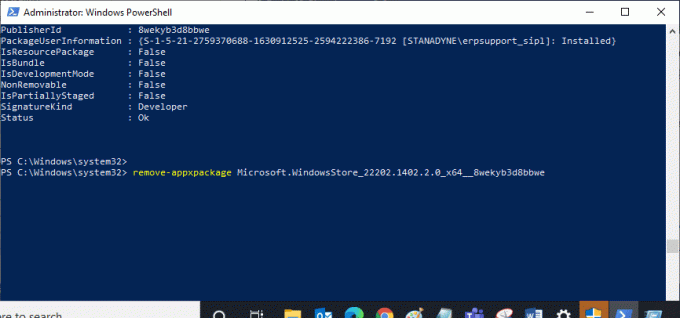
5. Nutsvoorzieningen, Microsoft Store wordt van uw pc verwijderd. Opnieuw opstarten uw Windows 10-pc.
6. Om het opnieuw te installeren, open Windows PowerShell typ als beheerder het volgende commando en druk op Binnenkomen.
Add-AppxPackage -register "C:\Program Files\WindowsApps\Microsoft. WindowsStore_11804.1001.8.0_x64__8wekyb3d8bbwe\AppxManifest.xml" –Ontwikkelingsmodus uitschakelen
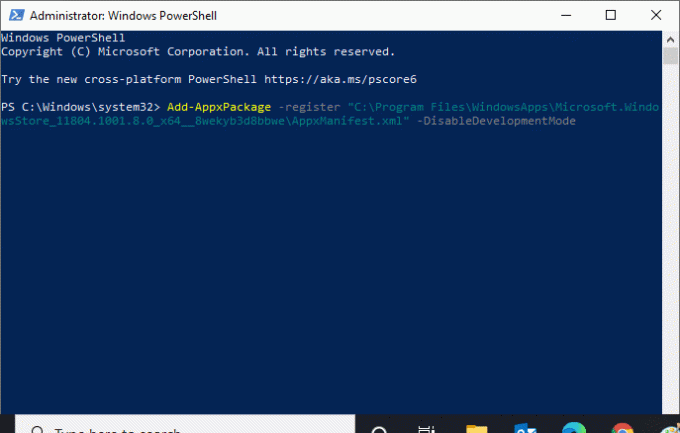
Lees ook:Fix Minecraft-fout kan Core Dump niet schrijven
Methode 14: Nieuw gebruikersprofiel maken
Door een nieuw gebruikersaccount aan te maken, kunnen eventuele profielgerelateerde fouten en storingen worden verholpen. U kunt een nieuw gebruikersprofiel maken door de stappen te volgen die in onze handleiding worden besproken, Een lokaal gebruikersaccount maken op Windows 10
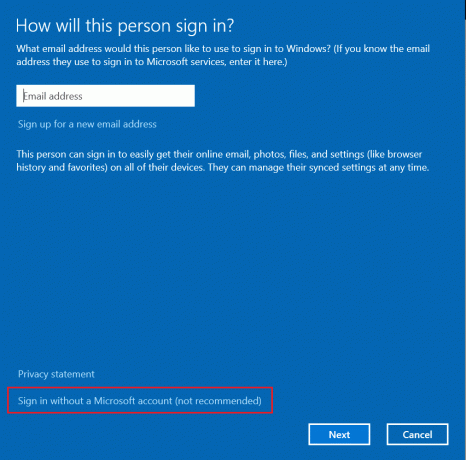
Controleer na het maken van een nieuw gebruikersprofiel of u de Minecraft-foutcode 0x803F8001 hebt opgelost.
Methode 15: Voer schoon opstarten uit
Als u geen problemen ondervindt met Microsoft Store maar nog steeds de 0x803f8001 Minecraft-fout ondervindt, raden we u aan uw computer opnieuw in te stellen. Om het besproken probleem op te lossen, leest en implementeert u de stappen in onze gids, Hoe Windows 10 te resetten zonder gegevens te verliezen.

Lees ook:10 manieren om Minecraft-crashes op Windows 10 op te lossen
Methode 16: Systeemherstel uitvoeren
Als geen van de methoden u heeft geholpen, probeer dan uw computer opnieuw in te stellen naar de vorige versie, waar deze goed werkte. U kunt hetzelfde eenvoudig implementeren door onze gids te volgen op: Systeemherstel gebruiken op Windows 10.
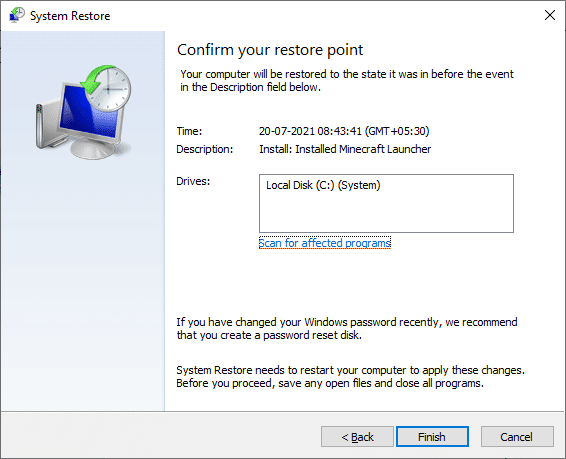
Aanbevolen:
- Fix NSIS-fout bij starten van installatieprogramma in Windows 10
- Fix Ontbrekende gedownloade bestanden Fout op Steam
- Fix Minecraft-verbinding time-out Geen verdere informatiefout
- Fix Minecraft kon uw verbinding niet verifiëren in Windows 10
We hopen dat de gids nuttig was en dat je het hebt kunnen oplossen Minecraft-opstartprogramma is momenteel niet beschikbaar in uw account fout. Blijf onze pagina bezoeken voor meer coole tips & tricks, en laat hieronder je opmerkingen achter. Laat ons weten wat je hierna wilt leren