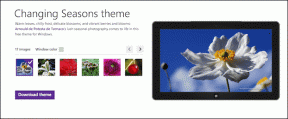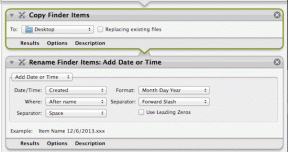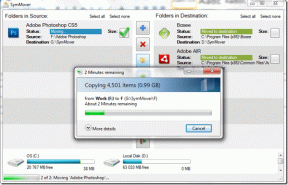Top 6 manieren om afbeeldingen te repareren die niet worden geladen in Microsoft Edge
Diversen / / April 22, 2022
Microsoft Edge belooft een holistische browse-ervaring, maar het is nog steeds niet zo foutloos. Naast verschillende nieuwe functie-updates blijven oude problemen bestaan in de browser. Een dergelijk eigenaardig probleem is wanneer Microsoft Edge geen afbeeldingen kan laden.
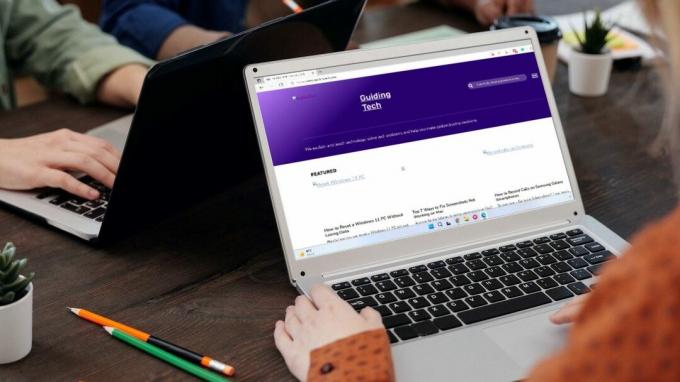
Als Microsoft Edge tijdens het browsen geen afbeeldingen laadt wanneer u een webpagina opent, kan dit u in een soep laten lopen. We hebben een aantal oplossingen voor probleemoplossing vermeld om het probleem met het laden van afbeeldingen in Microsoft Edge op te lossen. Dus laten we beginnen.
1. Site openen in InPrivate-venster
Probeer eerst de website in een InPrivate-venster in Microsoft Edge. Dat helpt u te controleren of de afbeeldingen worden geblokkeerd door een van de extensies of bestaande browsegegevens - geen extensies, tenzij speciaal toegestaan, werken in de privémodus.
Om toegang te krijgen tot het InPrivate-venster in Microsoft Edge, gebruikt u het menupictogram met drie stippen in de rechterbovenhoek van de browser en selecteert u Nieuw InPrivate-venster.

2. Adblock en andere extensies uitschakelen
Als je adblockers op Edge hebt gebruikt om advertenties te blokkeren, is het mogelijk dat de extensie per ongeluk blokkeert dat alle afbeeldingen worden geladen. Om dit te verifiëren, kunt u de extensie voor advertentieblokkering tijdelijk onderbreken of uitschakelen voordat u de webpagina opnieuw laadt.

evenzo, extensies van derden op Edge kan soms ook de functionaliteit van Edge verstoren en voorkomen dat webpagina's worden geladen. Om dit op te lossen, kunt u alle extensies uitschakelen. Typ daarvoor rand://extensies/ in de adresbalk bovenaan en druk op Enter. Schakel vervolgens de schakelaars naast de extensies uit.

Als de afbeeldingen daarna goed worden geladen, schakel dan één extensie tegelijk in om erachter te komen welke de problemen veroorzaakt.
3. Controleer sitemachtigingen
Als het probleem zich blijft voordoen, moet u de bestaande sitemachtigingen op Microsoft Edge doorlopen om te zien of u websites hebt geweigerd afbeeldingen te laden. Lees verder om te leren hoe.
Stap 1: Open Microsoft Edge, klik op de drie horizontale stippen om het menu te openen en selecteer de optie Instellingen met een tandwielvormig pictogram ervoor.

Stap 2: Wanneer het venster Instellingen wordt geopend, klikt u op de optie 'Cookies en sitemachtigingen' in de linkerkolom. Scroll vervolgens naar beneden om in het rechterdeelvenster op Afbeeldingen te klikken.
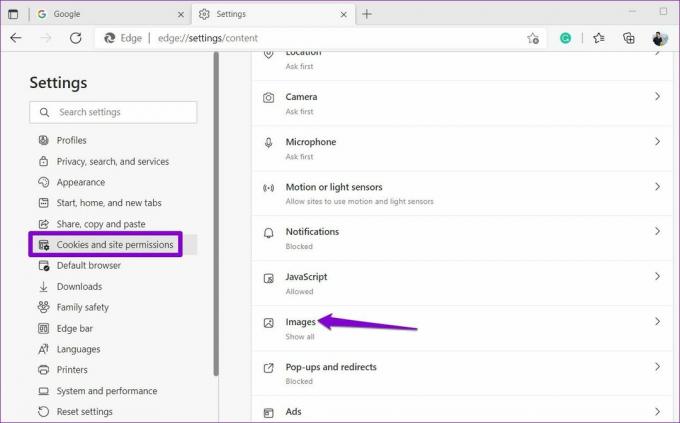
Stap 3: Schakel de schakelaar naast Alles weergeven in (aanbevolen). Zorg er ook voor dat geen van de websites wordt geblokkeerd.

4. Traceringspreventie instellen op Gebalanceerd
Preventie volgen is een handige functie in Microsoft Edge om trackingscripts en kwaadaardige codes in de browser te blokkeren. Maar als u Strict Tracking Prevention in Edge hebt ingeschakeld, kunnen sommige websites mogelijk geen afbeeldingen of video's op Edge laden.
U kunt dit eenvoudig oplossen door Tracking Prevention in te stellen op de gebalanceerde modus. Hier is hoe.
Stap 1: Open Microsoft Edge, klik op het menu met de drie horizontale stippen in de rechterbovenhoek en selecteer Instellingen in het menu dat wordt geopend.

Stap 2: Klik in het venster Instellingen op de optie 'Privacy, zoeken en services' in de linkerkolom. Selecteer onder Trackingpreventie de optie Gebalanceerde modus. Zorg ervoor dat de schakelaar naast 'Altijd 'Strikte' trackingpreventie gebruiken bij het browsen in InPrivate' is uitgeschakeld.
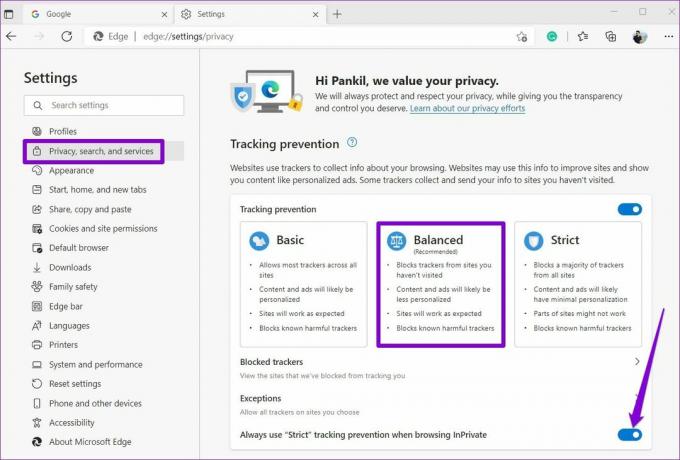
5. Browsercache wissen
Het is mogelijk dat de bestaande cachegegevens die zijn opgeslagen door Microsoft Edge om de een of andere reden ontoegankelijk of beschadigd zijn geraakt en de prestaties van de browser gaan verstoren. Om dat op te lossen, kun je proberen de cachegegevens van Microsoft Edge wissen door de onderstaande stappen te volgen.
Stap 1: Start Microsoft Edge, klik op het menu met de drie horizontale stippen en selecteer Instellingen in het menu dat wordt geopend.

Stap 2: Selecteer in het venster Instellingen 'Privacy, zoeken en services' in de linkerkolom. Scrol omlaag naar het gedeelte Browsegegevens wissen in het rechterdeelvenster. Klik vervolgens op de knop 'Kies wat u wilt wissen'.
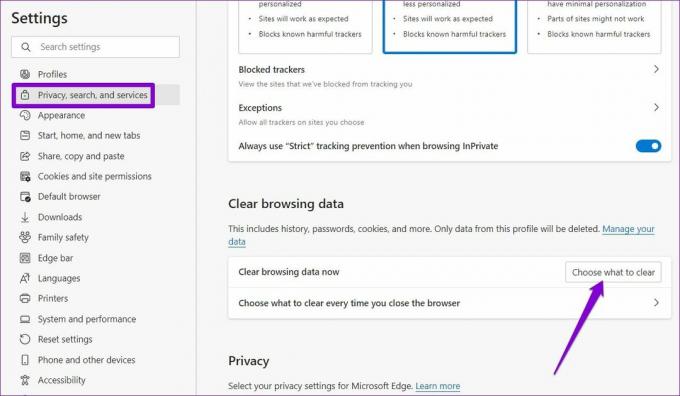
Stap 3: Gebruik het vervolgkeuzemenu onder Tijdbereik om Altijd te selecteren. Markeer vervolgens het vak met de tekst 'Afbeeldingen en bestanden in de cache' en klik op Nu wissen.
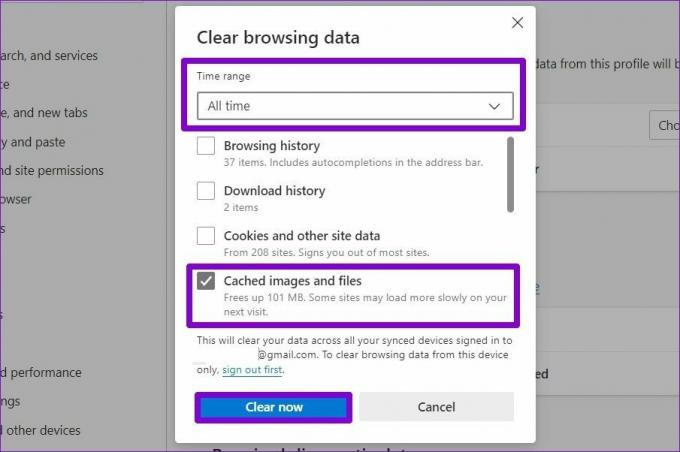
6. Probeer een andere DNS-server
Soms kunnen problemen met de DNS-server van de ISP ook tot dergelijke storingen leiden. U kunt proberen over te schakelen naar een andere DNS-server om te zien of dat helpt. Hier is hoe.
Stap 1: Druk op de Windows-toets + R om het dialoogvenster Uitvoeren te openen. Typ in het veld Openen ncpa.cplen druk op Enter.
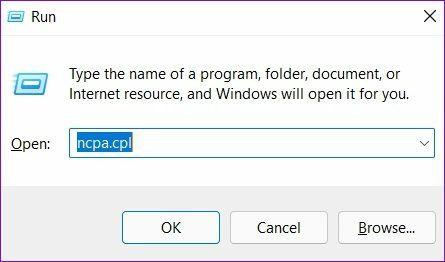
Stap 2: Klik in het venster Netwerkverbinding met de rechtermuisknop op uw internetverbinding en selecteer Eigenschappen.

Stap 3: Dubbelklik op het tabblad Netwerken op de optie Internet Protocol versie 4 (TCP/IPV4) om de eigenschappen ervan te openen.

Stap 4: Selecteer Gebruik de volgende DNS-serveradressen. Voer in de tekstvelden naast Preferred DNS Server en Alternate DNS Server de DNS van Google in – respectievelijk 8.8.8.8 en 8.8.4.4.

Afbeeldingen normaal laten laden
In de meeste gevallen verhindert het ontbreken van machtigingen of een extensie dat Edge een webpagina correct laadt. Als niets werkt, kan je altijd reset Microsoft Edge naar de standaardinstellingen of schakel over naar een beter alternatief.
Laatst bijgewerkt op 05 april 2022
Het bovenstaande artikel kan gelieerde links bevatten die Guiding Tech helpen ondersteunen. Het tast onze redactionele integriteit echter niet aan. De inhoud blijft onbevooroordeeld en authentiek.

Geschreven door
Pankil is van beroep civiel ingenieur en begon zijn reis als schrijver bij EOTO.tech. Onlangs trad hij toe tot Guiding Tech als freelance schrijver om how-to's, uitleg, koopgidsen, tips en trucs voor Android, iOS, Windows en Web te bespreken.