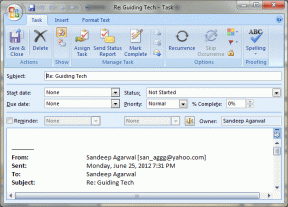Widgets verwijderen op Windows 11
Diversen / / April 25, 2022
Windows 11 wordt geleverd met een speciale widgets in het widgets-paneel waar u het laatste nieuws, weerberichten, sportuitslagen en meer kunt zien. Maar als u ze niet nuttig vindt, zijn ze niets anders dan gewoon een andere obstructie op de taakbalk, en het is alleen maar eerlijk dat u ze verwijdert.

Gelukkig is een van de gemakkelijkste manieren om widgets te verwijderen, het widgets-paneel te verbergen. En dat is eenvoudig op Windows 11. In dit bericht zullen we een aantal verschillende manieren delen om het widgets-paneel te verbergen of te verwijderen, zodat u de widgets van Windows 11 niet meer ziet. Blijf ook tot het einde hangen voor een bonustruc aan het einde. Laten we er dus meteen mee aan de slag gaan.
1. Widgetspaneel verbergen met Taakbalkinstellingen
Waarschijnlijk de gemakkelijkste manier om van de widgets af te komen, is door het widgets-paneel te verbergen voor de taakbalk op Windows 11. U kunt die wijziging snel doorvoeren door naar de taakbalkinstellingen in Windows te gaan. Hier leest u hoe u het Widgets-paneel van de taakbalk op Windows kunt verwijderen.
Stap 1: Klik met de rechtermuisknop op de taakbalk om de taakbalkinstellingen te openen.

Stap 2: Zoek in het geopende venster Instellingen Widgets onder het gedeelte Taakbalkitems in het rechterdeelvenster. Zet de schakelaar ernaast uit.

Dat is het. Widgets verdwijnen van de taakbalk. Merk op dat dit alleen zijn. verbergt pictogram van de taakbalk. U kunt het widgets-paneel dus nog steeds op elk moment oproepen met de Windows-toets + W-snelkoppeling.
2. Widgetspaneel verbergen met Register-editor
Hoewel de bovenstaande methode vrij eenvoudig is, kunnen ervaren gebruikers ook wijzigingen aanbrengen in de Register-editor op Windows om het widgets-paneel te verbergen.
Het is belangrijk op te merken dat de Register-editor sleutels bevat voor belangrijke instellingen voor Windows. Als u niet zeker of voorzichtig bent, kunt u onomkeerbare schade toebrengen aan het Windows-besturingssysteem en hebt u mogelijk geen andere keuze dan het schoon te installeren. Overweeg daarom om een back-up van de bestaande registerbestanden voordat u wijzigingen aanbrengt.
Nadat u een back-up hebt gemaakt, moet u het volgende doen om het widgets-paneel te verwijderen via de Register-editor.
Stap 1: Klik op het pictogram Zoeken op de taakbalk of druk op de Windows-toets + S om het menu Zoeken te openen. Type register-editor in het vak en klik op Als administrator uitvoeren.

Stap 2: Wanneer een prompt voor Gebruikersaccountbeheer verschijnt, selecteert u Ja.

Stap 3: Gebruik in het venster Register-editor de adresbalk bovenaan om naar de volgende sleutel te gaan:
Computer\HKEY_CURRENT_USER\Software\Microsoft\Windows\CurrentVersion\Explorer\Advanced

Stap 4: Zoek en dubbelklik in het rechterdeelvenster op 'TaskbarDa'. Wijzig vervolgens de waardegegevens in 0 en druk op OK.

Sluit het venster Register-editor en start uw pc opnieuw op om de wijziging toe te passen. Daarna ziet u het widgets-paneel niet op de taakbalk.
Om het widgets-paneel op elk moment opnieuw in te schakelen, kunt u dezelfde stappen hierboven volgen, maar in de vierde stap wijzigt u de Waardegegevens voor TaskbarDa in 1.
Bonus: Widgets verwijderen op Windows 11
Hoewel het verbergen van widgets op Windows vrij eenvoudig is, verhindert het niet dat ze op de achtergrond werken. Als gevolg hiervan zullen widgets waardevolle systeembronnen blijven opeten, zelfs als u ze niet gebruikt. Daarom ziet u het Widgets.exe-proces in de Taakbeheer zelfs nadat ze zijn verborgen.

Omdat Windows je niet toestaat om te voorkomen dat widgets op de achtergrond worden uitgevoerd, is je enige optie om ze volledig te verwijderen. Als u later van gedachten verandert, kunt u die widgets altijd opnieuw installeren.
Volg de onderstaande stappen om widgets van uw pc met Windows 11 te verwijderen.
Stap 1: Klik met de rechtermuisknop op het menu Start of druk op de snelkoppeling Windows-toets + X om het menu Snelkoppeling te openen. Selecteer Windows Terminal (Admin) in de lijst.

Stap 2: Klik op Ja op de prompt Gebruikersaccountbeheer verschijnt.

Stap 3: Plak de volgende opdracht in de console en druk op Enter.
winget verwijder "windows web experience pack"
Stap 4: U moet akkoord gaan met de algemene voorwaarden van de Microsoft Store. Typ Y om door te gaan.

Winget zal het bestand 'MicrosoftWindows. Cliënt. WebExperience’ pakket. Als het klaar is, ziet u een bericht met de tekst Succesvol verwijderd.
Dat is het. Het widgets-paneel zal voorgoed verdwenen zijn. Als u widgets op enig moment opnieuw wilt installeren, kunt u de Microsoft Web Experience-pakket met een webbrowser en klik op Get om de download te starten.

Na het downloaden moet u toegang krijgen tot de taakbalkinstellingen op uw pc om Widgets opnieuw in te schakelen.
Verwijder de ongewenste
Microsoft-services voeden het widgetpaneel. Het is soms zowel beperkend als beperkt. Het bedrijf is echter van plan binnenkort widgets van externe ontwikkelaars toe te staan, en daar is geen specifieke datum voor.
Tot die tijd kunt u de hierboven genoemde methoden gebruiken om het widgets-paneel (gedeeltelijk of volledig) te verwijderen om waardevolle systeembronnen op uw Windows 11-pc vrij te maken.
Laatst bijgewerkt op 25 april 2022
Het bovenstaande artikel kan gelieerde links bevatten die Guiding Tech helpen ondersteunen. Het tast onze redactionele integriteit echter niet aan. De inhoud blijft onbevooroordeeld en authentiek.

Geschreven door
Pankil is van beroep civiel ingenieur en begon zijn reis als schrijver bij EOTO.tech. Onlangs trad hij toe tot Guiding Tech als freelance schrijver om how-to's, uitleg, koopgidsen, tips en trucs voor Android, iOS, Windows en Web te bespreken.