De standaard downloadlocatie wijzigen op Windows 11
Diversen / / April 25, 2022
Windows stelt u in staat om uw opslag verdelen en beheren gemakkelijk. Al uw apps, documenten, media en andere bestanden die u downloadt of maakt, worden echter opgeslagen op een specifieke standaarddownloadlocatie. Maar als u weinig opslagruimte op de specifieke schijf of partitie heeft, kan het wijzigen van de standaard downloadlocatie op Windows 11 u de hoofdpijn van het verplaatsen of verwijderen van bestanden besparen.

In dit bericht delen we de stappen die nodig zijn om de standaard downloadlocatie op Windows 11 voor verschillende bestandstypen te wijzigen. Dus, zonder verder oponthoud, laten we er meteen op ingaan.
Wijzig de standaard downloadlocatie voor apps, documenten en media
Standaard, Windows 11 slaat alle downloads op – apps, documenten, media en andere belangrijke bestanden naar de lokale schijf. Na verloop van tijd heeft de primaire opslag onvoldoende ruimte of wilt u specifieke bestanden op een andere schijf opslaan. Dan is het een goed idee om hun standaard downloadlocatie te wijzigen. Hier is hoe je het doet.
Stap 1: Klik op de Start-knop om het menu te openen. Klik op het app-pictogram Instellingen (tandwielvormig pictogram) om het te starten. Als alternatief kunt u ook op de Windows-toets + I drukken om hetzelfde te bereiken.

Stap 2: Selecteer op het tabblad Systeem de optie Opslag in het rechterdeelvenster.
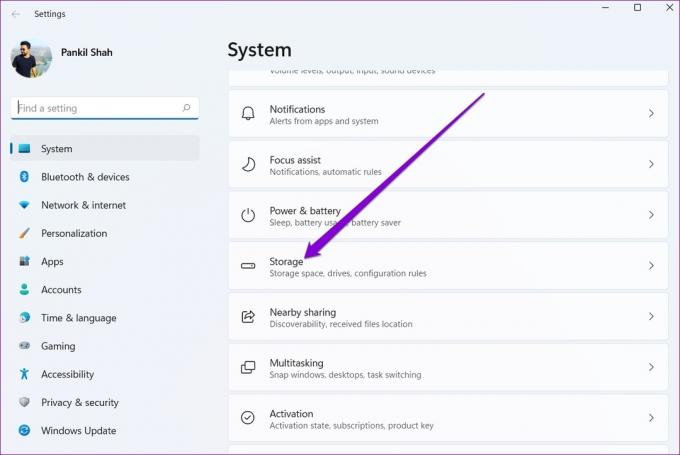
Stap 3: Klik onder het gedeelte Opslagbeheer op de pijl naar beneden naast 'Geavanceerde opslaginstellingen' om deze uit te vouwen.

Stap 4: Selecteer 'Waar nieuwe inhoud wordt opgeslagen'.

Stap 5: U vindt de huidige downloadlocaties voor uw apps, documenten, muziek, afbeeldingen, video's en offline kaarten. Om de standaard downloadlocatie voor een bestandstype te wijzigen, gebruikt u het vervolgkeuzemenu en selecteert u een ander station.

Stap 6: Klik ten slotte op Toepassen om de wijzigingen op te slaan.

Op dezelfde manier kunt u de bovenstaande stappen herhalen om de standaard downloadlocatie voor specifieke bestandstypen te wijzigen. Windows maakt automatisch nieuwe mappen in het geselecteerde station terwijl u de wijzigingen aanbrengt. Als u bijvoorbeeld de standaard downloadlocatie voor Microsoft Store-apps wijzigt, maakt Windows de map Program Files en Windows Apps op uw nieuwe schijf.

Het is belangrijk om te weten dat u weliswaar verschillende stations voor verschillende bestandstypen kunt toewijzen, maar dat u er geen specifieke map voor kunt definiëren.
Hoe de downloadmap naar een ander station te verplaatsen
Standaard slaat Windows op bestanden die u downloadt van internet in de map Downloads. Meestal bevindt het zich op het station waarop u Windows hebt geïnstalleerd. U kunt de map Downloads eenvoudig naar een andere schijf verplaatsen. Hier is hoe.
Stap 1: Klik op het zoekpictogram op de taakbalk of druk op de Windows-toets + S om het menu Zoeken te openen. Type bestandsverkenner in het zoekvak en selecteer het eerste resultaat dat verschijnt.

Als alternatief kunt u ook op de Windows-toets + E drukken om de bestandsverkenner snel te starten.
Stap 2: Navigeer naar het station of de gewenste maplocatie waar u uw downloads wilt opslaan.
Stap 3: Klik op Nieuw in de linkerbovenhoek en selecteer Map in de lijst. Geef je map een passende naam.

Stap 4: Gebruik het linkerdeelvenster om naar Deze pc te navigeren. Klik met de rechtermuisknop op de map Downloads en selecteer Eigenschappen.

Stap 5: Ga in het venster Downloads-eigenschappen naar het tabblad Locatie en klik op Verplaatsen.

Stap 6: Navigeer vervolgens naar de nieuw gemaakte map. Druk op Selecteer map.

Stap 7: Klik op Toepassen om de wijzigingen op te slaan.

Terwijl u dat doet, verschijnt er een prompt. Windows zal vragen of u uw bestaande bestanden in de map Downloads naar de nieuwe locatie wilt verplaatsen. Als u Ja selecteert, begint de overdracht. Het kan even duren, afhankelijk van de grootte van de map.

U kunt de map Downloads later altijd naar de oorspronkelijke locatie verplaatsen. Open hiervoor de eigenschappen van de map Downloads en klik op Standaard herstellen onder het tabblad Locatie voordat u op Toepassen klikt.

Hoewel we het alleen over Windows 11 hebben gehad, kunt u dezelfde stappen toepassen op oudere versies van Windows om de locatie van de map Downloads te verplaatsen. Als alternatief kunt u ook wijzig de standaard downloadlocatie voor Chrome, Microsoft Edge, of een andere browser die u gebruikt door het instellingenmenu te openen.
Beheer uw downloads
Het is handig hoe u met Windows 11 de standaard downloadlocatie voor verschillende bestandstypen in eenvoudige stappen kunt wijzigen. Dit maakt het gemakkelijk om uw opslagruimte te beheren en voorkomt dat uw hoofdschijf vol raakt met niet-essentiële bestanden.
Weinig opslagruimte? Lees onze gids om wis ongewenste cachebestanden op Windows-pc voor het terugwinnen van waardevolle opslagruimte.
Laatst bijgewerkt op 25 april 2022
Het bovenstaande artikel kan gelieerde links bevatten die Guiding Tech helpen ondersteunen. Het tast onze redactionele integriteit echter niet aan. De inhoud blijft onbevooroordeeld en authentiek.

Geschreven door
Pankil is van beroep civiel ingenieur en begon zijn reis als schrijver bij EOTO.tech. Onlangs trad hij toe tot Guiding Tech als freelance schrijver om how-tos, uitleg, koopgidsen, tips en trucs voor Android, iOS, Windows en Web te bespreken.



