Top 6 manieren om Mac te repareren die geen verbinding maakt met hotspot
Diversen / / April 26, 2022
Het gebruik van een mobiele hotspot is een geweldige manier om verbinding te maken met internet wanneer u niet in de buurt bent van een Wi-Fi-netwerk. Als je een goede dataverbinding op je telefoon hebt, kun je deze gebruiken als wifi-hotspot en verbinding maken met je Mac. U kunt echter te maken krijgen met problemen zoals de Mobiele Android-hotspot werkt niet of iPhone-hotspot werkt niet met je Mac.

Als je Mac geen verbinding maakt met een hotspot vanaf een Android of iPhone, kun je dat probleem oplossen en oplossen met handige oplossingen in dit bericht. Als u deze volgt, moet uw Mac naadloos verbinding kunnen maken met een mobiele hotspot.
1. Vergeet het netwerk en maak er opnieuw verbinding mee
Wanneer je Android of iPhone als hotspot in de connectiviteitslijst verschijnt, maar niet werkt zoals verwacht, kun je die verbindingen ‘vergeten’. Of het nu geen verbinding maakt of niet werkt, u kunt proberen de relevante hotspot te vergeten en opnieuw proberen verbinding te maken. Hier is hoe het te doen.
Stap 1: Klik op het Wi-Fi-pictogram op uw Mac om de verbonden netwerken weer te geven.

Stap 2: Selecteer Netwerkvoorkeuren.

Stap 3: Klik op de knop Geavanceerd in de rechterbenedenhoek.

Stap 4: Het volgende scherm toont je een lijst met alle wifi-netwerken die je met je Mac hebt gebruikt. Scroll naar beneden tot je de naam van je hotspot vindt en klik erop om deze te selecteren.

Stap 5: Klik op de knop '-' onder het vak om het geselecteerde hotspot-item uit de lijst te verwijderen.

Stap 6: Klik daarna op OK om de wijzigingen toe te passen.

Schakel hotspot in op je Android en iPhone. Laat je Mac ernaar zoeken en probeer het opnieuw te verbinden wanneer het verschijnt.
2. Zorg ervoor dat de telefoon een werkende internetverbinding heeft
Dit klinkt misschien als een basisstap, maar het is een van de belangrijkste om ervoor te zorgen dat je Mac verbonden blijft met je hotspot. Start op uw telefoon de webbrowser en navigeer naar een paar websites om te zien of ze correct worden geladen. Als de webpagina's niet laden, is er mogelijk iets mis met de internetverbinding op uw telefoon.
Bekijk onze handleidingen voor de beste manieren om: repareer mobiele data die niet werken op Android of iPhone om het probleem op te lossen voordat u verbinding maakt met de hotspot.
3. Voeg een wachtwoord toe als het een open netwerk is
Uw Mac kan om veiligheidsredenen soms geen verbinding maken met open netwerken. Dus als uw hotspot een open netwerk is zonder enige codering, beveilig deze dan met een wachtwoord en probeer vervolgens uw Mac ermee te verbinden. De hotspot op een iPhone is standaard beveiligd, dus dit is alleen van toepassing op Android. Hier is hoe het te doen.
Merk op dat de onderstaande schermafbeeldingen zijn gemaakt vanaf een Samsung-telefoon. De interface en opties kunnen verschillen, afhankelijk van uw telefoonmodel en Android-versie.
Stap 1: Open de app Instellingen op uw smartphone en gebruik de zoekbalk om te zoeken naar een hotspot.


Stap 2: Selecteer Mobiele hotspot in de zoekresultaten.
Stap 3: Tik nogmaals op Mobiele hotspot om toegang te krijgen tot aanvullende instellingen.

Stap 4: Tik op Configureren om de codering te wijzigen.

Stap 5: Tik op Beveiliging en kies een andere beveiligingsstandaard dan Open.

Stap 6: U wordt nu gevraagd om een wachtwoord voor het netwerk in te stellen. Voer het in en tik op Opslaan.

Stap 7: Vergeet het netwerk op uw Mac met behulp van de eerste methode en voeg vervolgens de hotspot opnieuw toe.
4. Verander de band naar 2,4 GHz als het apparaat ver is
Er zijn twee frequenties waarop u een mobiele hotspot op Android-telefoons kunt gebruiken: 2,4 GHz en 5 GHz. Hoewel de 5 GHz-band hogere snelheden biedt, gaat dit ten koste van een kleiner bereik. Als uw telefoon bijvoorbeeld niet bij uw Mac is, kunt u het beste de 2,4 GHz-configuratie in de volgende kamer gebruiken. Je krijgt dan iets lagere snelheden, maar het bereik zou beter zijn. Hier leest u hoe u dit kunt wijzigen.
Stap 1: Open de app Instellingen op uw smartphone en gebruik de zoekbalk om te zoeken naar hotspot.


Stap 2: Selecteer Mobiele hotspot in de zoekresultaten.
Stap 3: Tik nogmaals op Mobiele hotspot om toegang te krijgen tot aanvullende instellingen.

Stap 4: Tik nu op Configureren om de bandvoorkeur te wijzigen.

Stap 5: Selecteer Band en kies 2,4 GHz.


Stap 6: Tik op Opslaan en je bent klaar om te gaan.

5. Compatibiliteit maximaliseren op iPhone inschakelen
De iPhone wordt geleverd met een schakelaar waarmee u de compatibiliteit van de iPhone-hotspot kunt uitbreiden wanneer u probeert een nieuw apparaat aan te sluiten. Als u de schakelaar inschakelt, zorgt u ervoor dat uw Mac compatibel is met de hotspot en onmiddellijk verbinding maakt. Hier leest u hoe u het kunt inschakelen.
Stap 1: Open de app Instellingen op je iPhone en kies de optie Persoonlijke hotspot.

Stap 2: Schakel de schakelaar naast Compatibiliteit maximaliseren in.

Probeer uw Mac aan te sluiten op de hotspot.
6. Voeg handmatig de SSID en het wachtwoord toe op Mac
Als je de hotspot niet eens in de beschikbare netwerken ziet staan, kun je dit het beste aanpakken door het netwerk handmatig op je Mac toe te voegen. Dit is vooral handig als u vanaf een Android-telefoon verbinding probeert te maken met een hotspot.
Soms kan er een mismatch zijn in de encryptie standaarden gebruikt door de telefoon en de Mac. Met deze methode kunt u dat elimineren en direct een netwerk toevoegen. Hier is hoe het te doen.
Stap 1: Schakel de hotspot in op je Android-telefoon.
Stap 2: Beveilig het met een coderingsstandaard door stap nummer 3 te volgen. Noteer de codering die u selecteert. In ons geval is het WPA2-Personal.
Stap 3: Klik op je Mac op het Wi-Fi-pictogram bovenaan en selecteer vervolgens Andere netwerken.

Stap 4: Klik nu op Overige.

Stap 5: U ziet nu een dialoogvenster waarin u wordt gevraagd de naam van het netwerk en andere details in te voeren. Voer de exacte naam van de hotspot in zoals weergegeven op de telefoon.

Stap 6: Klik op Beveiliging en kies dezelfde coderingsstandaard die u op uw telefoon hebt ingesteld. In dit geval wordt het WPA2/WPA3 Personal.

Stap 7: Voer het wachtwoord in dat je hebt ingesteld en klik op Join.
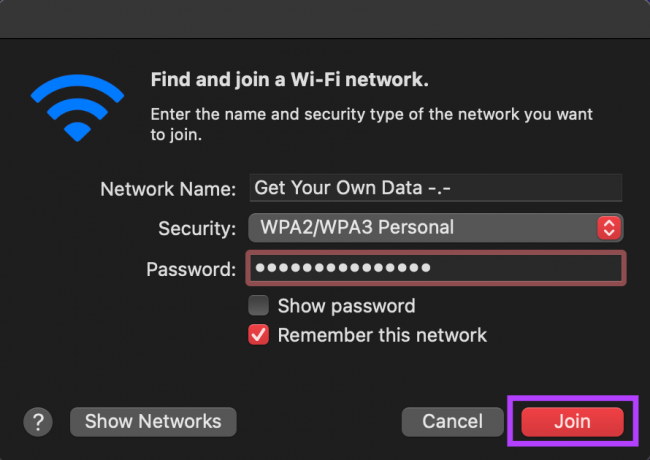
Wacht even en je Mac zou nu zonder problemen verbinding moeten maken met de hotspot.
Mobiele hotspot op Mac gebruiken terwijl u onderweg bent
Het kan vervelend worden als je onderweg bent en je Mac weigert verbinding te maken met de hotspot van je telefoon. De hierboven genoemde stappen zouden uw Mac echter moeten helpen zonder problemen verbinding te maken met uw hotspot, ongeacht welke telefoon u gebruikt.
Laatst bijgewerkt op 26 april 2022
Het bovenstaande artikel kan gelieerde links bevatten die Guiding Tech helpen ondersteunen. Het tast onze redactionele integriteit echter niet aan. De inhoud blijft onbevooroordeeld en authentiek.



