Fix Microsoft Store-fout 0x80073D12 in Windows 10
Diversen / / April 29, 2022

U kunt miljoenen toepassingen en programma's downloaden en gebruiken in de Microsoft Store. Maar soms wanneer u toegang probeert te krijgen tot de Microsoft Store, krijgt u mogelijk een 0x80073D12-foutcode en kunt u verder geen apps installeren. Dit is zo'n vervelend probleem, vooral wanneer u tijdens het spitsuur een zeer vereiste app probeert te downloaden. Maar maak je geen zorgen! Deze gids helpt u bij het oplossen van Microsoft-foutcode 0x80073D12 met eenvoudige en effectieve methoden voor probleemoplossing.

Inhoud
- Hoe u Microsoft Store-fout 0x80073D12 in Windows 10 kunt oplossen
- Wat veroorzaakt Microsoft-foutcode 0x80073D12?
- Methode 1: Basisstappen voor probleemoplossing
- Methode 2: Aanmelden Microsoft-account
- Methode 3: Start Microsoft Store-processen opnieuw
- Methode 4: Incompatibele achtergrondprocessen afsluiten
- Methode 5: Datum- en tijdinstellingen synchroniseren
- Methode 6: voer de probleemoplosser voor Windows Store-apps uit
- Methode 7: Windows Store-cache verwijderen
- Methode 8: Tijdelijke bestanden verwijderen
- Methode 9: Apps-updates installeren
- Methode 10: Windows bijwerken
- Methode 11: Proxy- en VPN-servers uitschakelen
- Methode 12: Google DNS-adres gebruiken
- Methode 13: Antivirus Suite tijdelijk uitschakelen (indien van toepassing)
- Methode 14: Windows Firewall uitschakelen (niet aanbevolen)
- Methode 15: Apps of add-ons repareren en resetten
- Methode 16: Registreer Microsoft Store opnieuw
- Methode 17: Microsoft Store opnieuw installeren
- Methode 18: Nieuw gebruikersprofiel maken
- Methode 19: Systeemherstel uitvoeren
- Methode 20: pc resetten
Hoe u Microsoft Store-fout 0x80073D12 in Windows 10 kunt oplossen
Hieronder wordt een volledig bericht weergegeven voor: Microsoft Store fout 0x80073D12 die optreedt op uw Windows 10-pc.
Installeer de app of game. Voordat je deze add-on kunt installeren, moet je de app of game installeren waarmee deze werkt.
OF,
een of meer items in deze bundel zijn nog niet geïnstalleerd, blijf proberen. je kunt ook proberen ze te installeren via downloads en updates foutcode 0x80073d12
Wat veroorzaakt Microsoft-foutcode 0x80073D12?
Er is geen enkele belangrijke reden die Microsoft-fout 0x80073D12 veroorzaakt. Meerdere scenario's die deze foutcode veroorzaken, maar u moet de meest mogelijke reden analyseren die bijdraagt aan deze fout op uw Windows 10-pc.
- Onjuiste/instabiele netwerkverbinding.
- Corrupte Microsoft Store-cache.
- Verouderd Windows-besturingssysteem.
- Geaccumuleerde tijdelijke bestanden.
- Onjuiste datum- en tijdinstellingen.
- Onvoldoende schijfruimte om nieuwe apps en programma's te installeren.
- Corrupte applicatie/programma.
Ga nu verder met het volgende gedeelte om de besproken fout op te lossen. Zodra u de exacte reden hebt geïdentificeerd die Microsoft Error 0x80073D12 in Windows 10 veroorzaakt, zou het gemakkelijker zijn om erachter te komen welke methode voor probleemoplossing hetzelfde zal oplossen. Probeer anders alle onderstaande methoden om het probleem op te lossen.
Methode 1: Basisstappen voor probleemoplossing
Volg deze basisstappen voor probleemoplossing voordat u de andere geavanceerde methoden doorloopt.
1. Zorg voor een goede netwerkverbinding
U kunt geen applicatie of programma op uw apparaat installeren of downloaden als u niet over voldoende internet beschikt. Test altijd uw bandbreedte en test of er meerdere apparaten op hetzelfde netwerk zijn aangesloten.
- Probeer verbinding te maken met een ander netwerk (andere wifi- of mobiele hotspot) en controleer of dezelfde fout opnieuw optreedt.
- Als u het probleem niet ondervindt in een andere netwerkverbinding, duidt dit op een probleem in uw netwerkapparaat en verbinding.
Lees onze gids op Problemen met netwerkverbinding oplossen op Windows 10 om uw netwerkproblemen op te lossen. Dit omvat het opnieuw opstarten van de router/modem, het opnieuw instellen van TCP/IP en het wijzigen van de instellingen van de netwerkadapter.

Controleer na het oplossen van uw netwerkproblemen of dezelfde fout opnieuw optreedt.
2. Controleer of de extensie wordt geïnstalleerd
Dus als je eenmaal hebt bevestigd dat er geen probleem is met je internetverbinding, is het volgende dat je moet controleren of je een extensie van een game/applicatie installeert of niet. Als u een extensie installeert, moet u eerst de bijbehorende app installeren en vervolgens doorgaan met de extensie. Laten we een scenario bekijken.
- Als u aan het installeren bent Forza Horizon 3 Hot Wheels van Microsoft Store, dit is om je te informeren dat Forza Horizon 3 Hot Wheels een add-on is en om het te installeren, moet je de gameversie van het spel installeren (soms speel je er een paar levels in).
- Ga online en zoek of u de app installeert die u installeert een app of extensie is.
Methode 2: Aanmelden Microsoft-account
Fouten tijdens het aanmeldingsproces van een Microsoft-account kunnen bijdragen aan Microsoft Error 0x80073D12. Dus als u met de fout wordt geconfronteerd en u geen idee heeft van de redenen, moet u zich afmelden bij uw account en opnieuw aanmelden. Hier zijn een paar instructies om het te doen.
1. Druk op de Windows-toets en typ Microsoft Store.
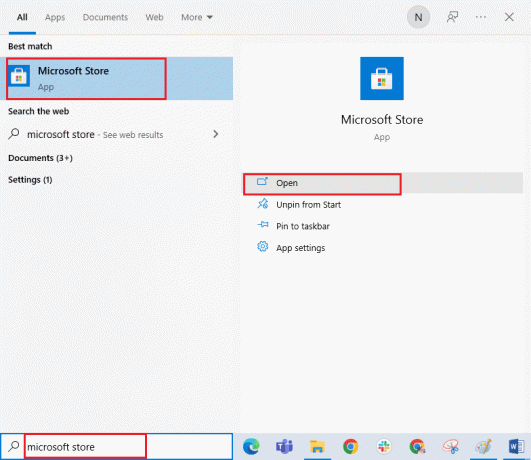
2. Klik op Open. Klik dan op je profielpictogram gevolgd door de Afmelden optie.
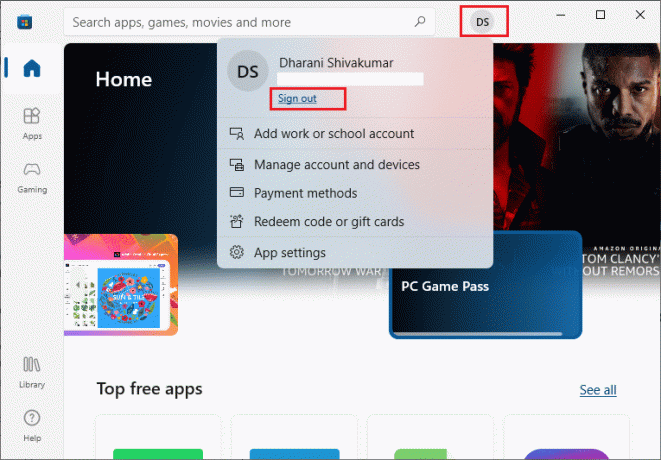
3. Klik nu op Inloggen zoals getoond.

4. Selecteer uw Microsoft account en klik op de Doorgaan knop.
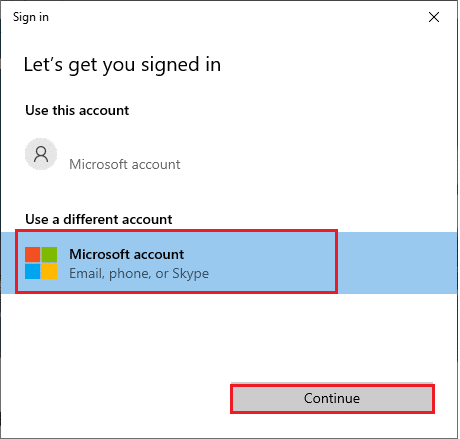
5. Typ de inloggegevens en meld u opnieuw aan bij uw Microsoft account.
Lees ook:Fix Kan niet downloaden van Microsoft Store
Methode 3: Start Microsoft Store-processen opnieuw
Als er geen aanmeldingsfouten zijn, zijn er mogelijk corrupte Microsoft-processen die bijdragen aan Microsoft Error code 0x80073D12. Sluit alle Microsoft Store-processen af zoals hieronder wordt aangegeven.
1. druk de Ctrl + Shift + Esc-toetsen samen om de. te openen Taakbeheer.
2. Nu, in de Processen tabblad, klik op Microsoft Store en dan de Einde taak knop.
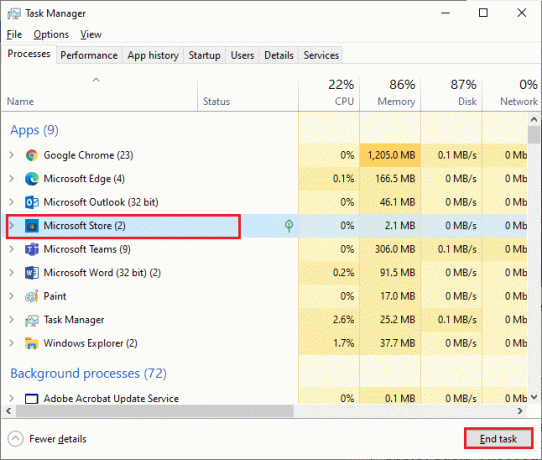
3. Opnieuw starten Microsoft Store en controleer of Microsoft Store-foutcode 0x80073D12 is opgelost of niet.
Methode 4: Incompatibele achtergrondprocessen afsluiten
Sommige incompatibele programma's en toepassingen die op de achtergrond worden uitgevoerd, kunnen het downloadproces van de Microsoft Store verstoren en bijdragen aan foutcode 0x80073D12. U wordt geadviseerd om alle achtergrondprocessen te sluiten volgens de instructies in onze handleiding Taak beëindigen in Windows 10.

Naast het sluiten van alle achtergrondprocessen, kunt u proberen alle opstartprocessen op uw Windows 10-pc uit te schakelen door onze gids te volgen 4 manieren om opstartprogramma's in Windows 10 uit te schakelen
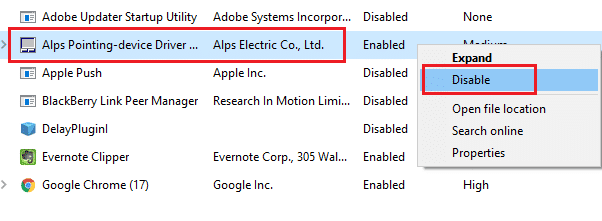
Lees ook:Fix Windows Store Cache kan beschadigd zijn Fout
Methode 5: Datum- en tijdinstellingen synchroniseren
Als u een game of toepassing uit de Microsoft Store wilt installeren, moet uw pc de datum- en tijdwaarden synchroniseren met de algemene instellingen. Hier volgen enkele instructies om de datum-, regio- en tijdgegevens op uw Windows 10-pc te synchroniseren.
1. Houd ingedrukt Windows + I-toetsen samen om te openen Windows-instellingen.
2. Selecteer de Tijd & Taal optie.
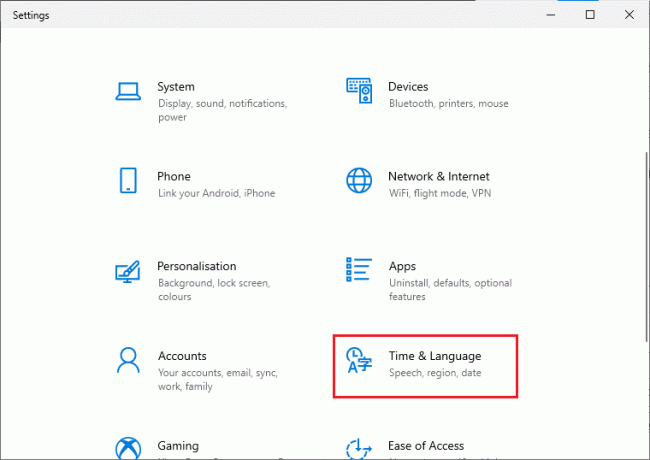
3. In de Datum Tijd tabblad, zorg ervoor dat de twee waarden Stel de tijd automatisch in en Stel de tijdzone automatisch in opties zijn ingeschakeld. Klik op Synchroniseer nu.
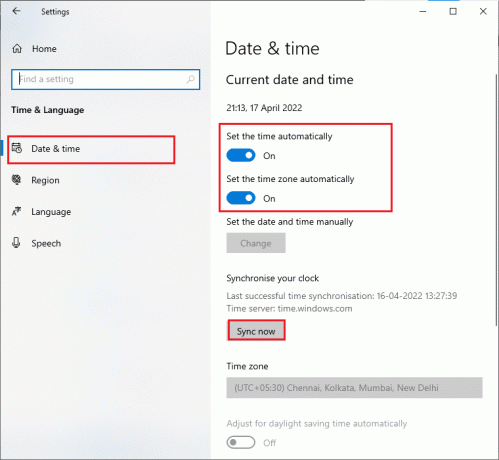
Methode 6: voer de probleemoplosser voor Windows Store-apps uit
Uw Windows 10-pc heeft een ingebouwde tool voor probleemoplossing om eventuele problemen in de Microsoft Store op te lossen. Volg de onderstaande stappen om de probleemoplosser voor Windows Store-apps uit te voeren.
1. druk de Windows-toets, typ Problemen met instellingen oplossen en klik op Open.
 0
0
2. Klik nu op Windows Store-apps gevolgd door Voer de probleemoplosser uit.

3. Als er problemen zijn vastgesteld na het probleemoplossingsproces, klik dan op Pas deze oplossing toe.
4. Volg ten slotte de instructies zoals vermeld in de komende prompts en herstart de pc.
Lees ook:Fix Windows Store-fout De server struikelde
Methode 7: Windows Store-cache verwijderen
Corrupte cache en corrupte gegevens in Microsoft Store dragen bij aan Microsoft Store-foutcode 0x80073D12. Volg de onderstaande instructies om de cache van de Windows Store te verwijderen.
1. Start de Loop dialoogvenster door op te drukken Windows + R-toetsen samen.
2. Typ nu wsreset.exe en raak Enter toets.

3. Zorg ervoor dat u het probleem met Microsoft Store-foutcode 0x80073D12 hebt opgelost.
Methode 8: Tijdelijke bestanden verwijderen
Als er onvoldoende ruimte is op uw Windows 10 pc, kunt u geen nieuwe toepassingen of programma's toevoegen of installeren. Controleer eerst of u voldoende ruimte op uw schijf heeft en als er onvoldoende ruimte is, wist u alle tijdelijke bestanden zoals hieronder wordt aangegeven.
Stap I: schijfruimte controleren
Volg de onderstaande stappen om de schijfruimte op uw Windows 10-pc te controleren.
1. druk op Windows + E-toetsen samen om te openen Verkenner.
2. Klik nu op Deze pc vanaf het linkerscherm.
3. Controleer de schijfruimte onder Apparaten en stuurprogramma's zoals getoond. Als ze rood zijn, overweeg dan om de tijdelijke bestanden te wissen.
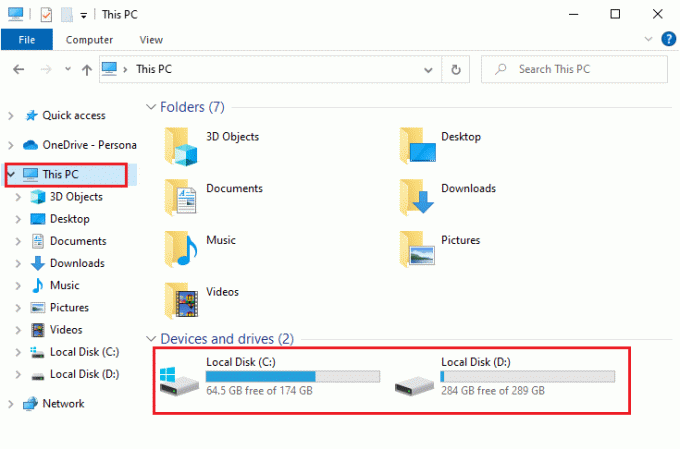
Stap II: Tijdelijke bestanden wissen
Tijdelijke bestanden worden op uw pc opgeslagen om de snelheid van uw zoekcriteria te verbeteren. Ook wanneer deze bestanden zich in de loop van de tijd ophopen en het gevolg zijn van onvoldoende ruimte op uw Windows 10-pc. Om nieuwe toepassingen uit de Microsoft Store te installeren en foutcode 0x80073D12 te vermijden, moet u wat ruimte op uw computer vrijmaken. Hier is onze gids 10 manieren om ruimte op de harde schijf vrij te maken op Windows waarmee u alle onnodige bestanden op uw computer kunt wissen. Volg hetzelfde om de Microsoft-foutcode op te lossen.
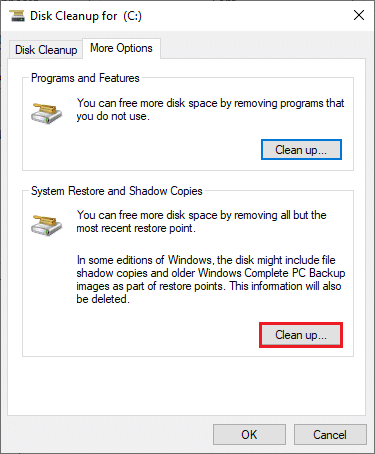
Lees ook:Fix Geen installatieknop in Windows Store
Methode 9: Apps-updates installeren
Om Microsoft-fout 0x80073D12 op te lossen, moet u ervoor zorgen dat alle toepassingen in uw Microsoft Store-bibliotheek zijn bijgewerkt naar de nieuwste versie. Als er veel updates in behandeling zijn, kunnen nieuwe updates of installaties tijdens het proces met verschillende fouten worden geconfronteerd. Volg de onderstaande stappen om app-updates van Microsoft Store te installeren.
1. Ga naar het zoekmenu en typ Microsoft Store. Klik op Open.

2. Klik op de Bibliotheek pictogram in de linkerbenedenhoek van de Microsoft Store raam.
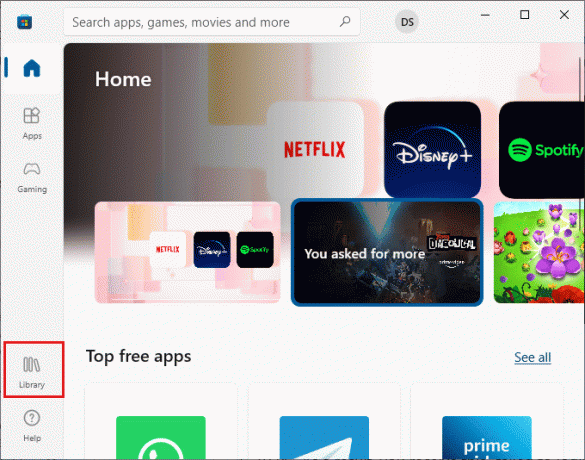
3. Klik vervolgens op de Krijg updates knop.
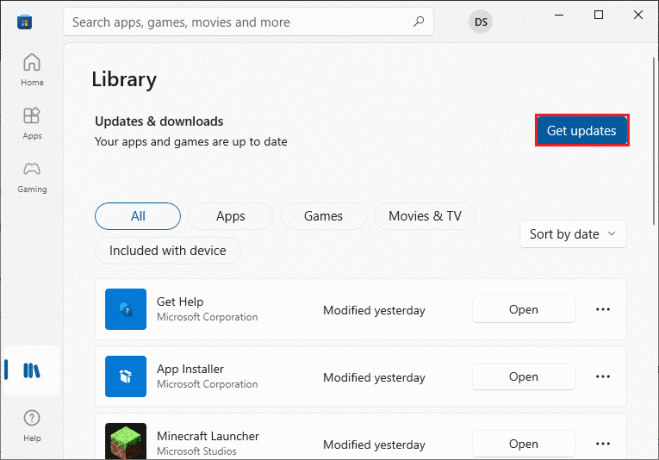
4. Klik op de Update alles knop.
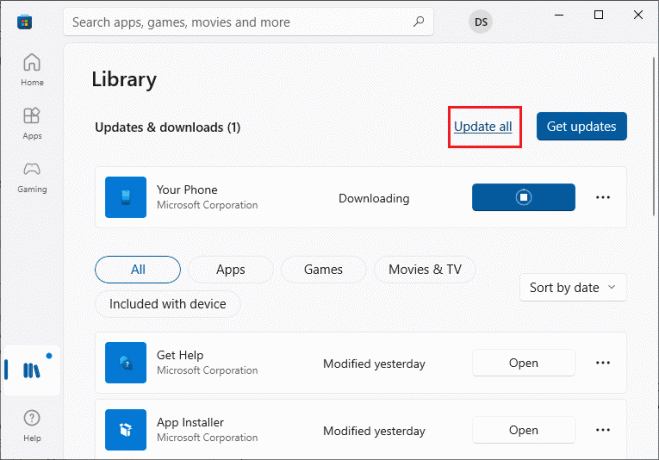
5. Wacht tot de updates zijn gedownload naar uw Windows 10 pc en zorg ervoor dat u Je apps en games zijn up-to-date snel.
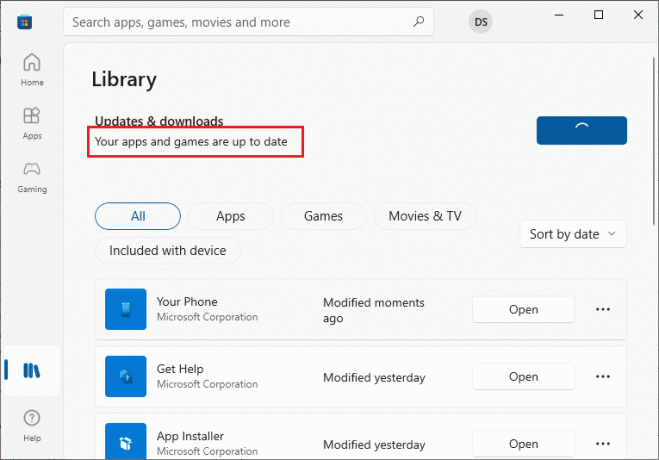
Methode 10: Windows bijwerken
Als er bugs, fouten en patch-gerelateerde problemen zijn op uw Windows 10-computer, kunt u mogelijk geen nieuwe apps en games installeren. Dit probleem kan worden opgelost door een Windows Update. Controleer eerst of u een bijgewerkte versie van het besturingssysteem gebruikt, of dat er een update in behandeling is, volg de stappen zoals aangegeven in onze handleiding Hoe de nieuwste update van Windows 10 te downloaden en te installeren

Controleer na het bijwerken van de versie van het Windows-besturingssysteem of u Microsoft-fout 0x80073D12 hebt opgelost.
Lees ook:Fix Windows Store ontbreekt in Windows 10
Methode 11: Proxy- en VPN-servers uitschakelen
Proxyservers en VPN-services verbergen uw internetidentiteit, maar als de instellingen niet compatibel zijn met uw computer, krijgt u te maken met verschillende fouten. Een voorbeeld van zo'n probleem is Microsoft-foutcode 0x80073D12. Volg onze gids op om Proxy- en VPN-services uit te schakelen: VPN en proxy uitschakelen op Windows 10 en voer de stappen uit volgens de instructies in het artikel.

Nadat u de VPN-client en proxyservers hebt uitgeschakeld, controleert u of u een vaste foutcode 0x80073D12 hebt. Nogmaals, als het probleem je irriteert, maak dan verbinding met een mobiele hotspot en controleer of het opnieuw optreedt.
Methode 12: Google DNS-adres gebruiken
Veel gebruikers hebben gesuggereerd dat het gebruik van Google DNS-adressen eventuele conflicten oplost die zich voordoen tijdens de installatie van games en applicaties uit de Microsoft Store. Als u Microsoft-foutcode 0x80073D12 tegenkomt, volgt u onze gids op: DNS-instellingen wijzigen in Windows 10.

Nadat u bent overgeschakeld naar het DNS-adres van Google, controleert u of u nieuwe applicaties vanuit de Microsoft Store kunt installeren.
Lees ook:Hoe DNS via HTTPS in Chrome in te schakelen
Methode 13: Antivirus Suite tijdelijk uitschakelen (indien van toepassing)
Soms, als u bijzondere apps of games uit de Microsoft Store probeert te installeren, identificeert de antivirussuite op uw computer dit als een bedreiging en voorkomt dat de app wordt geïnstalleerd. Schakel dus verstandig elk antivirusprogramma van derden of ingebouwde beveiligingssuite op uw pc uit door de stappen te volgen die in onze handleiding worden getoond Antivirus tijdelijk uitschakelen op Windows 10.
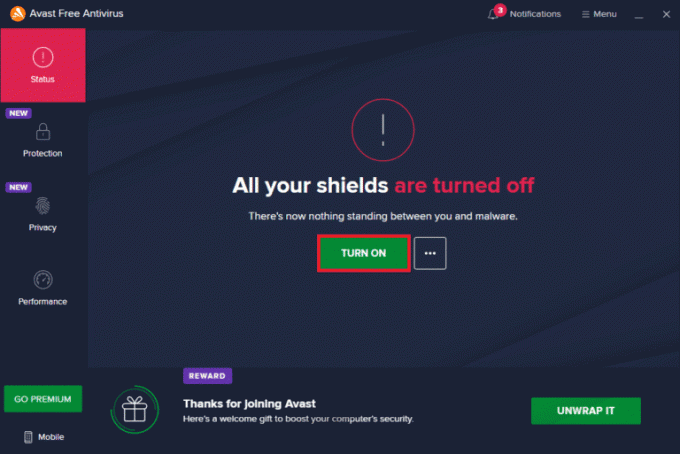
Nadat u de vereiste applicatie op uw apparaat hebt geïnstalleerd, moet u ervoor zorgen dat u de beveiligingssuite opnieuw inschakelt om kwaadwillende aanvallen te voorkomen.
Methode 14: Windows Firewall uitschakelen (niet aanbevolen)
Net als bij een antivirusprogramma, kan de Windows Defender-firewall op uw computer voorkomen dat apps worden gedownload via de Microsoft Store. In dit geval moet u dus de ernst van de beveiligingssuite verminderen (een paar functies op de witte lijst zetten) of Windows Defender Firewall volledig uitschakelen volgens de instructies in onze handleiding Hoe Windows 10 Firewall uit te schakelen
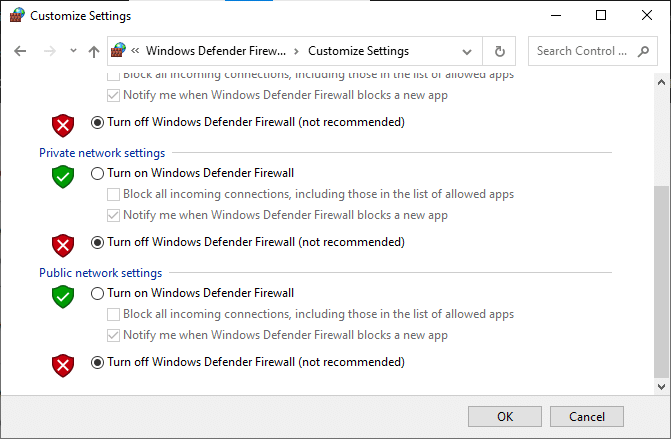
Nadat u uw toepassing hebt geïnstalleerd, moet u ervoor zorgen dat u de Firewall-suite opnieuw inschakelt en uw pc blijft gebruiken.
Lees ook:Programma's blokkeren of deblokkeren in Windows Defender Firewall
Methode 15: Apps of add-ons repareren en resetten
Als geen van de methoden u heeft geholpen Microsoft-fout 0x80073D12 op uw Windows 10-pc op te lossen, is deze methode een eenvoudige en effectieve oplossing. Als u een add-on van een app of game installeert en de besproken fout onder ogen ziet, probeer dan de toepassing te repareren of indien nodig opnieuw in te stellen, zoals hieronder wordt aangegeven.
Opmerking: Hier de Minecraft launcher app wordt als voorbeeld genomen voor demonstratie. Volg de stappen volgens uw app.
1. Druk op de Windows-toets en typ Minecraft launcher.
2. Selecteer de App instellingen optie zoals gemarkeerd.

3. Scroll naar beneden de Instellingen scherm en klik op de Reparatie optie zoals gemarkeerd.
Opmerking: Uw app-gegevens worden niet beïnvloed tijdens het repareren Minecraft launcher.
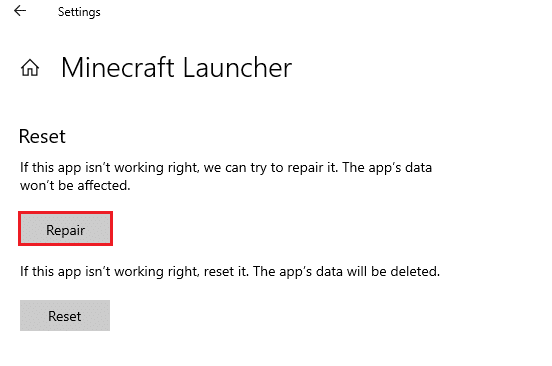
4. Controleer of je het probleem hebt opgelost. Zo niet, klik dan op de Resetten optie.
Opmerking: Resetten Minecraft launcher zal de app-gegevens verwijderen.
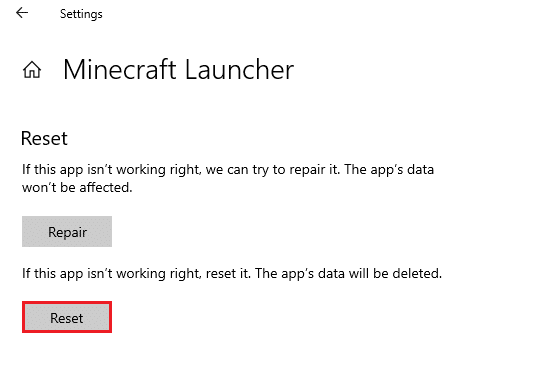
5. Tenslotte, opnieuw opstarten uw pc en controleer of u Microsoft-foutcode 0x80073D12 hebt opgelost die optreedt tijdens het installeren van add-ons van een toepassing.
Methode 16: Registreer Microsoft Store opnieuw
Als het opnieuw instellen van de Microsoft Store code 0x80073D12 niet oplost, kan het opnieuw registreren van de Windows Store u misschien helpen. Volg de instructies hieronder.
1. Druk op de Windows-toets, typ PowerShellen klik op Als administrator uitvoeren.

2. Typ nu het volgende: opdracht en raak Enter toets.
PowerShell -ExecutionPolicy onbeperkt -Command "& {$manifest = (Get-AppxPackage Microsoft. WindowsStore).InstallLocation + 'AppxManifest.xml'; Add-AppxPackage -DisableDevelopmentMode -Register $manifest}

3. Wacht tot de opdrachten zijn uitgevoerd en nu zul je de besproken fout niet meer tegenkomen.
Lees ook:Fix Windows Store-fout 0x80072ee7
Methode 17: Microsoft Store opnieuw installeren
Als geen van de hierboven besproken methoden u heeft geholpen om code 0x80073D12 te repareren, is de laatste optie om het probleem op te lossen, de Microsoft Store opnieuw te installeren. Dit verwijderingsproces kan niet worden geïmplementeerd door: Controlepaneel of Instellingen procedure. Met PowerShell-opdrachten kunt u Microsoft Store opnieuw installeren, zoals hieronder wordt besproken.
1. Launch Windows PowerShell als beheerder.
2. Typ nu get-appxpackage –allusers commando en hit Enter toets.
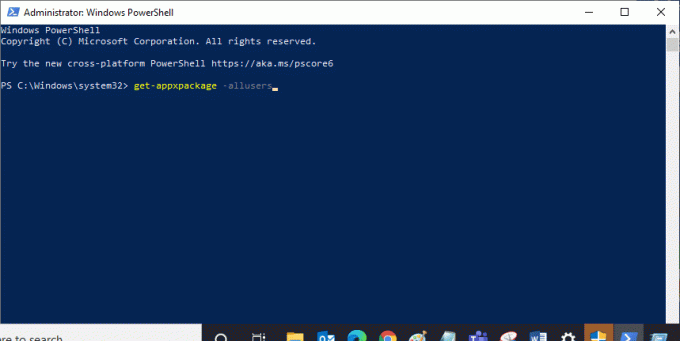
3. Zoeken naar Microsoft. WindowsStore naam en kopieer de invoer van PakketVolledige Naam.
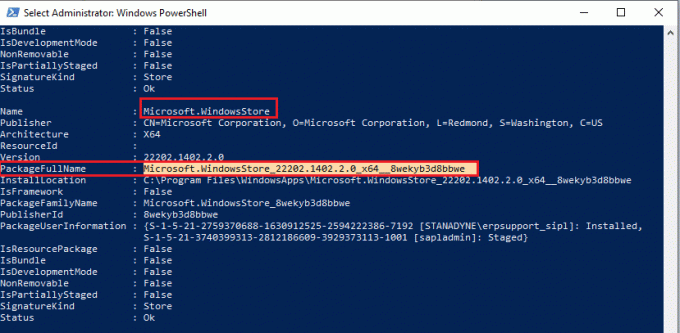
4. Ga naar een nieuwe regel in het PowerShell-venster en typ appxpakket verwijderen gevolgd door een spatie en de regel die je hebt gekopieerd in de voor stap. Het lijkt op,
verwijder-appxpackage Microsoft. WindowsStore_22202.1402.2.0_x64__8wekyb3d8bbwe
Opmerking: De opdracht kan enigszins variëren, afhankelijk van de versie van Windows die u gebruikt.

5. Volgende, herstart de pc. Microsoft Store wordt van uw pc verwijderd.
6. Om het vervolgens opnieuw te installeren, opent u opnieuw Windows PowerShell als beheerder en voer het volgende uit: opdracht.
Add-AppxPackage -register "C:\Program Files\WindowsApps\Microsoft. WindowsStore_11804.1001.8.0_x64__8wekyb3d8bbwe\AppxManifest.xml" –Ontwikkelingsmodus uitschakelen

Microsoft Store wordt opnieuw op uw pc geïnstalleerd en u zult geen Microsoft Store-code 0x80073D12 tegenkomen
Methode 18: Nieuw gebruikersprofiel maken
Sommige gebruikers hebben gemeld dat het maken van een nieuw gebruikersprofiel Microsoft-fout 0x80073D12 heeft opgelost. U kunt een nieuw gebruikersprofiel maken door de stappen te volgen die in onze handleiding worden besproken, Een lokaal gebruikersaccount maken op Windows 10
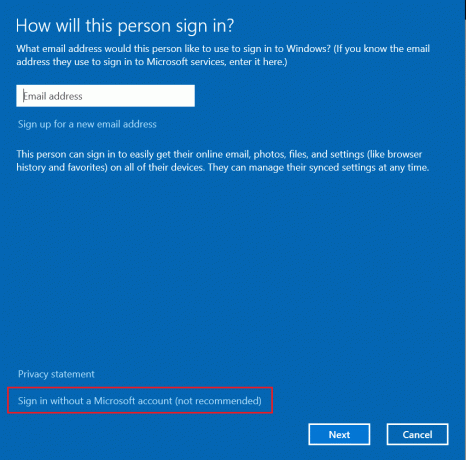
Controleer na het aanmaken van een nieuw gebruikersprofiel of u de besproken fout hebt verholpen.
Lees ook:Fix Windows Store-fout 0x803F7000 in Windows 10
Methode 19: Systeemherstel uitvoeren
Toch, als u worstelt met Microsoft-fout 0x80073D12, probeer dan uw computer te herstellen naar de vorige versie waar deze goed werkte. U kunt hetzelfde eenvoudig implementeren door onze gids te volgen op: Systeemherstel gebruiken op Windows 10.
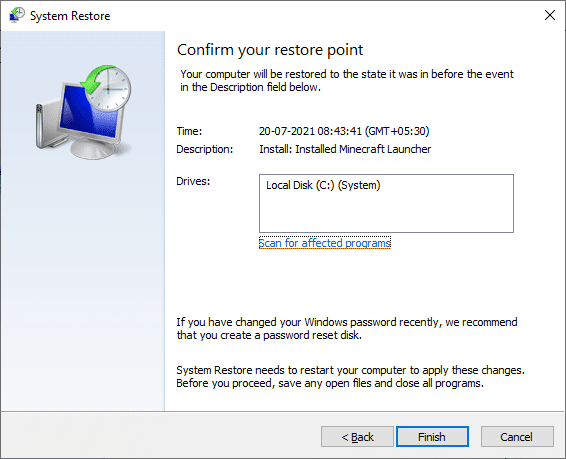
Dus in dit geval Systeemherstelpunt die u al hebt gemaakt, zal zeer nuttig zijn om de besproken fout op te lossen.
Methode 20: pc resetten
Als u geen problemen vindt met Microsoft Store, maar nog steeds wordt geconfronteerd met Microsoft Store-fout Microsoft-fout 0x80073D12, raden we u aan uw computer opnieuw in te stellen. Volg de stappen in onze handleiding om het besproken probleem op te lossen Hoe Windows 10 te resetten zonder gegevens te verliezen.
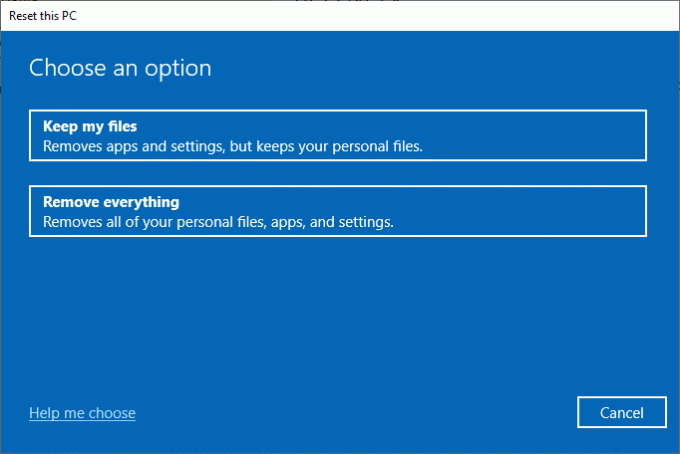
Aanbevolen:
- Hoe Instagram-berichten te lezen zonder gezien te worden
- Fix Excel stdole32.tlb-fout in Windows 10
- Fix Microsoft Store werkt niet op Windows 10
- Fix Microsoft Store installeert geen apps
We hopen dat de gids nuttig was en dat je de Microsoft-fout hebt kunnen oplossen 0x80073D12 op Windows10. Blijf onze pagina bezoeken voor meer toffe tips & tricks en laat hieronder je opmerkingen achter. Laat ons weten waar je de volgende keer over wilt leren.



