Fix Google Chrome vaak bezochte sites die ontbreken
Diversen / / May 03, 2022
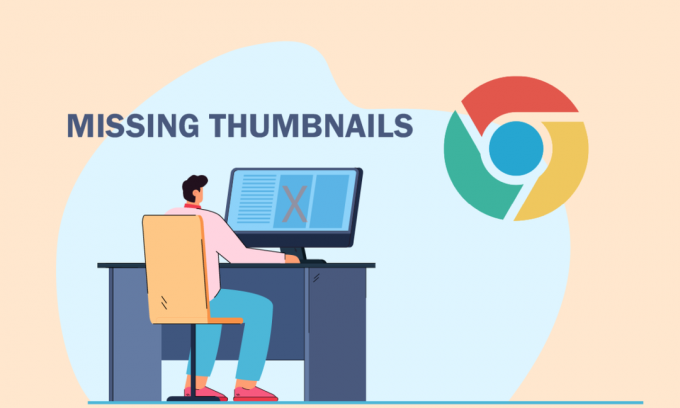
Telkens wanneer u een nieuw tabblad opent in Google Chrome, verschijnen de meest bezochte miniaturen op het opstartscherm. Dus de volgende keer dat u een nieuw tabblad opent, kunt u eenvoudig op de miniaturen klikken en naar uw favoriete website navigeren. Ze verschijnen ook wanneer u een nieuwe browser opent (als u de instellingen hebt ingeschakeld). Hoewel dit een handige functie is, hebben veel gebruikers te maken met het ontbreken van vaak bezochte Chrome-sites na de laatste Chrome-update. Als u ook wordt geconfronteerd met dit frustrerende probleem met ontbrekende miniaturen van nieuwe tabbladen van Google Chrome, helpt dit artikel u veel.
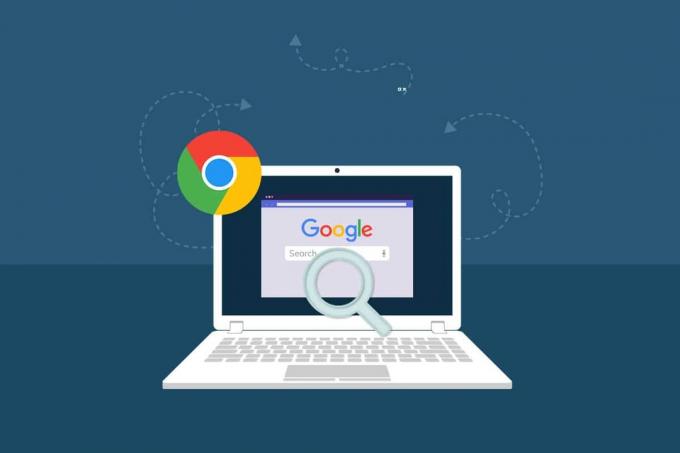
Inhoud
- Hoe Google Chrome te repareren die vaak bezochte sites ontbreken op Windows 10
- Methode 1: webpagina's opnieuw laden
- Methode 2: Start pc en router opnieuw
- Methode 3: Achtergrondtaken sluiten
- Methode 4: Snelkoppelingen verbergen uitschakelen
- Methode 5: Zorg voor de juiste in- en uitzoomniveaus
- Methode 6: Instellingen voor inhoudscookies uitschakelen
- Methode 7: Hardwareversnelling uitschakelen
- Methode 8: Browsercache wissen
- Methode 9: Google Chrome instellen als standaardzoekmachine
- Methode 10: Extensies uitschakelen (indien van toepassing)
- Methode 11: Google Chrome bijwerken
- Methode 12: Schadelijke software verwijderen
- Methode 13: Chrome-vlaggen aanpassen
- Methode 14: Windows bijwerken
- Methode 15: Antivirus-app tijdelijk uitschakelen (indien van toepassing)
- Methode 16: Windows Defender Firewall uitschakelen (niet aanbevolen)
- Methode 17: Chrome resetten
- Methode 18: Chrome opnieuw installeren
Hoe Google Chrome te repareren die vaak bezochte sites ontbreken op Windows 10
In dit gedeelte komt u meer te weten over de redenen die ervoor zorgen dat miniaturen geen Chrome-probleem vertonen. Analyseer ze één voor één, zodat u een idee krijgt van hoe u het probleem op uw gemak kunt oplossen.
- Een bug in de huidige versie van Google Chrome.
- Conflicten tussen de zoekmachine en miniaturen.
- Er zijn maar weinig achtergrondprocessen die uw browser verstoren.
- Resolutie problemen.
- Hardwareversnelling en extensieconflicten van derden.
- Conflicterende browsercache en cookies.
- Incompatibele programma's op uw pc.
- Antivirus en firewall blokkeren een aantal functies van uw browser.
- Verkeerd geconfigureerde browserinstellingen.
In dit gedeelte hebben we een lijst met methoden samengesteld waarmee u het probleem met ontbrekende miniaturen van nieuwe tabbladen van Google Chrome kunt oplossen. Volg ze in dezelfde volgorde om perfecte resultaten te bereiken.
Methode 1: webpagina's opnieuw laden
De eenvoudigste methode om het probleem met het ontbreken van vaak bezochte Chrome-sites op te lossen, is door gewoon de webpagina opnieuw te laden waar u met het probleem wordt geconfronteerd.
1. Druk op de Windows-toets, typ chroom en klik op Open.

2. Klik op de Herladen knop zoals gemarkeerd of druk op Ctrl + R-toetsen samen om de browsepagina te vernieuwen.

3. Nadat het scherm is vernieuwd, controleert u of u toegang hebt tot het internetverzoek.
Naast de bovenstaande stappen kunt u ook privé browsen gebruiken met behulp van de gegeven stappen:
1. Launch Google Chrome en open een nieuw tabblad.
2. Klik nu op de pictogram met drie stippen in de rechterbovenhoek zoals afgebeeld.
3. Selecteer hier de Nieuw incognito venster optie zoals weergegeven of houd. ingedrukt Ctrl + Shift + N-toetsen op uw toetsenbord om het te starten.

Controleer nu of u het probleem opnieuw ondervindt.
Methode 2: Start pc en router opnieuw
Om de tijdelijke problemen en problemen met de internetverbinding op uw computer op te lossen, kunt u proberen respectievelijk uw computer en router opnieuw op te starten.
1. Houd ingedrukt Windows + D-toetsen samen om naar het bureaublad te gaan.
2. Druk nu op de Alt + F4-toetsen tegelijkertijd om de. te starten Windows afsluiten raam.
3. Selecteer vervolgens de Herstarten optie uit het vervolgkeuzemenu en druk op Binnenkomen.
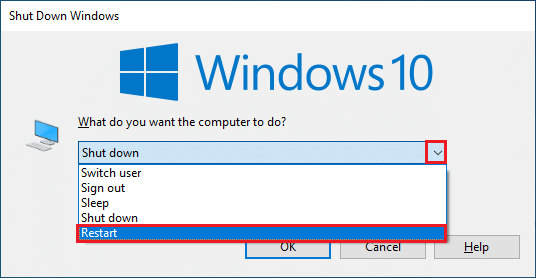
Als het opnieuw opstarten van de computer geen probleem is met ontbrekende vaak bezochte sites van Chrome, start u de router opnieuw op. Er wordt dus een nieuwe netwerkverbinding tot stand gebracht vanaf de client- en serverzijde. Volg onze gids Herstart router of modem hetzelfde doen. Nadat uw router opnieuw is opgestart, controleert u of u vaste miniaturen heeft die het Chrome-probleem niet weergeven.

Lees ook:14 manieren om Chrome-profielfout op te lossen
Methode 3: Achtergrondtaken sluiten
Verschillende gebruikers hebben bevestigd dat het probleem met het ontbreken van veel bezochte sites in Chrome kan worden opgelost door alle achtergrondtaken op uw pc te sluiten. Volg onze gids om de taak uit te voeren Taak beëindigen in Windows 10 en ga verder volgens de instructies.
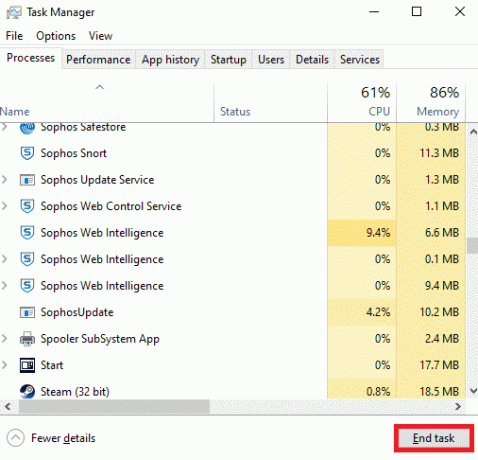
Nadat u alle achtergrondprocessen heeft gesloten, controleert u of u miniaturen kunt repareren die geen Chrome-probleem vertonen.
Methode 4: Snelkoppelingen verbergen uitschakelen
De webpagina's die u vaker bezoekt, verschijnen alleen op het nieuwe tabblad van Google Chrome als u de functie Snelkoppelingen verbergen heeft uitgeschakeld. Als u deze functie per ongeluk hebt ingeschakeld, wordt u geadviseerd deze functie uit te schakelen volgens de onderstaande instructies.
1. Start een nieuw tabblad in Google Chrome en klik op Pas deze pagina aan pictogram in de rechterbenedenhoek van het scherm.

2. Klik nu in het linkerdeelvenster op Sneltoetsen. Klik dan op de Meest bezochte sites menu en schakel de. uit Snelkoppelingen verbergen optie zoals hieronder weergegeven.
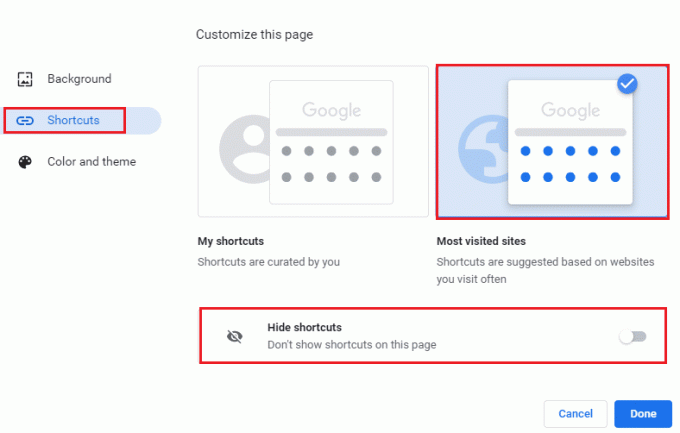
3. Klik ten slotte op Klaar om de wijzigingen op te slaan. Nu kunt u nieuwe tabbladminiaturen zien op uw nieuwe tabblad.

Lees ook: Hoe te repareren Chrome had onvoldoende geheugen
Methode 5: Zorg voor de juiste in- en uitzoomniveaus
Volgens gebruikersrapporten komt het probleem met ontbrekende nieuwe tabbladminiaturen van Google Chrome voor op uw pc vanwege ongepaste zoomniveaus. U kunt soms inzoomen op uw browserpagina om in kleine inhoud te kijken. Maar als uw nieuwe tabblad ook ongepaste zoominstellingen heeft, moet u deze aanpassen aan de standaardwaarden zoals hieronder wordt aangegeven.
1. Launch Google Chrome en klik op de pictogram met drie stippen.
2. Pas nu de zoomniveaus aan door op de + of – pictogrammen te klikken en zorg ervoor dat u het niveau instelt op 100%
Opmerking: Je kunt gewoon je. vasthouden Ctrl-toets en rol je muis wiel om de resolutie aan te passen.
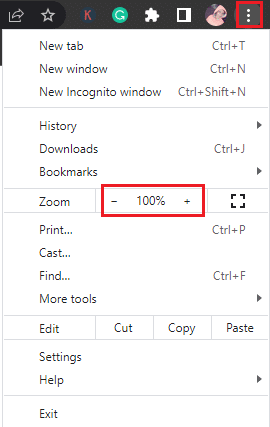
3. Vernieuw uw browser en controleer of u vaste miniaturen heeft die geen Chrome-probleem vertonen.
Methode 6: Instellingen voor inhoudscookies uitschakelen
Er is een functie in de Google Chrome-browser die alle cache en cookies wist wanneer u alle tabbladen sluit. Door het cachegeheugen en cookies te wissen, kunt u het ontbrekende probleem met vaak bezochte Chrome-sites oplossen, maar niet altijd. Het vaak wissen van de cache en cookies zal incompatibiliteitsproblemen tussen de miniaturen veroorzaken, waardoor het probleem wordt veroorzaakt. U wordt dus geadviseerd om uit te schakelen Wis cookies en sitegegevens wanneer u alle vensters sluit kenmerken zoals aangetoond.
1. Launch Google Chrome en navigeer naar Instellingen zoals je eerder deed.
Opmerking: U kunt deze snelkoppeling ook plakken, chrome://instellingen/cookies in het nieuwe tabblad van Google Chrome om rechtstreeks naar de pagina Cookies-instellingen te gaan.

2. Klik nu in het linkerdeelvenster op Privacy en veiligheid en klik in het rechterdeelvenster op Cookies en andere sitegegevens zoals getoond.
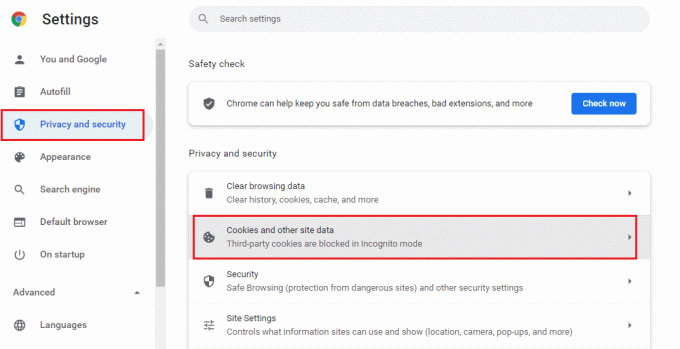
3. Blader vervolgens naar beneden in het rechterscherm en schakel de instelling uit Wis cookies en sitegegevens wanneer u alle vensters sluit zoals getoond.
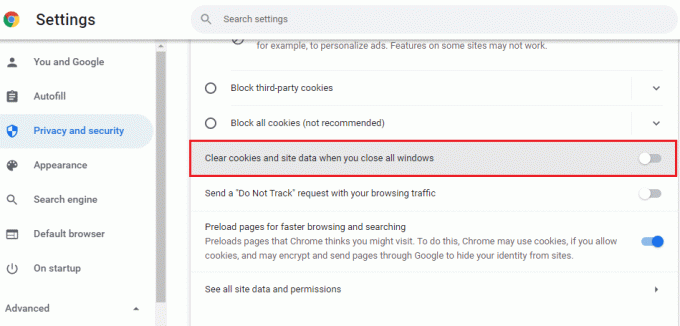
Controleer ten slotte of u vaste miniaturen heeft die het Chrome-probleem niet weergeven.
Lees ook:Probleem met Chrome-blokkering van download oplossen
Methode 7: Hardwareversnelling uitschakelen
Weinig van uw webpagina's en browsersites verbruiken extra GPU-bronnen wanneer de hardwareversnellingsfunctie is ingeschakeld. Volg de onderstaande stappen om deze functie uit te schakelen om het probleem met ontbrekende nieuwe tabbladminiaturen van Google Chrome op te lossen.
1. Launch Google Chrome en klik op de drie-gestippeld in de rechterbovenhoek.
2. Klik nu op Instellingen.

3. Vouw nu de. uit Geavanceerd sectie in het linkerdeelvenster en klik op Systeem.
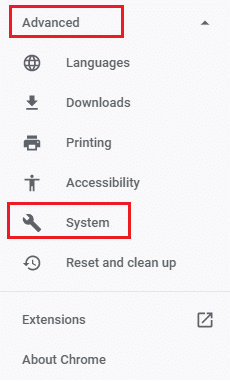
4. Schakel nu de instelling UIT, gebruik hardware versnelling indien mogelijk.
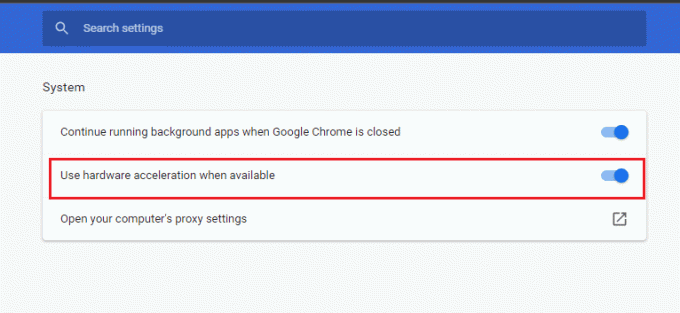
5. Start ten slotte de webpagina opnieuw en controleer of u het probleem met het ontbreken van vaak bezochte Chrome-sites hebt kunnen oplossen.
Methode 8: Browsercache wissen
Cache verhoogt uw browsesnelheid. Maar ze kunnen zich in de loop van dagen ophopen en veroorzaken dus verschillende problemen in de browser. Afgezien van het uitschakelen Wis cookies en sitegegevens wanneer u alle vensters sluit functie zoals aangegeven in methode 6, wordt u geadviseerd om de browsercache en cookies te wissen zoals hieronder wordt aangegeven.
1. Start de chroom browser.
2. Klik nu op de pictogram met drie stippen in de rechterbovenhoek.
3. Klik hier op de Meer tools optie.
4. Klik vervolgens op de Geschiedenis verwijderengegevens… optie.
Opmerking: Jij kan typen chrome://settings/clearBrowserData in de zoekbalk om de browsergeschiedenispagina rechtstreeks te openen.

5. Selecteer hier de Tijdsbestek in het volgende venster en vink de vakjes aan Cookies en andere sitegegevensbox en Afbeeldingen en bestanden in cache worden gecontroleerd.

6. Klik ten slotte op Verwijder gegevens.
Lees ook:Wat is Google Chrome Elevation Service?
Methode 9: Google Chrome instellen als standaardzoekmachine
Hoewel veel technische experts niet zeker weten waarom deze tijdelijke oplossing heeft geholpen bij het oplossen van het probleem met ontbrekende miniaturen van nieuwe tabbladen van Google Chrome, moet u het proberen om uw probleem op te lossen. Als u Google Chrome instelt als standaardbrowser, worden eventuele conflicten tussen het vak van de zoekmachine en uw miniaturen opgelost. Hier zijn een paar eenvoudige stappen om Google Chrome in te stellen als uw standaardzoekmachine.
1. Open Google Chrome van Windows Zoeken.

2. Klik vervolgens op de pictogram met drie stippen in de rechterbovenhoek zoals afgebeeld.
3. Selecteer de Instellingen optie.

4. Klik nu op de Standaard browser menu in het linkerdeelvenster zoals weergegeven.
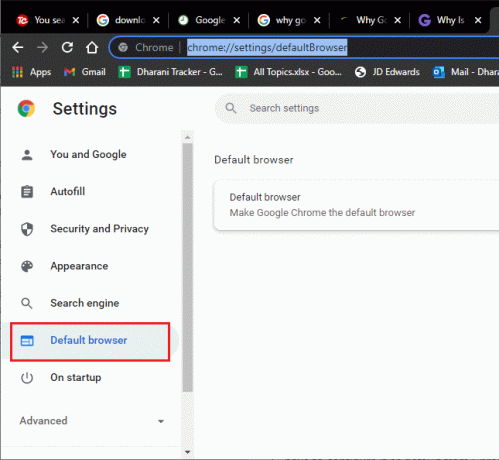
5. Klik vervolgens in het rechterdeelvenster op de Standaard maken knop zoals afgebeeld.
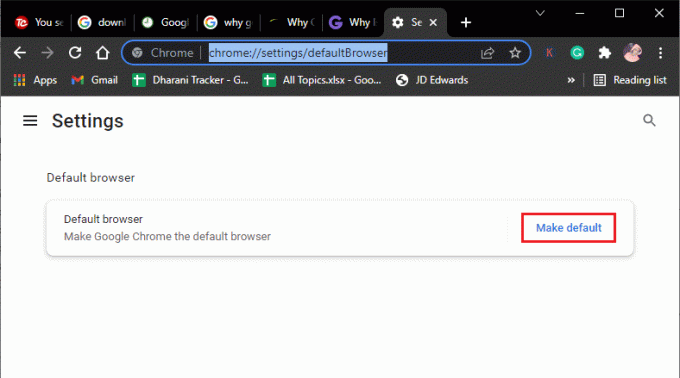
6. Dit opent opnieuw de Instellingen raam. Klik op uw browsernaam (bijvoorbeeld Microsoft Edge) in de webbrowser menu.
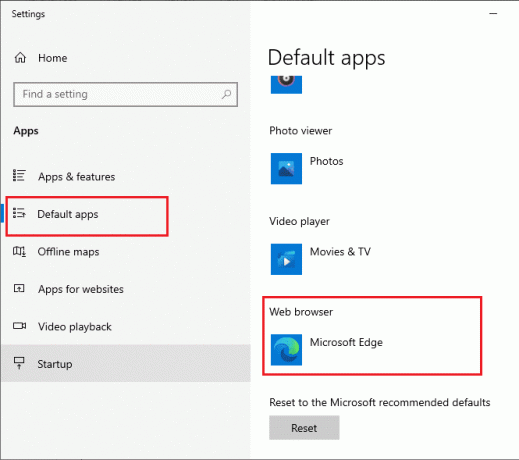
7. Selecteer nu Google Chrome uit de vervolgkeuzelijst van Kies een app menu.
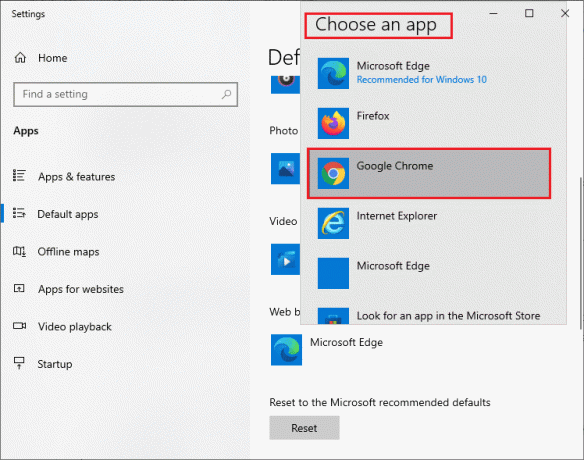
8. Tenslotte, opnieuw opstartende pc en nu weet je hoe je Chrome instelt als de standaardbrowser via browserinstellingen.
Methode 10: Extensies uitschakelen (indien van toepassing)
Controleer of er incompatibele extensies zijn die conflicteren met uw miniaturen. Als dit het geval is, schakel ze dan uit in uw browser of verwijder ze volledig. Met deze methode kunt u het probleem met ontbrekende ontbrekende nieuwe tabbladminiaturen van Google Chrome oplossen wanneer u de instructies volgt.
1. Start de Google Chrome browser.
Opmerking: Om de stappen over te slaan om naar de pagina met extensies te gaan, typt u chrome://extensies/ in de zoekbalk en druk op Binnenkomen.
2. Klik nu op de pictogram met drie stippen in de rechterbovenhoek.

3. Selecteer hier de Meer tools optie.
4. Klik nu op Extensies zoals weergegeven in de onderstaande afbeelding.

5. Tenslotte, uitschakelen de extensie die u wilt uitschakelen. Als u geen nieuwe tabbladminiaturen van Google Chrome hebt gezien die ontbraken na het uitschakelen van een bepaalde extensie, klik dan op de Verwijderen knop om het uit uw browser te verwijderen.
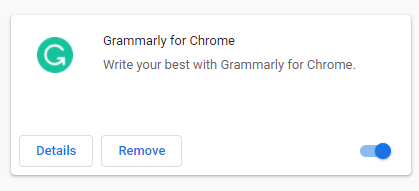
Ververs uw browser en u zult nu geen problemen ondervinden.
Opmerking: Als het uitschakelen van extensies van derden u niet helpt om thumbnails op te lossen die geen Chrome-problemen weergeven, wordt u geadviseerd om toe te voegen: Sneltoets extensie naar uw browser. Deze extensie zal erg handig zijn om uw bladwijzers over te zetten wanneer dat nodig is.

Lees ook:Opgeslagen wachtwoorden exporteren vanuit Google Chrome
Methode 11: Google Chrome bijwerken
Als u te maken krijgt met het ontbreken van vaak bezochte sites van Chrome, kan dit te wijten zijn aan een verouderde browser. De beste manier om met dit probleem om te gaan, is door uw browser bij te werken volgens de onderstaande instructies. Controleer na het bijwerken van uw browser of u het probleem hebt opgelost.
1. Launch Google Chrome en open een tabblad.
Opmerking: Je kunt ook typen chrome://instellingen/help om de pagina Over Chrome rechtstreeks te starten.
2. Klik nu op de pictogram met drie stippen en selecteer de Helpen optie zoals hieronder weergegeven.

3. Selecteer vervolgens de Over Google Chrome optie.
4. Controleer vervolgens of Google Chrome is bijgewerkt naar de nieuwste versie. Zo niet, klik dan op de Bijwerken knop om uw browser bij te werken.
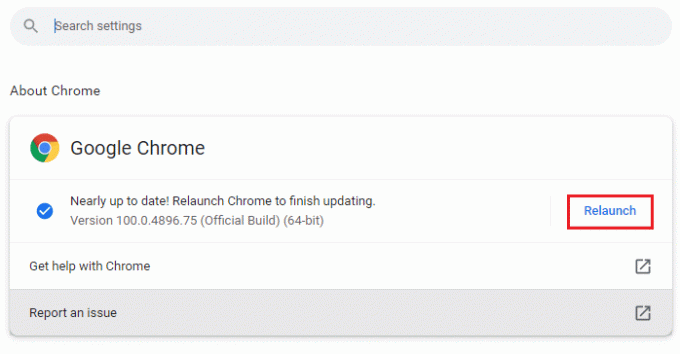
5. Klik ten slotte op de Opnieuw starten knop om uw browser opnieuw op te starten.
Methode 12: Schadelijke software verwijderen
Als uw browser en uw pc incompatibele programma's hebben, kunnen deze een aantal functies van uw browser verstoren en ertoe bijdragen dat Chrome vaak bezochte sites ontbreken. Volg de onderstaande instructies om ongewenste programma's van uw Windows 10-pc te verwijderen.
1. Launch Google Chrome en klik op de pictogram met drie stippen zoals gezegd in de bovenstaande methode.
2. Selecteer nu de Instellingen optie.

3. Klik hier op de Geavanceerd instelling in het linkerdeelvenster en selecteer de Resetten en opruimen optie.
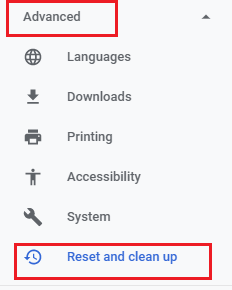
4. Selecteer nu de computer opruimen optie zoals hieronder afgebeeld.
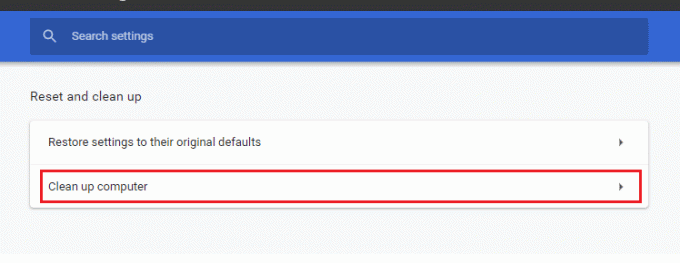
5. Klik hier op de Vind optie.
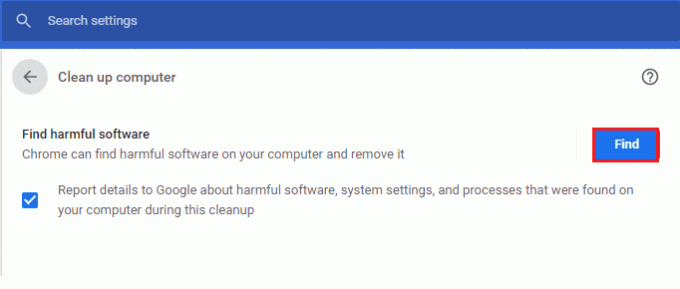
6. Wacht tot het proces is voltooid en verwijderen de schadelijke programma's die zijn gedetecteerd door Google Chrome.
Lees ook:Hoe Chrome-thema's te verwijderen
Methode 13: Chrome-vlaggen aanpassen
Als u geen oplossing hebt gevonden voor het probleem met ontbrekende miniaturen van nieuwe tabbladen in Google Chrome, wijzigt u de Google Chrome-vlaggen zoals hieronder wordt aangegeven.
1. Start een nieuw tabblad in Google Chrome en plak het volgende in de adresbalk. Druk dan op Binnenkomen.
chrome://flags/#top-chrome-touch-ui
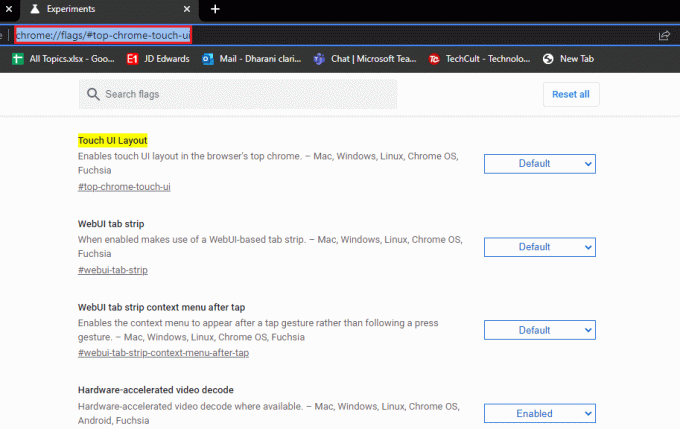
2. Om nu de lay-out van de gebruikersinterface naar normaal te wijzigen, stelt u de Raak UI-indeling aan functie om Gehandicapt uit het vervolgkeuzemenu zoals weergegeven.
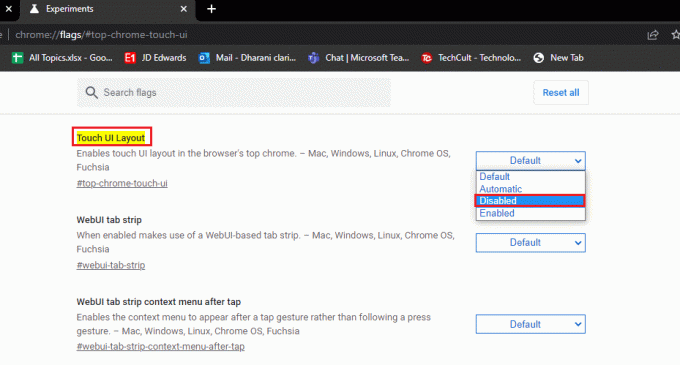
3. Opnieuw starten Google Chrome en controleer of het probleem is opgelost of niet.
Methode 14: Windows bijwerken
Windows Update helpt u bij het oplossen van problemen en bug-patches op uw Windows 10-pc. Zorg er altijd voor dat u een bijgewerkte versie van het besturingssysteem gebruikt om problemen te voorkomen. Gebruik onze gids om Windows OS bij te werken Hoe de nieuwste update van Windows 10 te downloaden en te installeren en voer de stappen uit volgens de instructies.

Controleer na het bijwerken van uw Windows-besturingssysteem of u het probleem met het ontbreken van vaak bezochte Chrome-sites kunt oplossen.
Lees ook:Hoe DNS via HTTPS in Chrome in te schakelen
Methode 15: Antivirus-app tijdelijk uitschakelen (indien van toepassing)
Als u bepaalde miniaturen in Google Chrome niet kunt zien, kan dit komen doordat uw antivirusbeveiligingssuite verhindert dat ze zichtbaar zijn. Om het probleem met ontbrekende ontbrekende miniaturen van nieuwe tabbladen van Google Chrome op te lossen, schakelt u uw antivirussuite uit met behulp van onze handleiding Antivirus tijdelijk uitschakelen op Windows 10.
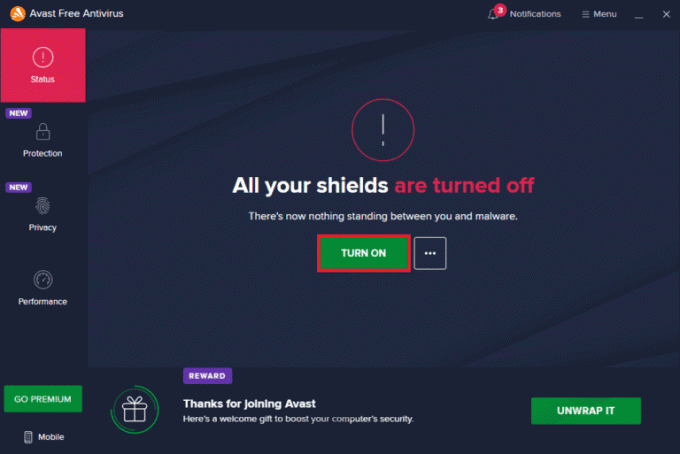
Methode 16: Windows Defender Firewall uitschakelen (niet aanbevolen)
Zelfs na het uitschakelen van het antivirusprogramma, nog steeds, als u geconfronteerd wordt met het ontbreken van het probleem met ontbrekende miniaturen van Google Chrome, schakelt u het uit Windows Defender Firewall ook omdat het ook de webpagina's, miniaturen en andere functies kan blokkeren, aangezien ze als een bedreiging. Implementeer de stappen die in onze gids worden beschreven Hoe Windows 10 Firewall uit te schakelen hetzelfde doen.
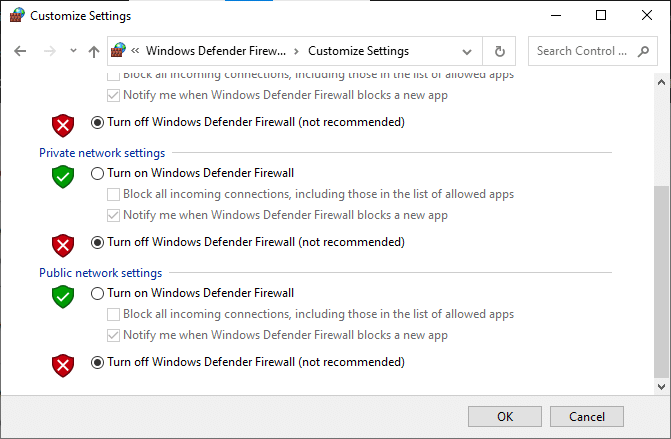
Zorg ervoor dat u de firewallbeveiliging opnieuw inschakelt om eventuele bedreigingen te voorkomen.
Methode 17: Chrome resetten
Als geen van de methoden u heeft geholpen bij het oplossen van het probleem met het ontbreken van vaak bezochte Chrome-sites, probeert u de Reset-optie. Houd er rekening mee dat deze methode enkele essentiële Chrome-instellingen en opgeslagen informatie, zoals geschiedenis, wachtwoorden, enz. kan verwijderen. Volg de onderstaande instructies om Google Chrome opnieuw in te stellen.
1. Launch Google Chrome en klik op de drie-gestippeld pictogram zoals u eerder deed.
2. Selecteer nu de Instellingen optie.

3. Klik hier op de Geavanceerd instelling in het linkerdeelvenster en selecteer de Resetten en opruimen optie.
Opmerking: Je kunt ook typen chrome://instellingen/reset om de pagina Chrome opnieuw instellen te starten.
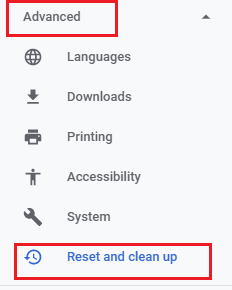
4. Selecteer nu de Instellingen herstellen naar hun oorspronkelijke standaardwaarden optie zoals hieronder afgebeeld.
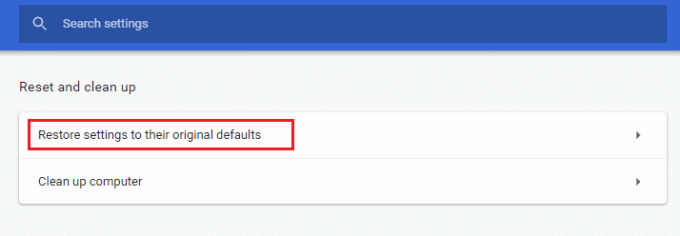
5. Bevestig nu de prompt door de te selecteren Reset instellingen knop zoals afgebeeld.

Start nu het nieuwe tabblad opnieuw.
Lees ook:Bing verwijderen uit Chrome
Methode 18: Chrome opnieuw installeren
Eventuele incompatibiliteitsproblemen in uw browser zullen ertoe leiden dat de nieuwe tabbladminiaturen van Google Chrome ontbreken. In dit geval zit er dus niets anders op dan de browser opnieuw te installeren. Hier leest u hoe u Google Chrome opnieuw installeert.
1. druk de Windows-toets, typ Controlepaneel en klik op Open.
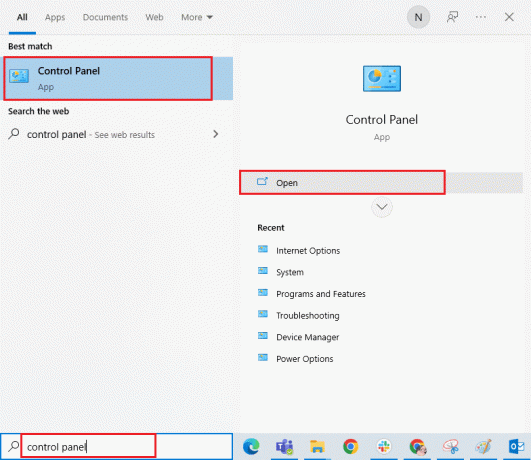
2. Klik nu op Een programma verwijderen onder de Programma's menu zoals weergegeven.

3. Selecteer nu Google Chrome uit de lijst en klik op Verwijderen zoals getoond. Bevestig vervolgens elke prompt die in het volgende venster verschijnt.
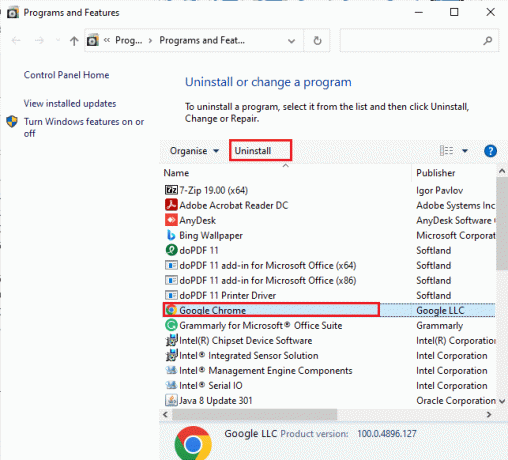
4. Raak opnieuw de Windows-toets, typ %localappdata%en klik op Open. Dit gaat open AppData Lokaal map.
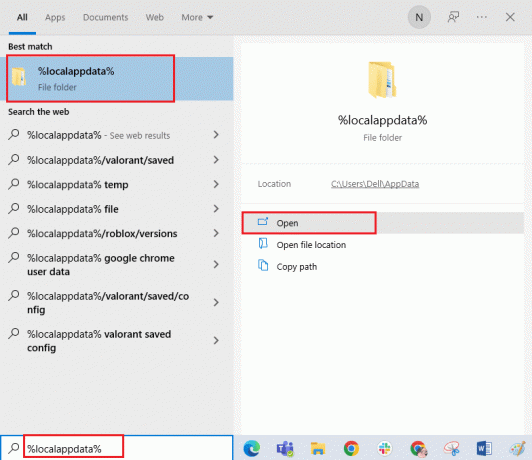
5. Dubbelklik nu op de Google map.
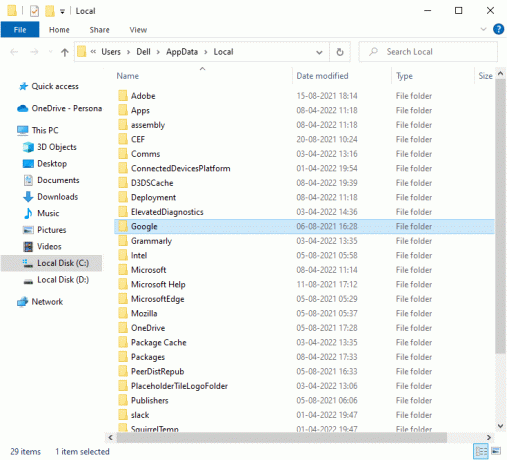
6. Klik nu met de rechtermuisknop op de chroom map en selecteer de Verwijderen optie.
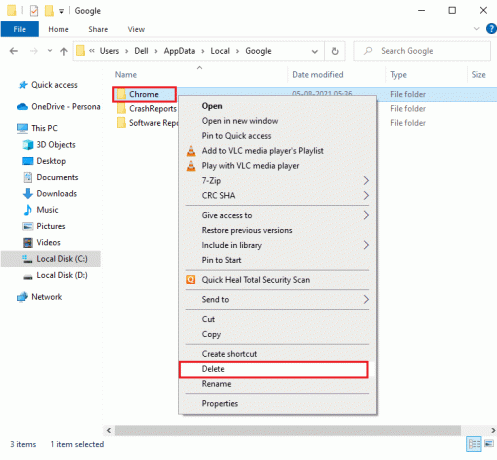
7. Druk dan op de Windows-toets, en typ %app data%en klik vervolgens op Open navigeren naar de AppData Roaming map.
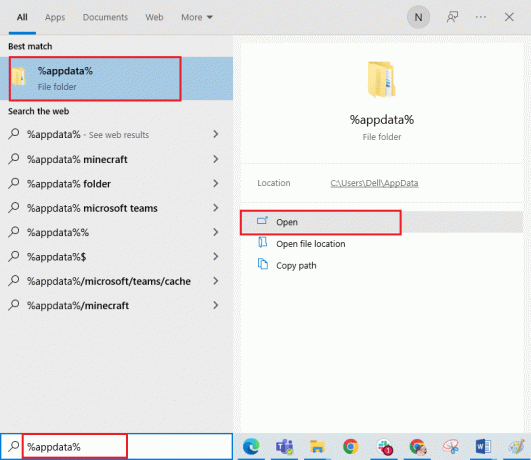
8. Nu, herhaal Stappen 5-6 en verwijder de chroom map als die er is, en herstart de pc.
9. U kunt de downloaden laatste versie van Chrome van zijn officiële website.
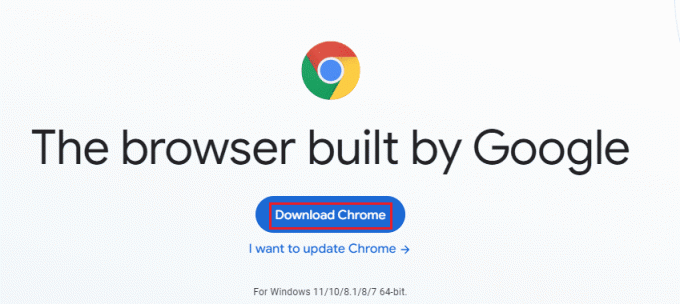
10. Ga naar Mijn downloads en voer de setup-bestand. Volg daarna de instructies op het scherm om installeer Chrome.
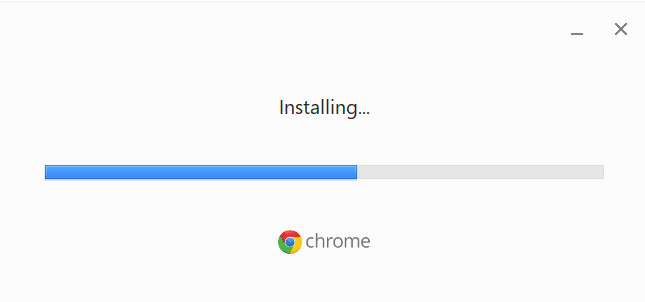
Nadat u uw browser opnieuw hebt geïnstalleerd, controleert u of u het probleem met het ontbreken van vaak bezochte Chrome-sites kunt oplossen.
Aanbevolen:
- Fix OneDrive-fout 0x8007016a in Windows 10
- Herstel Google ongebruikelijke verkeersfout in Windows 10
- Hoe installeer ik Windows op een Chromebook
- Hoe de werkbalk in Chrome te tonen
We hopen dat deze gids nuttig was en dat u dat ook kon Nieuwe tabbladminiaturen van Google Chrome ontbreken probleem op uw apparaat. Laat ons weten waar je de volgende keer over wilt leren. Als u vragen/suggesties heeft met betrekking tot dit artikel, aarzel dan niet om ze in het opmerkingengedeelte te plaatsen.



