Hoe u uw CPU-temperatuur kunt controleren in Windows 10
Diversen / / November 28, 2021
De CPU is verantwoordelijk voor het verwerken van alle gegevens en voor het beheer van al uw opdrachten en bewerkingen. Door al het hersenwerk waar een CPU verantwoordelijk voor is, wordt hij soms verhit. Als uw CPU nu heel lang te heet wordt, kan dit veel problemen veroorzaken, waaronder plotseling afsluiten, systeemcrash of zelfs een CPU-storing. Hoewel de ideale temperatuur van de CPU kamertemperatuur is, is een iets hogere temperatuur nog steeds acceptabel voor een korte periode. Maak je geen zorgen, en de CPU kan worden afgekoeld door de ventilatorsnelheden aan te passen. Maar hoe zou u er in de eerste plaats achter komen hoe warm uw CPU eigenlijk is? Er zijn dus een paar "thermometers" voor uw CPU. Laten we twee van dergelijke apps bekijken, die u precies vertellen wat de temperatuur van uw CPU is.

Inhoud
- Hoe u uw CPU-temperatuur kunt controleren in Windows 10
- Kerntemperatuur: controleer de CPU-temperatuur van uw computer
- HWMonitor: controleer uw CPU-temperatuur in Windows 10
- Welke temperaturen zijn veilig?
- Hoe de processor koel te houden?
Hoe u uw CPU-temperatuur kunt controleren in Windows 10
Kerntemperatuur: controleer de CPU-temperatuur van uw computer
Core Temp is de standaard app voor het bewaken van de CPU-temperatuur die gratis beschikbaar is. Het is een lichtgewicht app waarmee je de temperatuur van elke kern kunt volgen en de temperatuurvariaties in realtime kunnen worden bekeken. Jij kan download het van de alcpu-website. Om de kerntemperatuur te gebruiken,
1. Kerntemperatuur downloaden van de opgegeven site.
2. Start het gedownloade bestand om het te installeren. Zorg ervoor dat u schakel elke optie uit om er andere extra software mee te downloaden.
3. Eenmaal geïnstalleerd, kunt u de verschillende kerntemperaturen in uw systeemvak zien. Om ze te zien, klik op de opwaartse pijl op je taakbalk.
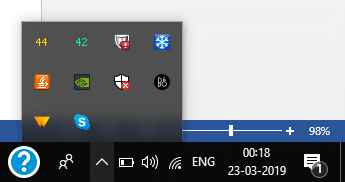
4. Je zult zien als veel temperaturen als het totale aantal van de kern van alle processors in uw systeem.
5. Klik met de rechtermuisknop op een temperatuur en klik op Laten zien verbergen om de details weer te geven of te verbergen.
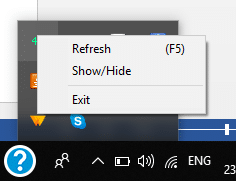
6. De Toon optie zal een nieuw venster openen waarin u zie meer informatie over uw CPU zoals het model, platform, enz. Voor elke individuele kern ziet u zijn maximum en minimum temperaturen, die zal blijven veranderen naarmate u verschillende programma's en toepassingen gebruikt.
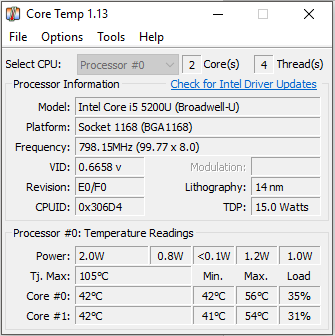
7. Onderaan dit venster vindt u een waarde met de naam 'Tj. Max’. Deze waarde is de maximale temperatuurlimiet die uw CPU zal bereiken. Idealiter zou de werkelijke CPU-temperatuur lager moeten zijn dan deze waarde.
8. Je kan ook de instellingen aanpassen volgens uw behoeften. Klik daarvoor op ‘Opties’ en selecteer vervolgens ‘Instellingen’.
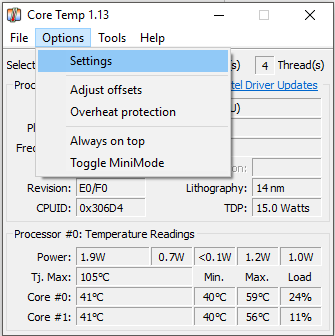
9. In het instellingenvenster ziet u verschillende opties zoals: intervallen voor temperatuurpolling/loggen, inloggen bij opstarten, starten met Windows, enz.

10. Onder de 'Weergave’ tabblad, je kunt de Core Temp-weergave-instellingen aanpassen zoals veldkleuren. Je kunt er ook voor kiezen om de temperatuur in Fahrenheit of verberg de taakbalkknop, naast andere opties.
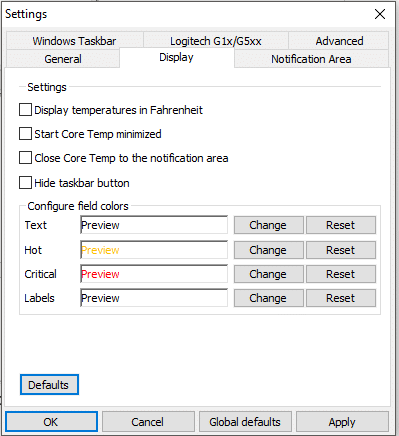
11. Om aan te passen wat zichtbaar is in uw systeemvak, gaat u verder naar 'Meldingsgebied’ tabblad. Selecteer als je wilt zie temperaturen van alle kernen afzonderlijk of als u alleen de wilt zien maximale kerntemperatuur per processor.

12. Bovendien heeft Core Temp: Oververhittingsbeveiliging: om u te redden wanneer uw CPU automatisch te warm wordt. Klik hiervoor op ‘Opties’ en selecteer ‘Bescherming tegen oververhitting’.
13. Rekening de 'Oververhittingsbeveiliging inschakelen’ selectievakje.

14. U kunt kiezen wanneer je wilt op de hoogte worden gehouden en zelfs beslissen of u wilt dat uw systeem wordt slapen, overwinteren of uitschakelen wanneer een kritische temperatuur is bereikt.
Opmerking die Core Temp toont uw kerntemperatuur en niet de CPU-temperatuur. Hoewel de CPU-temperatuur de eigenlijke temperatuursensor is, is deze meestal alleen nauwkeuriger bij lagere temperaturen. Bij hogere temperaturen, wanneer de temperatuur voor ons wat kritischer is, kerntemperatuur is een betere maatstaf.
HWMonitor: controleer uw CPU-temperatuur in Windows 10
Voor degenen onder u die een beter beeld van uw systeemtemperaturen nodig hebben, HW-monitor is een efficiënte app die je moet proberen. Met HWMonitor kunt u de temperaturen van uw CPU en uw grafische kaart, moederbord, harde schijven, enz. controleren. Alleen maar download het van deze website. Als u het zip-bestand downloadt, is installatie niet nodig. Pak de bestanden uit en dubbelklik op het .exe-bestand om het uit te voeren.
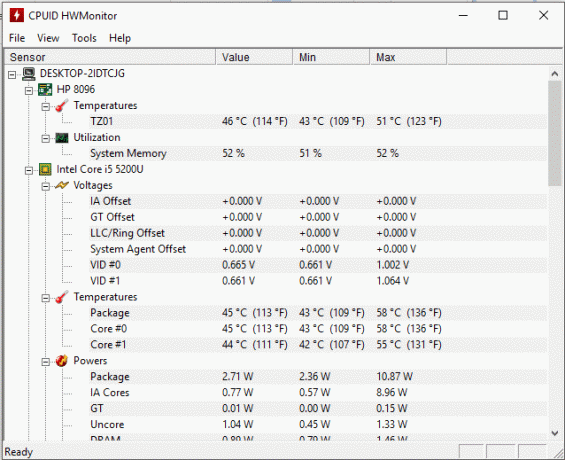
U kunt alle systeemdetails zien, samen met de CPU-temperaturen. Merk op dat HWMonitor zowel de kerntemperatuur als de CPU-temperatuur weergeeft.
Welke temperaturen zijn veilig?
Zodra u de temperatuur van uw CPU kent, moet u weten of deze veilig is voor gebruik of niet. Hoewel verschillende processors verschillende toegestane temperatuurlimieten hebben, zijn hier algemene geschatte temperatuurbereiken waarvan u op de hoogte moet zijn.
- Onder de 30 graden Celsius: Je CPU werkt te goed.
- 30 graden tot 50 graden: Uw CPU is onder ideale omstandigheden (voor een kamertemperatuur rond de 40 graden Celsius).
- 50 graden tot 60 graden: Deze temperatuur is prima voor iets hogere kamertemperaturen.
- 60 graden tot 80 graden: Voor laadtemperaturen werkt alles onder de 80 graden prima. U moet echter gewaarschuwd worden als de temperatuur voortdurend stijgt.
- 80 graden tot 90 graden: Bij deze temperaturen moet je je zorgen maken. CPU die te lang bij deze temperaturen draait, moet worden vermeden. Pas op voor redenen zoals overklokken, stofophoping en defecte ventilatoren.
- Boven 90 graden: Dit zijn extreem gevaarlijke temperaturen en u moet overwegen uw systeem uit te schakelen.
Hoe de processor koel te houden?
De processor presteert het beste als hij koel is. Houd rekening met het volgende om ervoor te zorgen dat uw processor koel blijft:
- Bewaar uw computer tijdens het gebruik in een koele en geventileerde omgeving. U moet ervoor zorgen dat het niet wordt ingesloten in krappe en nauwe ruimtes.
- Houd uw systeem schoon. Verwijder van tijd tot tijd stof om een efficiënte koeling mogelijk te maken.
- Controleer of alle ventilatoren goed werken. Overweeg om meer fans te installeren als je echt moet overklokken of als je CPU vaak behoorlijk heet wordt.
- Overweeg opnieuw koelpasta aan te brengen, waardoor warmte van de processor kan worden afgevoerd.
- Installeer uw CPU-koeler opnieuw.
Met behulp van de bovengenoemde apps en methoden kunt u uw CPU-temperatuur controleren of controleren en eventuele problemen voorkomen die hoge temperaturen kunnen veroorzaken. Afgezien van Core Temp en HWMonitor, zijn er veel andere apps die u kunt gebruiken om de CPU-temperatuur te controleren, zoals HWInfo, Open Hardware Monitor, enz.
Aanbevolen:
- Wat is het verschil tussen CC en BCC in een e-mail?
- Fix Cursor Springt of beweegt willekeurig in Windows 10
- Yahoo-e-mailaccount instellen in Windows 10 Mail-app
- Print Spooler blijft stoppen? Hier is hoe het te repareren!
Ik hoop dat dit artikel nuttig was en dat je nu gemakkelijk kunt Controleer uw CPU-temperatuur in Windows 10, maar als je nog vragen hebt over deze tutorial, stel ze dan gerust in het commentaargedeelte.



