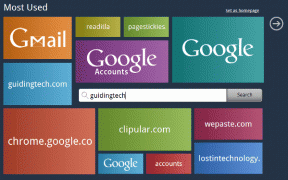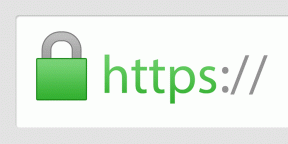Een regel invoegen in Word
Diversen / / May 11, 2022

Bent u op zoek naar manieren om een regel in een Word-document in te voegen? Moet je een regel toevoegen in Word? Maak je geen zorgen, dit artikel zal je helpen om je probleem op te lossen. MS word is ontwikkeld door Microsoft en wordt gebruikt voor het maken van documenten, rapporten, brieven, etc. Dankzij de geavanceerde functies kunnen we het document op de best mogelijke manier bewerken. Regels in een woord worden gebruikt voor de duidelijkheid bij het maken van een professioneel rapport of cv. Er zijn twee soorten lijnen in woorden: horizontale lijnen en verticale lijnen. Lees het artikel verder om te weten hoe u een regel in Word invoegt.

Inhoud
- Een regel invoegen in Word
- Methode 1: Voor horizontale lijnen
- Optie I: Autoformat gebruiken om een regel in te voegen
- Optie II: Menu Vorm gebruiken
- Optie III: Rand van lint gebruiken
- Methode 2: Verticale lijnen
- Optie I: Pagina-indeling gebruiken
- Optie II: Tabblad Vorm gebruiken
- Optie III: Rand gebruiken
Een regel invoegen in Word
U kunt zowel horizontale als verticale lijnen invoegen in
MS Word. Hieronder hebben we beide methoden getoond om dit te doen.Methode 1: Voor horizontale lijnen
Horizontale lijnen worden in een woord gebruikt wanneer we de tekstsectie willen scheiden. Volg de onderstaande methoden om horizontale lijnen in te voegen:
Optie I: Autoformat gebruiken om een regel in te voegen
Autoformat is de gemakkelijkste en snelste manier om een regel in een woord in te voegen. Volg de onderstaande stappen om een regel in te voegen met autoformat:
1. Op gewone enkele lijn
Volg deze stappen om autoformat te gebruiken om een gewone enkele regel in te voegen.
1. Open de Woord document.
2. Plaats de cursor waar u de regel wilt invoegen.
3. Type drie koppeltekens(—) en druk op Enter toets.

2. Op gewone dubbele lijn
Hier zijn de stappen om autoformat te gebruiken om een dubbele regel in te voegen.
1. Ga naar de Word document en plaats de cursor waar u de regel wilt invoegen.
2. Type drie gelijktekens() en druk op Enter toets.

3. Op onderbroken of gestippelde lijn
Volg de gegeven stappen om autoformat te gebruiken om een onderbroken of stippellijn in te voegen.
1. Ga naar je Word document.
2. Om een onderbroken lijn in te voegen, typt u drie sterretjes(***) en raak Enter toets.

4. Op vetgedrukte enkele regel
Hieronder vindt u de stappen om autoformat te gebruiken om een vetgedrukte enkele regel in te voegen.
1. Start de Word bestand.
2. Type drie onderstreepte symbolen (___) en druk op Enter toets om een vetgedrukte enkele regel in te voegen.

5. Op golvende lijn
Volg de onderstaande stappen om autoformat te gebruiken om een golvende lijn in een Word-bestand in te voegen.
1. Open de Woord document.
2. Als u een golvende lijn wilt invoegen, typt u drie tildes(~~~) en druk op Enter toets.

6. Op drievoudige lijn met een dik midden
Hier zijn de stappen om autoformat te gebruiken om een drievoudige lijn met een dik midden in te voegen.
1. Lanceer je Word document.
2. Type drie cijfertekens (###) en raak de Enter toets om een drievoudige lijn met een dik midden in te voegen.

Lees ook:Lettertypen toevoegen aan Word Mac
Optie II: Menu Vorm gebruiken
Het tabblad Vorm bevat een verscheidenheid aan lijnen, waaronder rechte lijnen, pijllijnen en nog veel meer. Volg de onderstaande stappen om het tabblad Vorm te gebruiken:
1. Open de Woord document en plaats de cursor waar u de regel wilt invoegen.
2. Klik op de Invoegen tabblad van de lintje.

3. Klik op de Vervolgkeuzelijst Vormen.

4. Selecteer de regel die u wilt invoegen uit de Lijst met vormen.

5. Houd die lijn vast en sleep hem naar de plek waar je hem wilt plaatsen.

Optie III: Rand van lint gebruiken
Door een rand te gebruiken, kunnen we de horizontale lijn in een tekst invoegen. Volg de onderstaande methoden om de rand te gebruiken:
1. Ga naar de Word document en plaats de cursor waar u de regel wilt invoegen.
2. Standaard is de Thuis tabblad wordt geopend.

3. Klik op de onderkant vervolgkeuzelijst grens.

4. Selecteer de Horizontaal lijn.

5. Dubbelklik op de Horizontale lijn om het uiterlijk van de lijn te veranderen.

6. Wijzig de hoogte, breedte, kleur en uitlijning vanuit de Horizontale lijn opmaken dialoog venster.

Lees ook:Wat zijn enkele van de beste cursieve lettertypen in Microsoft Word?
Methode 2: Verticale lijnen
Verticale lijnen worden in een woord gebruikt om de tekstkolom te scheiden. Volg de onderstaande methoden om verticale lijnen in te voegen:
Optie I: Pagina-indeling gebruiken
Door de pagina-indeling te gebruiken, kunnen we de tekst in kolommen scheiden. Volg de onderstaande methoden om de pagina-indeling te gebruiken:
1. Open het Word-document waar u de verticale lijn wilt invoegen.
2. Selecteer de document.

3. Klik op de Lay-out en selecteer kolommen.

4. Het menu Kolommen verschijnt. Klik op Meer kolommen.

5. Het venster Kolommen verschijnt. Klik op de aantal columns die u wilt toevoegen.

6. Vink het vakje aan naast de lijn tussen en klik vervolgens op Oké.

7. Hiermee wordt de pagina in twee kolommen gesplitst.

Optie II: Tabblad Vorm gebruiken
Het tabblad Vorm kan ook worden gebruikt om verticale lijnen te tekenen. Er zijn verschillende lijnen beschikbaar op het tabblad Vorm. We kunnen de lijnen naar onze voorkeur kiezen en ze tekenen. Volg de onderstaande methoden om het vormtabblad in te voegen:
1. Ga naar de Word document en plaats de cursor waar u de verticale lijn wilt invoegen.
2. Klik op Invoegen en selecteer vormen.

3. Selecteer de vormen uit het vervolgkeuzemenu.

4. Selecteer de lijn volgens uw voorkeur.
5. Houd de lijn vast en sleep deze naar de gewenste plek.

Lees ook:Hoe Microsoft Word-spellingcontrole uit te schakelen
Optie III: Rand gebruiken
Volg de onderstaande methoden om een rand te gebruiken terwijl u probeert een verticale lijn in te voegen:
1. Als u een nieuw Word-document opent, wordt standaard de Tabblad Start wordt geopend.

2. Selecteer de plaats waar u de rand wilt invoegen.

3. Klik op de vervolgkeuzelijst onderrand menu.

4. De lijst met randen verschijnt op het scherm.

5. Klik op de linkerrand.

5. Ten slotte wordt de rand aan uw scherm toegevoegd.

Aanbevolen:
- Fix Google Meet Grid View-extensie
- Fix Word-bestandsmachtigingsfout in Windows 10
- 19 Beste gratis GIF-editor
- 27 beste alternatieven voor Microsoft Word
We hopen dat dit artikel nuttig was en je hebt kunnen leren een regel invoegen in Word. Vertel ons welke methode het beste voor u werkte door in de opmerkingen hieronder te typen.