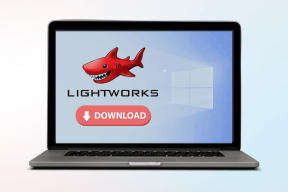Achtergrond transparant maken in PowerPoint op iPhone en Mac
Diversen / / May 12, 2022
Microsoft PowerPoint biedt een overvloed aan opties voor het maken van uw presentaties. U kunt ervoor kiezen om YouTube-video's toevoegen aan uw presentatie, werk samen met uw collega's met behulp van ingebouwde opties voor delen, en dan spoorwissel. De PowerPoint-app is beschikbaar op iPhone, iPad en Mac.

In dit bericht zullen we een functie behandelen die meer diepte en betekenis aan uw presentaties zal toevoegen. We laten u zien hoe u de achtergrond transparant maakt in PowerPoint op iPhone en Mac.
Achtergrond transparant maken in PowerPoint op iPhone
Laten we eerst laten zien hoe u transparantie kunt toevoegen aan uw achtergrondafbeelding op Power Point uw iPhone gebruiken. Deze functie is handig wanneer u tekst wilt toevoegen die een afbeelding in uw dia aanvult. Door de achtergrond transparant te maken, kunt u die tekst bovenaan de afbeelding toevoegen zonder de leesbaarheid te beïnvloeden.
U kunt de PowerPoint-app op uw iPhone downloaden en deze functie onderweg gebruiken.
PowerPoint voor iPhone downloaden
Volg deze stappen om de achtergrond transparant te maken. Deze stappen zijn ook van toepassing op iPad-gebruikers.
Stap 1: Open de PowerPoint-app.

Stap 2: Open uw presentatie of maak een nieuwe aan. Kies de dia waarop u een transparante achtergrond wilt toevoegen.
Stap 3: Tik op de drie stippen in de rechterbenedenhoek zodra de dia is geselecteerd.

Stap 4: Tik op Thuis.

Stap 5: Selecteer Ontwerp in het menu.

Stap 6: Tik onder het tabblad Ontwerpen op Achtergrond opmaken.

Stap 7: Selecteer Afbeeldingsvulling bij de opties Achtergrond opmaken.
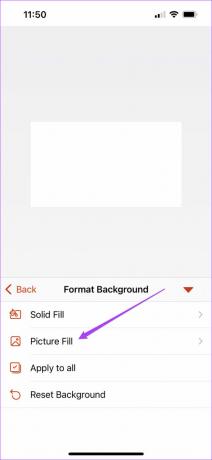
Stap 8: Tik op Afbeelding invoegen.

Stap 9: Selecteer de afbeelding die u als transparante (of liever doorschijnende) achtergrond wilt gebruiken.
Stap 10: Nadat u een afbeelding aan de dia hebt toegevoegd, sleept u de schuifregelaar naar Transparantie aanpassen.

Stap 11: Tik na het maken van uw selectie op de onderste pijl om het tabblad te sluiten.

Zo kun je de achtergrondtransparantie van een afbeelding in PowerPoint aanpassen. Dat helpt als je er wat tekst op wilt plaatsen voor je presentatie.
U kunt een kleine vertraging ervaren bij het aanpassen van de transparantie op de oudere iPhone-modellen.
Achtergrond transparant maken in PowerPoint op Mac
De PowerPoint-app voor Mac wordt apart van de Mac App Store geleverd. Het werkt bijna hetzelfde als zijn Windows-tegenhanger, behalve de sneltoetsen voor functies en functies.
PowerPoint voor Mac downloaden
Hier leest u hoe u de dia-achtergrond transparant maakt in PowerPoint op Mac.
Stap 1: Open de PowerPoint-app op je Mac.

Stap 2: Open een nieuwe dia.
Stap 3: Klik bovenaan op het tabblad Ontwerpen.
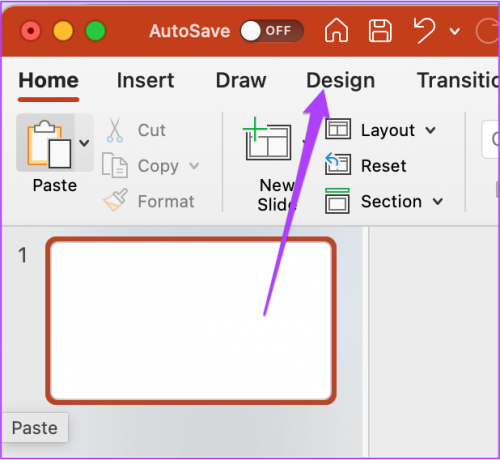
Stap 4: Klik op Achtergrond opmaken aan de rechterkant.

Het tabblad Achtergrond opmaken wordt geopend aan de rechterkant van uw scherm.

Stap 5: Klik op de optie Afbeelding of Textuurvulling.

Stap 6: Klik onder het tabblad Afbeeldingsbron op Invoegen.

Stap 7: Selecteer uw bestand op de opgeslagen locatie en klik op Invoegen.

Stap 8: Zodra de afbeelding in de dia is ingevoegd, sleept u de schuifregelaar Transparantie.

U kunt er ook voor kiezen om een specifiek percentage toe te voegen voor transparantie.
Als u nu dezelfde achtergrondtransparantie wilt toepassen op alle dia's in uw presentatie, klikt u op de knop Toepassen op alles in de rechterbenedenhoek.

Als je de achtergrond wilt resetten, klik dan onderaan op Achtergrond resetten.

Bonustip: voeg effen kleur of verloop toe als transparante achtergrond
U kunt ook een effen kleur of verloop toevoegen om het er indrukwekkend uit te laten zien in plaats van een afbeelding of een doorschijnende achtergrond voor uw presentatie te gebruiken. Volg deze stappen om een effen kleur als transparante achtergrond toe te voegen.
Stap 1: Open de PowerPoint Point-app en het document dat u wilt bewerken. Klik bovenaan op het tabblad Ontwerpen.
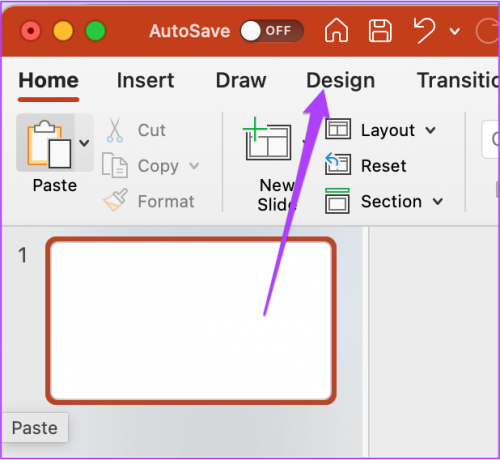
Stap 2: Selecteer Achtergrond opmaken aan de rechterkant.

Stap 3: Klik op het tabblad Achtergrond opmaken op Effen kleur.

Stap 4: Om de kleur te kiezen, klikt u op het pictogram Kleur aan de rechterkant.
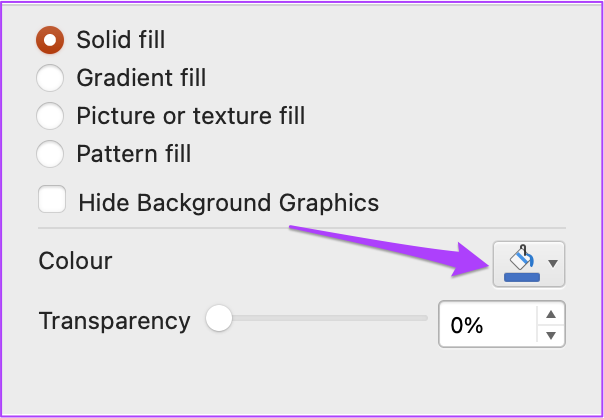
Stap 5: Selecteer de kleur van uw keuze in het paletmenu.
Stap 6: Nadat u de kleur hebt geselecteerd, beweegt u de schuifregelaar Transparantie volgens uw keuze.

Volg deze stappen om een verloop toe te voegen aan de transparante achtergrond.
Stap 1: Klik in het gedeelte Achtergrond opmaken op Verloopvulling.
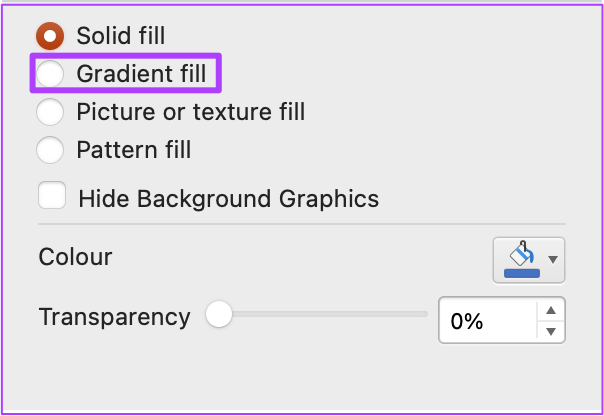
Stap 2: Kies uit de vooraf ingestelde verlopen en bewerk het type, de richting en de hoek.

Stap 3: Sleep de schuifregelaar Transparantie en stel deze naar wens in.
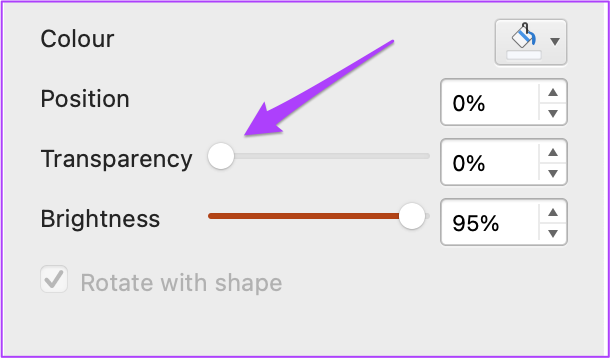
Transparante achtergrond gebruiken in PowerPoint
Zo creëer je een transparante achtergrond in je PowerPoint-presentaties. Met deze functie kunt u impact toevoegen aan de inhoud van uw dia's. Met deze functie kunt u voor elke dia een andere look en feel creëren. Zorg ervoor dat u de PowerPoint-app up-to-date houdt op uw iPhone, iPad en Mac.
Laatst bijgewerkt op 12 mei 2022
Het bovenstaande artikel kan gelieerde links bevatten die Guiding Tech helpen ondersteunen. Het tast onze redactionele integriteit echter niet aan. De inhoud blijft onbevooroordeeld en authentiek.
WIST JE DAT
De iPhone 5s is een van de populairste Apple-telefoons, met meer dan 70 miljoen verkochte exemplaren sinds 2013.