6 beste manieren om nummers te repareren App opent niet op Mac
Diversen / / May 18, 2022
De Numbers-app zit boordevol opties om verbluffende spreadsheets te maken. Je kunt niet alleen met getallen spelen, maar je spreadsheet ook verbeteren door een audiobestand toevoegen ernaar toe. De app is vooraf geïnstalleerd voor iPhone, iPad en Mac. Het is een goed alternatief voor programma's als Google Spreadsheets en Microsoft Excel.

Maar soms kunnen gebruikers niet verder werken aan de Numbers-app op hun Mac. De app kan niet worden geopend en veroorzaakt daardoor een vertraging in de workflow. Hier zijn enkele oplossingen om de Numbers-app te repareren die niet wordt geopend op Mac.
1. Forceer stop en start Numbers-app opnieuw
Het eerste actieplan is om de app geforceerd te stoppen en opnieuw te starten tijdens een dergelijk scenario. Het is net als het verwijderen van de app op de achtergrond op je telefoon. Geforceerd stoppen geeft de Numbers-app een nieuwe start op je Mac. Volg deze stappen.
Stap 1: Klik op het Apple-logo in de linkerbovenhoek.

Stap 2: Selecteer Forceer stop in de lijst met opties.

Stap 3: Selecteer in het venster Forceer stop de optie Numbers en klik op Forceer stop.

Stap 4: Start de Numbers-app opnieuw.
2. Update de Numbers-app
Als geforceerd stoppen niet voor u heeft gewerkt, is de volgende stap die u moet overwegen, het zoeken naar een app-update. De Nummers-app versie is mogelijk oud op uw Mac en dat kan de reden zijn dat deze niet wordt geopend vanwege een aantal bugs. Dus, het updaten van de app op je Mac zorgt voor een soepel gebruik.
Volg deze stappen.
Stap 1: Druk op Command + spatiebalk om Spotlight Search te starten, typ App Winkel, en druk op Terug.

Stap 2: Klik op Updates in het linkermenu.

Stap 3: Druk op Command + R om de pagina te vernieuwen.
Als je een update voor de Numbers-app ziet, download en installeer je deze.
3. Start uw Mac op in de veilige modus
Veilige modus helpt je te onderzoeken of een app van derden interfereert terwijl je de Numbers-app start. Veilige modus schakelt alle apps van derden uit en voert alleen de systeem-apps uit tijdens het opstarten van uw Mac. Volg deze stappen.
Voor M1-Mac-gebruikers
Stap 1: Klik op het Apple-logo in de linkerbovenhoek en selecteer Afsluiten.

Stap 2: Zodra uw Mac is uitgeschakeld, houdt u de aan / uit-knop ingedrukt totdat u twee opstartopties ziet: Macintosh HD en Opties.
Stap 3: Selecteer Macintosh HD en klik op Doorgaan in veilige modus.

Stap 4:Probeer de Numbers-app te starten nadat uw Mac in de veilige modus is opgestart.
Voor Intel Mac-gebruikers
Stap 1: Klik op het Apple-logo in de linkerbovenhoek en selecteer Opnieuw opstarten.

Stap 2: Houd de Shift-toets ingedrukt wanneer je Mac opnieuw opstart.
Stap 3: Laat de Shift-toets los, het inlogvenster verschijnt op uw scherm.
4. Schijfhulpprogramma uitvoeren op uw Mac
Schijfhulpprogramma is een optie om mogelijke opslagfouten op uw Mac te controleren. Deze opslagfouten zijn van invloed op de prestaties van uw Mac. Ze treden op wanneer u willekeurige apps installeert of grote bestanden verplaatst. Deze opslagfouten kunnen de reden zijn waarom de Numbers-app niet wordt geopend op uw Mac.
Volg deze stappen om hetzelfde te controleren en op te lossen.
Stap 1: Druk op Command + spatiebalk om Spotlight Search weer te geven, typ Schijfhulpprogramma, en druk op Enter.

Stap 2: Klik in het venster Schijfhulpprogramma op de optie Eerste hulp.

Stap 3: Klik op Uitvoeren om EHBO te starten.

Stap 4: Klik op Doorgaan om uw actie te bevestigen.

Probeer de Numbers-app opnieuw te starten nadat Schijfhulpprogramma eventuele opslagfouten op uw Mac heeft hersteld.
5. Controleren op macOS-update
Als je de Numbers-app nog steeds niet kunt openen, kun je overwegen om te controleren op een macOS-update. Als je je Mac al een tijdje niet hebt bijgewerkt, moet je er nu naar zoeken. Elke nieuwe macOS-versie zorgt voor betere optimalisatie, vooral voor de native Apple-apps. We raden u aan om het besturingssysteem van uw apparaten te allen tijde up-to-date te houden.
Volg deze stappen.
Stap 1: Klik op het Apple-logo en klik op Over deze Mac.

Stap 2: Klik op Software-update.

Als je een update voor je Mac ziet, download en installeer deze dan.
Probeer na het installeren van de update de Numbers-app te starten.
6. De Numbers-app verwijderen en opnieuw installeren
Kies voor het laatste redmiddel: de Numbers-app verwijderen en opnieuw installeren. Volg deze stappen.
Stap 1:Druk op Command + spatiebalk om Spotlight Search te starten, typ vinder, en druk op Terug. Of u kunt op het Finder-pictogram in het Dock klikken.

Stap 2: Klik op Toepassingen in het linkermenu.

Stap 3: Selecteer Nummers in de lijst.

Stap 4: Sleep het pictogram naar de Prullenbak.
Stap 5: Bevestig uw actie met TouchID of wachtwoord.
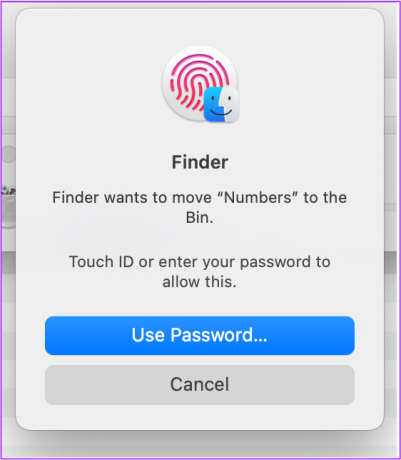
Stap 6: Open Prullenbak en klik op Leeg.

Stap 7: Klik op Lege prullenbak om uw actie te bevestigen.

Stap 8: Open de App Store en download de Numbers-app opnieuw.
Eenvoudig de Numbers-app openen op Mac
Met deze stappen kun je de problemen met de Numbers-app op je Mac oplossen. De native Apple-apps kunnen aan bijna al uw persoonlijke en professionele behoeften voldoen. En met de release van nieuwe macOS-versies elk jaar, krijgen we veel nieuwe functies in deze apps te zien.
Laatst bijgewerkt op 18 mei 2022
Het bovenstaande artikel kan gelieerde links bevatten die Guiding Tech helpen ondersteunen. Het tast onze redactionele integriteit echter niet aan. De inhoud blijft onbevooroordeeld en authentiek.



