Fix Windows Update duurt voor altijd in Windows 10
Diversen / / May 19, 2022
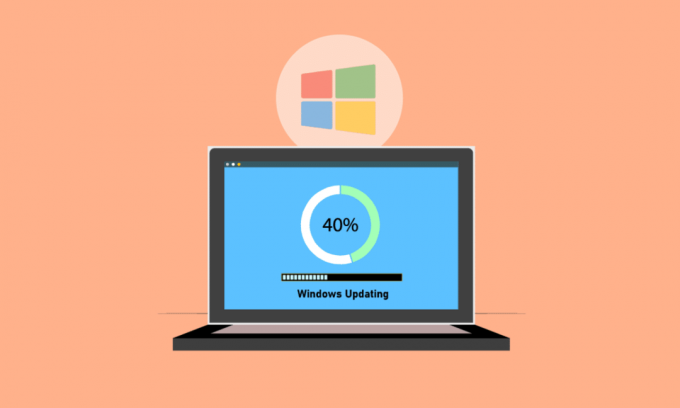
Microsoft publiceert regelmatig updatepakketten om problemen op te lossen en nieuwe mogelijkheden toe te voegen. Hoewel updates de systeemstabiliteit en -snelheid kunnen helpen verbeteren, kan het frustrerend zijn dat de Windows-update een eeuwigheid duurt. Hoe lang het duurt voordat een update is voltooid, hangt af van verschillende factoren, waaronder de leeftijd van uw computer en de snelheid van uw internetverbinding. Hoewel sommige gebruikers misschien maar een paar uur nodig hebben, hebben veel gebruikers meer dan 24 uur nodig, ondanks een degelijke internetverbinding en een high-end werkstation. Zelfs na 24 uur kan het lijken alsof de update op 90 procent of 80 procent is vergrendeld en ziet u mogelijk 3-4 uur een laadscherm zonder enige vooruitgang te boeken. Lees het artikel verder om het probleem met de Windows 10-update op te lossen die te lang duurt.
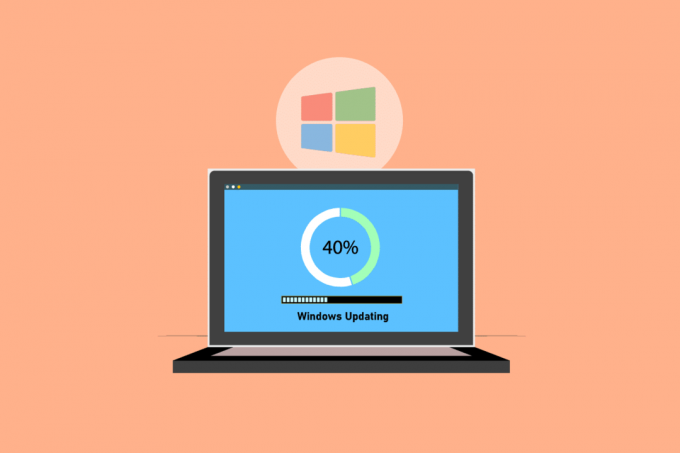
Inhoud
- Hoe Windows Update voor altijd te repareren in Windows 10
- Methode 1: Netwerk optimaliseren
- Methode 2: Start de pc opnieuw op
- Methode 3: Voer een harde reboot uit
- Methode 4: Plan updates voor perioden met weinig verkeer
- Methode 5: Voer schoon opstarten uit
- Methode 6: Windows Update-componenten opnieuw instellen
- Methode 7: Windows Update-probleemoplosser uitvoeren
- Methode 8: Opstartapps van derden uitschakelen
- Methode 9: Start Windows Update Service opnieuw
- Methode 10: Ruimte op de harde schijf vrijmaken
- Methode 11: Schijfopruiming uitvoeren
- Methode 12: Schijven defragmenteren en optimaliseren
- Methode 13: Apparaatstuurprogramma's bijwerken
- Methode 14: Corrupte bestanden herstellen
- Methode 15: Systeemherstel uitvoeren
- Methode 16: BIOS bijwerken
Hoe Windows Update voor altijd te repareren in Windows 10
In dit artikel hebben we een paar methoden besproken om u te helpen repareren dat Windows Update voor altijd duurt Windows 10. Deze gids helpt je hetzelfde zonder enige moeite op te lossen. Lees dus verder!
Opmerking: Zorg ervoor dat uw computer voldoende ruimte heeft om de update te installeren. Windows Update kan vastlopen op een bepaald percentage als er niet genoeg ruimte op uw pc is.
Methode 1: Netwerk optimaliseren
EEN snellere verbinding is soms alles wat nodig is. Upgrade naar een glasvezelverbinding of koop extra capaciteit van uw internetprovider. Gebruik bandbreedtebeheersoftware om te garanderen dat er voldoende netwerkbronnen worden behouden voor Windows 10-upgrades in plaats van bandbreedtevreters zoals Skype of YouTube.

Methode 2: Start de pc opnieuw op
Voordat u de instructies volgt, moet u er rekening mee houden dat deze bewerking beide kanten op kan gaan. Voor sommige klanten loste het herstarten van Windows het probleem van Windows Update voor altijd op, maar voor anderen keerde Windows terug naar de vorige toestand. Dus als de update meer dan 20 uur is vastgelopen en vast lijkt te zitten, start u de machine op eigen risico opnieuw op. Je loopt het risico al je voortgang te verliezen. Mogelijk moet u de update opnieuw starten en nog eens 20+ uur wachten.
Als je bereid bent om de gok te wagen of zeker weet dat de update vastzit (d.w.z. de laadindicator is al 4-5 uur zichtbaar), start dan opnieuw op.
1. druk de Windows-toets.
2. Klik op de Aan/uit-pictogram.
3. Selecteer vervolgens de Herstarten optie.

De installatie zal normaal doorgaan wanneer de machine opnieuw is opgestart. U hebt geen andere keuze dan hard opnieuw op te starten als de installatie van Windows Update is vastgelopen.
Lees ook: Fix Windows 10 Activeringsfout 0x80072ee7
Methode 3: Voer een harde reboot uit
Je kunt hard rebooten als je denkt dat de update vastzit en iets nieuws wilt proberen. Het kan u helpen om de Windows Update opnieuw te proberen na een harde herstart.
Opmerking: Als u de onderstaande procedures volgt, verliest u al uw updatevoortgang. U moet het Windows Update-proces helemaal opnieuw starten, wat vele uren zal duren. Dus als je klaar bent om te wachten of zeker weet dat je Windows Update vastzit, probeer dit dan.
De stappen voor het uitvoeren van een harde reboot zijn als volgt:
1. Houd de ingedrukt stroom knop totdat uw computer uitgaat. Dit kan worden gedaan met behulp van het Windows Update-scherm (waar de update vastzit).

2. Houd de computer uit voor: 45 seconden.
3. Verwijder de stroomdraad.

4. Verwijder de accu ook vanaf je laptop voor tenminste 15 seconden.
5. druk de stroom knop. Wachten op 5 minuten.
6. Vervang bij een desktopcomputer de batterij en sluit de krachtbron.
7. Nu, begin je pc.
U kunt de tegenkomen Scherm Geavanceerde opstartopties in plaats van het standaard inlogscherm na het opnieuw opstarten. De Scherm Opstartinstellingen kan onder bepaalde omstandigheden ook verschijnen. Als een van deze schermen verschijnt, selecteer dan Veilige modus met netwerkmogelijkheden en probeer Windows opnieuw te updaten.
Methode 4: Plan updates voor perioden met weinig verkeer
Enorme updates met lange installatie looptijden zijn soms onvermijdelijk. In plaats van ze overdag te installeren, doet u dit buiten kantooruren wanneer uw pc's en bedrijfsnetwerk niet in gebruik zijn. Volg deze stappen om updates in Windows 10 te plannen.
1. druk de Windows + I-toetsen gelijktijdig openen Windows-instellingen.
2. Klik op Update & Beveiliging.

3. Selecteer vervolgens de geavanceerde opties.
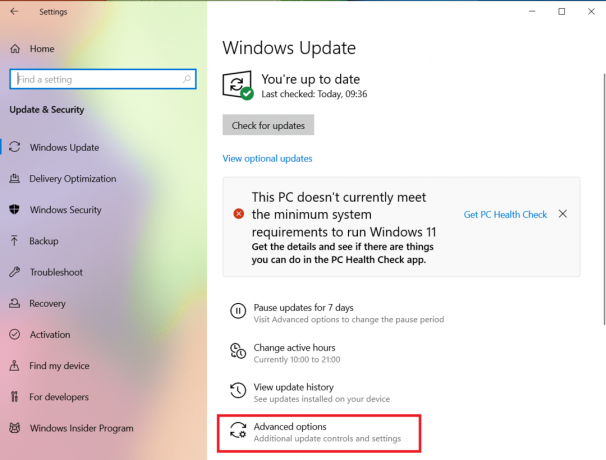
4. Klik vervolgens op de vervolgkeuzelijst in de Updates pauzeren optie.
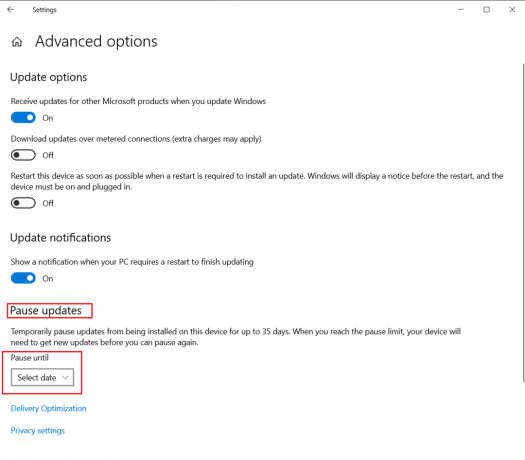
5. Nutsvoorzieningen, Selecteer een datum om de updates in te plannen.

Lees ook: Fix Windows 10 Activeringsfout 0x80072ee7
Methode 5: Voer schoon opstarten uit
Bij het installeren van Windows Updates kan een schone start u wellicht helpen softwareproblemen te voorkomen. Zelfs als het probleem met Windows 10 Update niet te lang duurt, wordt het potentieel van een programma van derden dat de update verstoort, geëlimineerd. Lees onze gids op Schoon opstarten uitvoeren in Windows 10 om Windows Update voor altijd te repareren.

Methode 6: Windows Update-componenten opnieuw instellen
Windows 10 Update duurt te lang Het probleem kan optreden als Windows Update-componenten niet goed werken. Als niets anders werkt, probeer dan de Windows Update-componenten handmatig opnieuw in te stellen en Windows Update opnieuw te installeren. Lees onze gids op Hoe Windows Update-componenten te resetten op Windows 10 om dat te doen.

Lees ook:Hoe u fout 0x80070002 Windows 10 kunt oplossen
Methode 7: Windows Update-probleemoplosser uitvoeren
De probleemoplosser voor updates is een ingebouwd Windows-programma dat u kan helpen bij het oplossen van typische download- en installatieproblemen. Dit programma kan mogelijk het probleem van Windows 10 Update repareren dat te lang duurt en de download- en installatietijden verkorten als defecte softwarecomponenten Windows Update-problemen veroorzaken die eeuwig duren. Lees onze gids op De probleemoplosser voor Windows Update uitvoeren om dat te doen.

Methode 8: Opstartapps van derden uitschakelen
Sommige software van derden kan het Windows Update-proces verstoren en vertragingen veroorzaken. U moet ook alle programma's van derden uitschakelen die problemen kunnen veroorzaken voordat u met de upgrade begint.
1. druk de Ctrl + Shift + Esc-toetsen samen om te lanceren Taakbeheer.
2. Selecteer de Opstarten optie.

3. Klik met de rechtermuisknop op de app van derden u wilt uitschakelen.

4. Klik op Uitzetten.

Lees ook:Fix Windows Update-fout 0x80070005
Methode 9: Start Windows Update Service opnieuw
Als de Windows Update-service niet goed werkt, kunnen er fouten optreden. Probeer de Windows Update-service opnieuw te starten om te controleren of dit uw probleem helpt:
1. Druk op de Windows + Rsleutels tegelijkertijd om de. te openen Loop dialoog venster.
2. Type services.msc en druk op de Enter toets om de te lanceren Diensten raam.

3. Herstarten Windows Update door er met de rechtermuisknop op te klikken en op te klikken Herstarten.

4. Om te testen of het probleem is opgelost, herstart je pc.
Lees ook:Fix De Active Directory Domain Services is momenteel niet beschikbaar
Methode 10: Ruimte op de harde schijf vrijmaken
Windows Updates kunnen veel ruimte op uw harde schijf in beslag nemen. Het installeren van Windows Updates kan moeilijk zijn als uw pc niet genoeg vrije ruimte heeft.
1. druk de Windows-toets en typ Controlepaneelen klik vervolgens op Open.

2. Weergeven op: instellen op Categorie en selecteer Een programma verwijderen.

3. Verwijder de software die u niet gebruikt door er met de rechtermuisknop op te klikken en te selecteren Verwijderen.
Opmerking: Verwijder de programma's die u niet meer gebruikt. Verwijder geen programma's waarmee u niet vertrouwd bent. Het kan cruciaal zijn voor de werking van uw computer.

Methode 11: Schijfopruiming uitvoeren
Het meest waarschijnlijke antwoord op het probleem dat uw Windows 10-update te lang duurt, is om ruimte op de harde schijf vrij te maken. Ga als volgt te werk om ruimte op uw harde schijf vrij te maken voor de updatebestanden:
1. Druk op de Windows-toets en typ Schijf opruimingen klik vervolgens op Open.

2. Selecteer de Rijden je wilt schoonmaken.
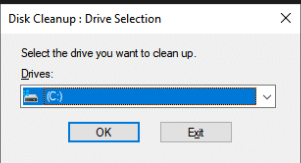
3. Om van bepaalde bestandsformaten af te komen, vinkt u de dozen. Klik vervolgens op Systeembestanden opschonen.

4. Klik op Oké.

Dit kan u helpen bij het verwijderen van tijdelijke en ongewenste bestanden van uw harde schijf, zodat uw computer sneller kan worden bijgewerkt.
Methode 12: Schijven defragmenteren en optimaliseren
Windows 10-updates nemen veel ruimte op de harde schijf in beslag, dus u moet ruimte op uw harde schijf vrijmaken om ze sneller te kunnen installeren. Dit omvat het verwijderen van verouderde gegevens en het verwijderen van verouderde applicaties. U moet ook uw harde schijf defragmenteren. Dit is een procedure die gegevens op uw harde schijf rangschikt zodat deze sneller bestanden kan genereren, openen en opslaan.
1. druk de Windows-toets en typ Schijf opruimingen klik vervolgens op Open.

2. Selecteer de schijf die u wilt optimaliseren en klik op Optimaliseren.

Controleer of de Windows-update die voor altijd duurt, is opgelost.
Lees ook: Fix foutcode 0x80070490 in Windows 10
Methode 13: Apparaatstuurprogramma's bijwerken
Het is van cruciaal belang om te allen tijde de meest up-to-date juiste stuurprogramma's op uw computer te hebben om ervoor te zorgen dat deze soepel blijft werken. Lees onze gids op Apparaatstuurprogramma's bijwerken op Windows 10 om dat te doen.

Methode 14: Corrupte bestanden herstellen
Als het lang duurt voordat Windows Update is voltooid, kan dit te wijten zijn aan een corruptiefout. In dit geval kan het uitvoeren van Systeembestandscontrole helpen om het probleem van Windows Update voor altijd aan te pakken. Lees onze gids op hoe systeembestanden op Windows 10 pc te herstellen.
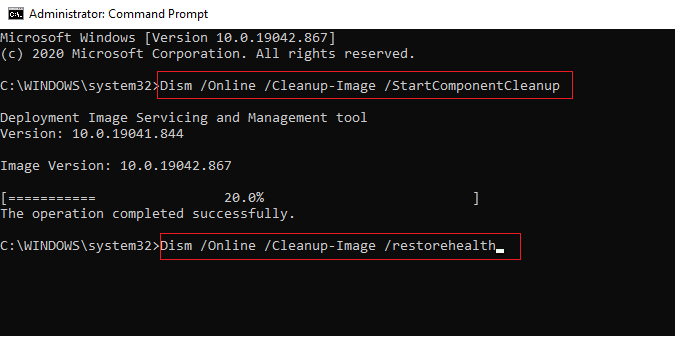
Methode 15: Systeemherstel uitvoeren
Systeemherstel is al vele jaren belangrijk voor het oplossen van Windows-problemen. Lees onze gids op Een systeemherstelpunt maken in Windows 10 om Windows Update voor altijd te repareren.
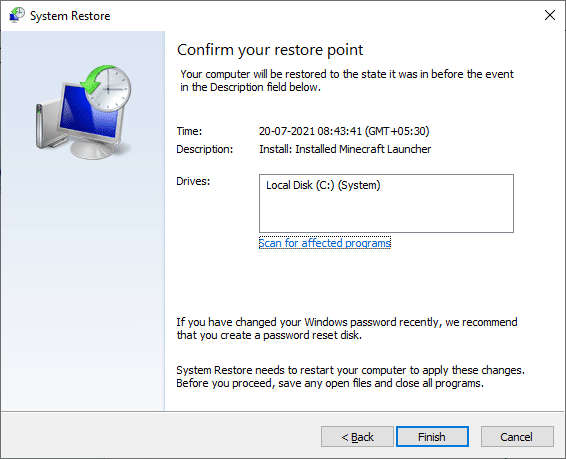
Lees ook:Fix Windows 10 Update Error 0x80072ee7
Methode 16: BIOS bijwerken
Hoewel een verouderd BIOS niet de meest voorkomende bron is van Windows Update die voor altijd een probleem is, is het haalbaar. Als een of meer van de wijzigingen die Windows probeert aan te brengen, verband houden met de interactie van Windows met uw moederbord of andere ingebouwde hardware, is mogelijk een BIOS-update vereist. Lees onze gids op Wat is BIOS en hoe kan ik BIOS updaten?.

Aanbevolen:
- Hoe Zoom Error Code 1001 op Windows 10 te repareren
- Hoe Windows 10 te activeren zonder sleutel
- Fix Windows Update-foutcode 0x80070017
- Fix Device vereist verdere installatie op Windows 10
We hopen dat u deze informatie nuttig vond en dat u het probleem van de oplossing hebt kunnen oplossen Windows Update duurt eeuwig. Laat ons weten welke strategie voor jou het beste werkte. Heeft u een vraag of opmerking, gebruik dan onderstaand formulier.



