Android-telefoon ontgrendelen zonder wachtwoord
Diversen / / May 19, 2022

In deze generatie geavanceerde technologie raken we soms verstrikt in situaties waar we nog nooit mee te maken hebben gehad. De smartphone is een apparaat dat we dagelijks urenlang gebruiken voor persoonlijke, werk- en amusementsdoeleinden. En soms hebben we de neiging om enkele basisdingen te vergeten die onze routine kunnen verstoren, zoals het niet kunnen ontgrendelen van je Android-smartphone. Het lijkt misschien absurd, maar het vergeten van een telefoonwachtwoord om een smartphone te ontgrendelen overkomt bijna iedereen wel eens. Er zijn ook andere talloze redenen om problemen met het ontgrendelen van de telefoon op te lossen. Maar je kunt jezelf uit deze situatie halen door dit artikel te lezen, dat je zal helpen om Android-telefoons zonder wachtwoord te ontgrendelen. Maak u dus klaar om de oplossingen in detail te leren kennen over het ontgrendelen van een Android-telefoon zonder het wachtwoord te gebruiken.
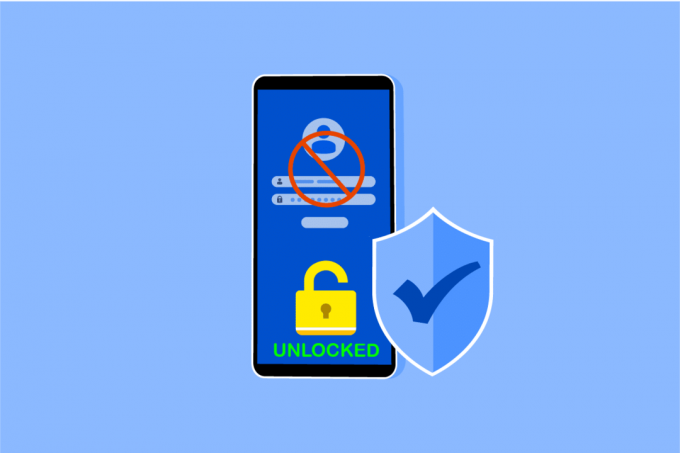
Inhoud
- Android-telefoon ontgrendelen zonder wachtwoord
- Methode 1: Vingerafdrukscanner gebruiken
- Methode 2: Gezichtsontgrendeling gebruiken
- Methode 3: Smart Lock gebruiken
- Methode 4: Gebruik Samsung Find My Mobile-functie (voor Samsung-apparaten)
- Methode 5: opstarten in veilige modus
- Methode 6: gebruikersinterface voor crashvergrendelscherm
- Methode 7: Android Debug Bridge (ADB) gebruiken
- Methode 8: Android-apparaatbeheer (ADM) gebruiken
- Methode 9: Fabrieksreset uitvoeren
Android-telefoon ontgrendelen zonder wachtwoord
Laten we eerst enkele van de redenen bekijken die verantwoordelijk zijn voor het niet kunnen ontgrendelen van uw Android-smartphone.
- U heeft onlangs uw wachtwoord gewijzigd en weet het nieuwe wachtwoord niet meer.
- EEN fabrieksinstellingen fout kan leiden tot een ongeldig wachtwoordfout op uw smartphone.
- Ook een software-update kan een technische storing in het besturingssysteem veroorzaken, waardoor uw Android-telefoon het wachtwoord om zichzelf te ontgrendelen niet accepteert.
Dit zijn enkele van de veelvoorkomende redenen die leiden tot het optreden van de genoemde fout op uw Android-apparaat. Laten we nu naar de methoden gaan waarmee u de Android-telefoon zonder wachtwoord kunt ontgrendelen.
Opmerking: Aangezien smartphones niet dezelfde instellingen hebben, verschillen ze van fabrikant tot fabrikant. Zorg daarom voor de juiste instellingen voordat u deze op uw apparaat wijzigt. De volgende stappen zijn uitgevoerd op Samsung Galaxy M31 ter illustratie.
Methode 1: Vingerafdrukscanner gebruiken
Je Android-telefoon ontgrendel je eenvoudig zonder wachtwoord met de ingebouwde vingerafdrukscanner van je Android-smartphone. Volg de onderstaande stappen om hetzelfde te doen:
1. Open de Instellingen applicatie op je Android-telefoon.

2. Scroll naar beneden en tik op de Biometrie en beveiliging optie uit de lijst.
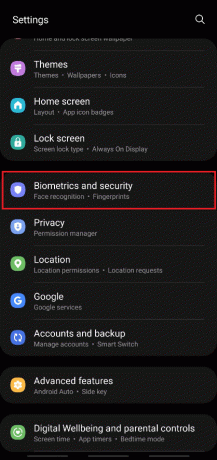
3. Druk op Vingerafdrukken optie, zoals hieronder weergegeven.
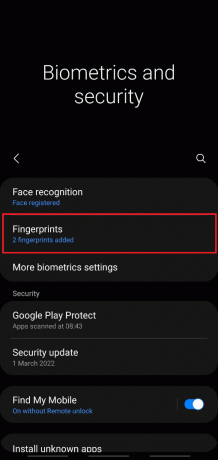
4. Voer uw huidig wachtwoord vooruit te gaan.
5. Tik op Vingerafdruk toevoegen optie.
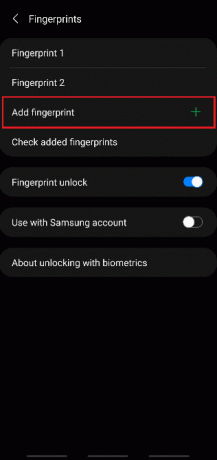
6. Nutsvoorzieningen, Scan uw vingerafdruk zoals aangegeven op het scherm.

7. Zorg ervoor dat uw vinger de hele sensor bedekt terwijl u de vingerafdruk aan uw apparaat toevoegt.
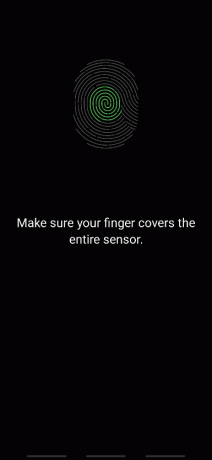
8. Nadat u klaar bent, ziet u de Vingerafdruk toegevoegd bericht op het scherm. Tik op Klaar verlaten.

Nu kun je je telefoon ontgrendelen met de vingerafdruksensor en de toegevoegde vingerafdruk op je Android-telefoon.
Methode 2: Gezichtsontgrendeling gebruiken
Samen met de vingerafdrukscanner hebben de meeste recente smartphones de functie voor ontgrendelen via gezichtsherkenning. Het verhoogt ook het beveiligingsniveau en verkleint de kans dat de beveiliging van uw smartphone wordt geschonden. Uw unieke gezichtsgegevens worden verzameld en geïmplementeerd door uw telefoon om deze functie te activeren. Als uw apparaat gezichtsontgrendeling ondersteunt, volgt u de volgende stappen om deze functie te activeren om Android-telefoons zonder wachtwoord te ontgrendelen.
1. Open de Instellingen app en bereik de Biometrie en beveiliging menu.
2. Tik op de Gezichtsherkenning optie.

3. voer uw huidige wachtwoord in vooruit te gaan.
4. Tik op de Registreer gezicht optie.
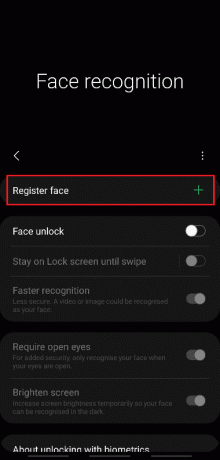
5. Tik op Doorgaan.

6. Volg de instructies op het scherm om de Gezichtsherkenning opstelling. Ten slotte worden uw gezichtsgegevens aan uw telefoon toegevoegd en kunt u uw telefoon eenvoudig ontgrendelen met de functie voor gezichtsontgrendeling.
Lees ook:Hoe Bootloader te ontgrendelen via Fastboot op Android
Methode 3: Smart Lock gebruiken
De slimme vergrendelingsfunctie is beschikbaar op Android-apparaten met versie 5.0 of hoger. Met deze functie kunnen telefoongebruikers de telefoon onder bepaalde voorwaarden ontgrendeld houden. Meestal zijn er drie opties die kunnen worden gebruikt om uw telefoon ontgrendeld te houden:
- Lichaamsdetectie
- Vertrouwde plaatsen
- Vertrouwde apparaten

Optie I: Lichaamsdetectie
Met deze functie blijft uw telefoon ontgrendeld totdat deze in beweging is, zoals in uw zak terwijl u loopt. Hij kan maximaal 4 uur in beweging ontgrendeld blijven of totdat je hem vóór 4 uur in ruststand neerzet.
1. Open de Instellingen app en tik op de Vergrendel scherm optie.

2. Druk op Smart Lock optie, zoals weergegeven.

3. voer uw huidige wachtwoord in vooruit te gaan.
4. Tik nu op de Lichaamsdetectie optie van de Smart Lock menuscherm.

5. Druk op Lichaamsdetectie gebruiken schakeloptie, zoals weergegeven.

6. Tik op DOORGAAN voor de pop-up waarin staat: Onthoud disclaimerbericht, zoals hieronder weergegeven.
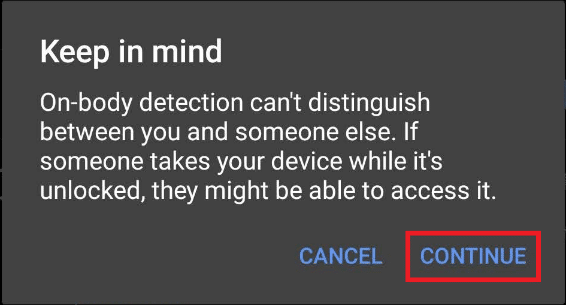
Optie II: Van vertrouwde plaatsen
U kunt ook een plaats toevoegen waar u uw telefoon ontgrendeld wilt houden voor gemakkelijke toegang en minder tijdsverbruik voor continu ontgrendelen. Op uw werkplek of op een andere plaats die u wilt specificeren, volgt u de onderstaande stappen om deze functie te implementeren en te gebruiken.
1. Bereik De Smart Lock menu, zoals hierboven besproken in Optie I.
2. Tik op de Vertrouwde plaatsen optie van de Smart Lock menuscherm.
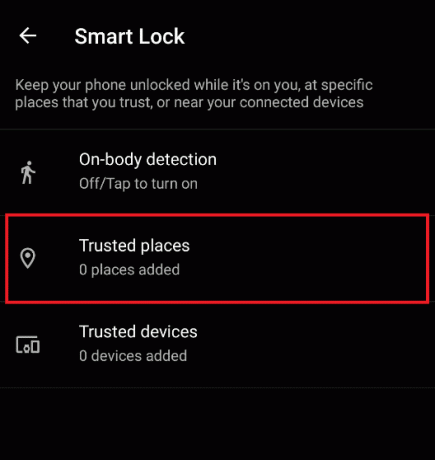
3. Tik op Oké voor de pop-up waarin staat: Schakel voor een betere ervaring de apparaatlocatie in, die gebruikmaakt van de locatieservice van Google.
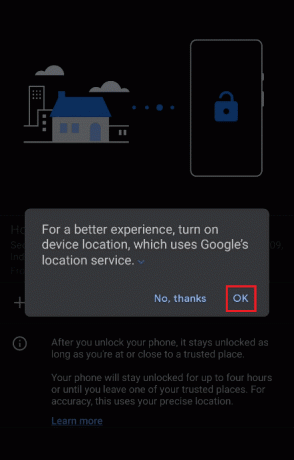
4. Tik op Vertrouwde plaatsen toevoegen optie, zoals weergegeven.
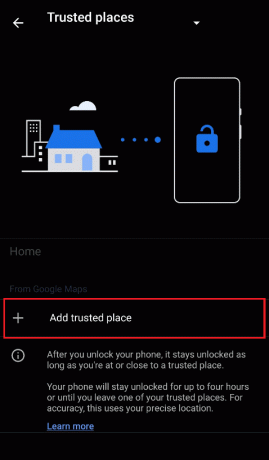
5. U wordt naar het scherm geleid met Google Maps Aan. Ontdek de gewenste plaats op de kaart en tik erop.
6. Als je wilt, kan dat ook hernoemen de vertrouwde plaatsnaam en tik op Oké.

7. De nieuwe vertrouwde plek wordt toegevoegd waar uw telefoon ontgrendeld blijft.
Optie III: vanaf vertrouwde apparaten
Met deze functie kunt u uw telefoon ontgrendeld houden terwijl u verbonden bent met andere apparaten, zoals andere telefoons, smartwatches, Bluetooth-headsets of -luidsprekers, enz. Nadat u uw telefoon hebt ontgrendeld, blijft deze gedurende 4 uur ontgrendeld, of totdat het verbonden apparaat wordt losgekoppeld.
1. Bereik De Smart Lock menu, zoals hierboven besproken in Optie I.
2. Tik op de Vertrouwde apparaten optie van de Smart Lock menuscherm.

3. Druk op Vertrouwd apparaat toevoegen optie.
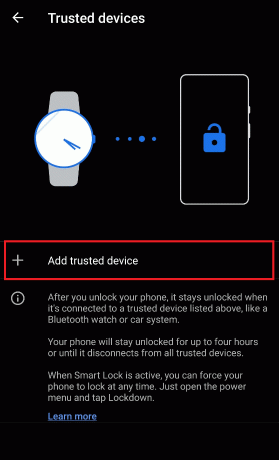
4. Tik Nieuw apparaat koppelen.
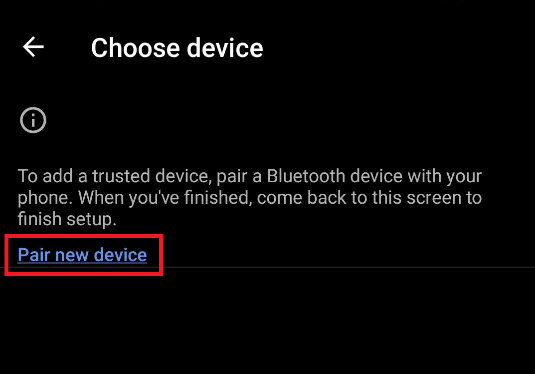
5. Tik op de Bluetooth schakel optie om naar Schakel Bluetooth in om verbinding te maken met apparaten in de buurt.

6. Verbind de gewenste apparaat.
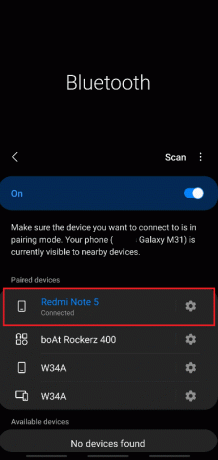
7. Tik op TOEVOEGEN voor de pop-up waarin staat: Vertrouwd apparaat toevoegen? zoals hieronder weergegeven.

8. De nieuw vertrouwd apparaat wordt toegevoegd om uw telefoon ontgrendeld te houden wanneer deze ermee is verbonden.
Lees ook:6 manieren om een smartphone te ontgrendelen zonder de pincode
Methode 4: Gebruik Samsung Find My Mobile-functie (voor Samsung-apparaten)
Als je een Samsung-smartphone gebruikt en Android-telefoon wilt ontgrendelen zonder wachtwoord, heb je geluk. Samsung biedt een functie genaamd Vind mijn mobiel die toegankelijk zijn via uw Samsung-account. Het helpt u toegang te krijgen tot verschillende acties op uw apparaat en deze op afstand uit te voeren vanaf een computer. Volg de volgende stappen om precies te leren hoe u dit kunt doen.
1. Open de Instellingen app en bereik de Biometrie en beveiliging menu, zoals eerder besproken.
2. Scroll nu naar beneden en tik op de Vind mijn mobiel schakeloptie, zoals hieronder weergegeven.
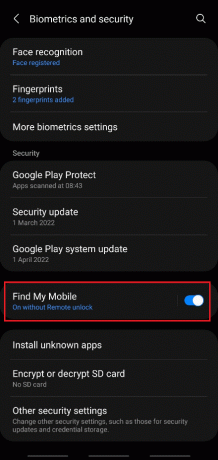
3. Tik op de schakelaar voor Ontgrendelen op afstand.
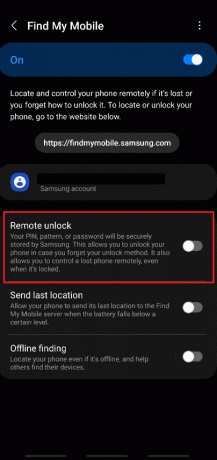
4. Tik Mee eens voor de pop-up waarin staat: Een back-up van uw patroon maken?
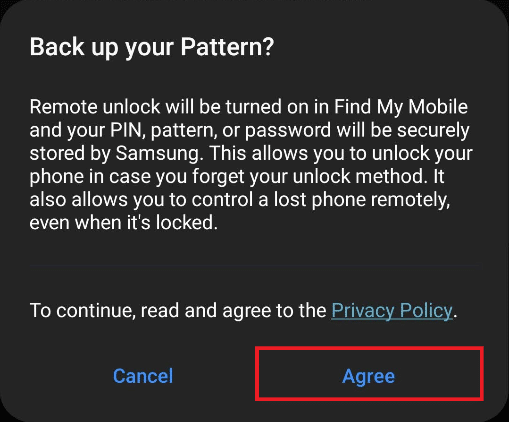
5. Er wordt een back-up van uw telefoon gemaakt en de schakelaar voor Ontgrendelen op afstand zal worden ingeschakeld.
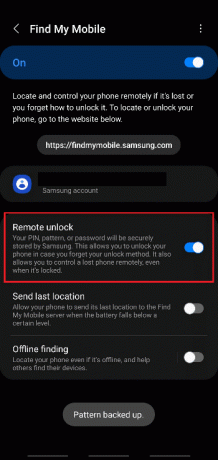
6. Open nu de Samsung-account Inlogpagina op uw desktopbrowser.
7. Inloggen naar uw Samsung-account met uw E-mail of telefoonnummer en Wachtwoord.

8. Uw Samsung-telefoon ontvangt een verificatie code om het tweestapsverificatieproces te bevestigen. Voer de code in het gemarkeerde veld in, zoals hieronder weergegeven, en klik op Verifiëren.

9. U wordt doorgestuurd naar uw Samsung Mijn account-pagina.
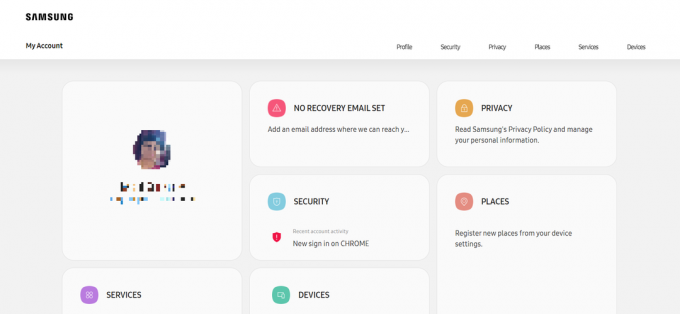
10. Scroll naar beneden en klik op de APPARATEN tegel, zoals hieronder weergegeven.

11. Klik nu op de Vind mijn mobiel optie onder Vind je apparaten.

12. Controleer de Ik heb al het bovenstaande gelezen en ga ermee akkoord velden voor de Legale informatie pop-up en klik op Mee eens, zoals hieronder weergegeven.

13. Nu de Vind mijn mobiele startpagina verschijnt in uw browsertabblad. Klik op de Ontgrendelen optie in het rechterdeelvenster, zoals gemarkeerd.

14. Klik op de Ontgrendelen optie voor de Ontgrendel mijn telefoon pop-up.

15. Voer uw. opnieuw in Wachtwoord Samsung-account om het ontgrendelingsproces te bevestigen en klik op Volgende.
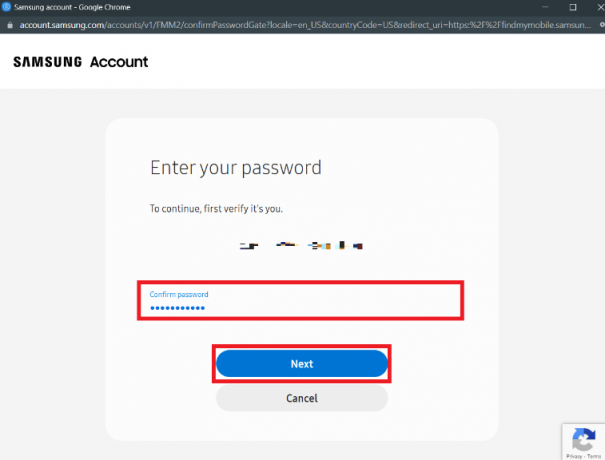
16. Wacht een paar seconden om te voltooien Je telefoon ontgrendelen.

17. Je krijgt de Je telefoon is ontgrendeld bericht zodra uw Samsung-telefoon op afstand wordt ontgrendeld.

Lees ook:Samsung Note 4 probleem met het leeglopen van de batterij oplossen
Methode 5: opstarten in veilige modus
Met deze methode kunt u de gedownloade apps tijdelijk uitschakelen om het probleem met uw Android-smartphone op uw apparaat op te lossen.
1. Druk lang op de Aan/uit-knop vanaf de zijkant van je telefoon.
2. Druk nu lang op de Uitschakelen optie op het scherm, zoals hieronder weergegeven.

3. Tik ten slotte op de Veilige modus optie om de telefoon opnieuw op te starten in de veilige modus.

Methode 6: gebruikersinterface voor crashvergrendelscherm
Deze methode is alleen van toepassing op de smartphone-apparaten die draaien opAndroid 5.0 tot 5.11versies. Door deze methode te volgen, kunt u de gebruikersinterface van het vergrendelscherm laten crashen en de smartphone-interface openen zonder uw telefoongegevens in gevaar te brengen.
Opmerking: De onderstaande stappen worden uitgevoerd op Android-versie 11 ter illustratie. Aangezien deze methode alleen werkt voor de apparaten die draaien op Android 5.0 tot 5.11-versies, kunt u deze methode overslaan en doorgaan naar de volgende als u geen van de genoemde versies heeft.
1. Tik op het vergrendelscherm op de Noodoproep optie, zoals weergegeven.
2. Typ nu de Sterretje (*)10 keer in het dialer-veld, zoals hieronder weergegeven.
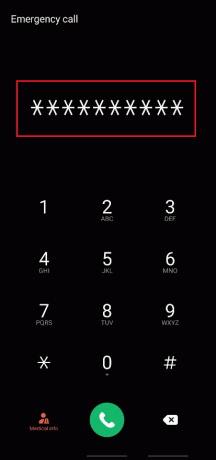
3. Dubbeltik op de uitgetypte asterisk-tekens en Kopiëren hen.
4. Plak nu de gekopieerde tekens herhaaldelijk in hetzelfde dialerveld om het aantal te verhogen totdat de optie dubbeltikken voor markeren en kopiëren wordt uitgeschakeld.
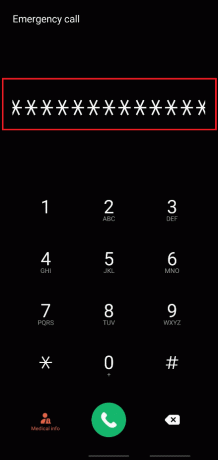
5. Ga hierna terug naar het vergrendelscherm. Tik en schuif de Camera icoon naar de linkerkant van de rechterbenedenhoek, zoals hieronder weergegeven.
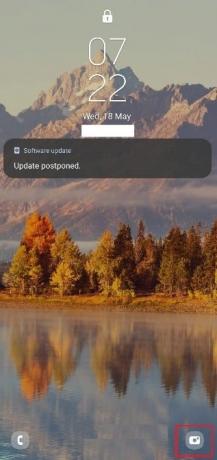
6. Nu, van de Camera interface, trek de. naar beneden Meldingspaneel.
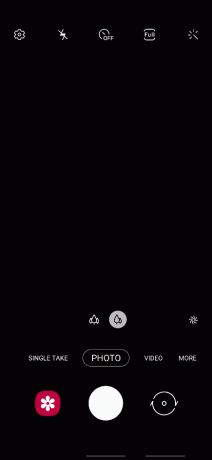
7. Tik op de Instellingen tandwielpictogram vanaf de rechterbovenhoek.
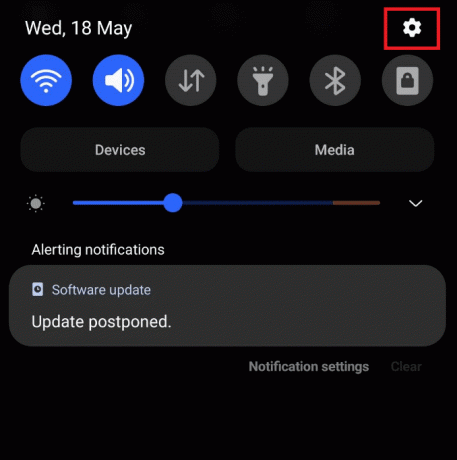
8. Nu, in de Wachtwoord veld, plak de gekopieerde asterisk-tekens continu totdat de gebruikersinterface van het vergrendelscherm crasht.
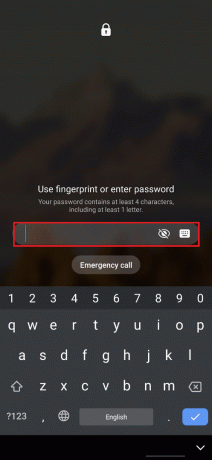
9. Eindelijk is het je gelukt om de Android-telefoon te ontgrendelen zonder wachtwoord. Met deze methode worden uw telefoongegevens niet verwijderd.
Lees ook:Hoe Google Assistent op vergrendelscherm uit te schakelen
Methode 7: Android Debug Bridge (ADB) gebruiken
U kunt Android Debug Bridge (ADB) en de ADB-opdrachten gebruiken om Android-telefoons zonder wachtwoord te ontgrendelen vanaf uw Windows-pc. Voordat u de volgende stappen volgt, moet u ADB op uw Windows-pc hebben geïnstalleerd om vanaf uw computer toegang te krijgen tot uw Android-telefoon. En daarvoor moet je USB-foutopsporing inschakelen op je Android-telefoon. Om dat te doen, volg onze gids op Hoe installeer ik ADB (Android Debug Bridge) op Windows 10.
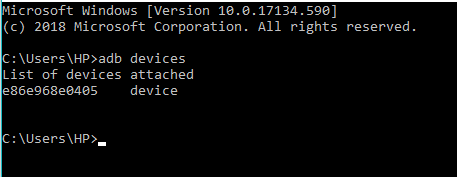
Na het uitvoeren van de methoden die in het bovengenoemde artikel worden genoemd, hebt u USB-foutopsporing op uw telefoon ingeschakeld en ADB op uw pc geïnstalleerd.
Nu kunt u ADB gebruiken om te weten hoe u een Android-telefoon kunt ontgrendelen op een geworteld en ongeworteld telefoon. Hieronder staan de stappen vermeld voor beide typen apparaten.
Optie I: voor niet-geroote apparaten
Volg de onderstaande stappen om de Android-telefoon te ontgrendelen zonder wachtwoord met behulp van ADB-opdrachten:
1. Verbind uw Android-telefoon met de pc met een USB-kabel nadat u USB-foutopsporing op uw telefoon hebt ingeschakeld.
2. druk de Windows-toets, typ Opdrachtprompt en klik op Als administrator uitvoeren.
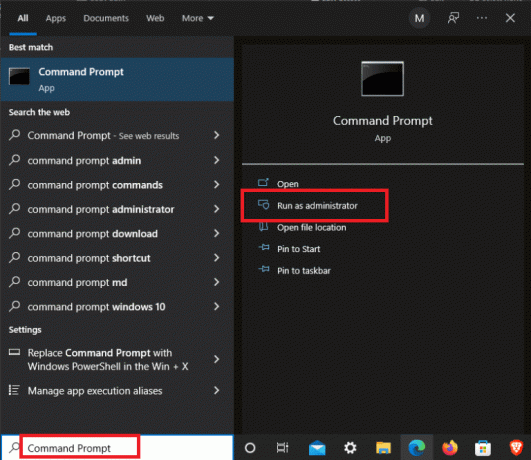
3. Voer het volgende uit: commando's een voor een:
adb-shell cd/data/data.com.android.providers.settings/databases sqlite3 instellingen.db update systeem set waarde=0 waar naam='lock_pattern_autoblock'; update systeem set waarde = 0 waar naam = 'lockscreen.lockedoutpermanently'; ontslag nemen
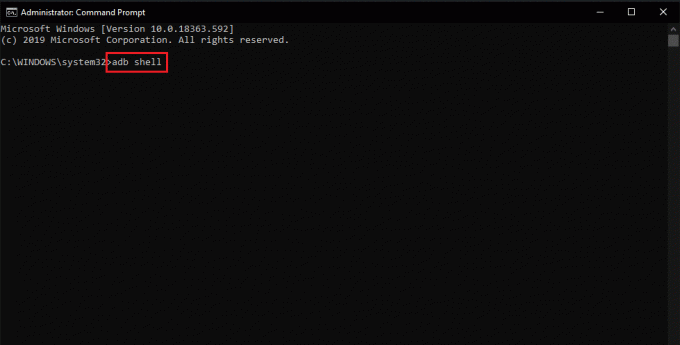
4. Na het uitvoeren van de bovenstaande opdrachten, herstarten je Android-apparaat.
5A. Het vergrendelingsscherm van uw Android-telefoon wordt gereset.
5B. Als het vergrendelingsscherm van uw Android-telefoon nog niet is gereset, typt u het volgende: opdracht en druk op de Enter toets.
abd shell rm/data/system/gesture.key

6. Start ten slotte uw telefoon opnieuw op om de Android-telefoon zonder wachtwoord te ontgrendelen.
Optie II: voor geroote apparaten
De komende stappen worden vermeld om het probleem met uw Android-smartphone op te lossen met behulp van ADB-opdrachten.
1. Verbind je Android-telefoon naar de pc met een USB-kabel nadat u USB-foutopsporing op uw telefoon hebt ingeschakeld.
2. Start de Opdrachtprompt als beheerder.
3. Typ het volgende: commando's en raak de Enter toets na elke opdracht.
adb-shell zo rm/data/system/locksettings.db rm/data/system/locksettings.db-wal rm/data/system/locksettings.db-shm opnieuw opstarten

Nu kunt u uw Android-telefoon ontgrendelen zonder een wachtwoord in te voeren.
Methode 8: Android-apparaatbeheer (ADM) gebruiken
Als u Android-apparaatbeheer gebruikt, ook wel Google Find My Device genoemd, kunt u op afstand de fabrieksinstellingen herstellen op uw Android-telefoon. Zorg ervoor dat u zich aanmeldt met hetzelfde Google account op uw Android-smartphone en computerapparaat.
Opmerking: met deze methode worden uw bestaande telefoonvergrendelingswachtwoord en ook de volledige telefoongegevens verwijderd. Als je hiervan op de hoogte bent en toch door wilt gaan, volg dan de komende stappen zorgvuldig. Na initiatie, dit proces isonomkeerbaaren helemaal niet te stoppen.
1. Open de Vind mijn apparaat pagina in uw browser.
2. Klik op de APPARAAT WISSEN tabblad in het linkerdeelvenster, zoals hieronder weergegeven.
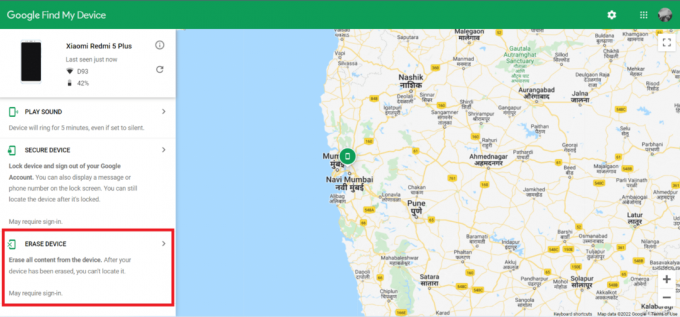
3. Klik APPARAAT WISSEN optie nogmaals om het proces te bevestigen.

4. Hierna logt u opnieuw in met uw Google-account E-mail en wachtwoord en klikt u op Volgende om het verwijderen van telefoongegevens te starten.

Lees ook:Hoe uit te schakelen Zoek mijn iPhone zonder wachtwoord
Methode 9: Fabrieksreset uitvoeren
Als u alle hierboven genoemde methoden hebt geprobeerd en de Android-telefoon nog steeds niet zonder wachtwoord kunt ontgrendelen, kunt u voorgoed een fabrieksreset uitvoeren op uw Android-apparaat. Met deze methode worden alle gegevens van uw apparaat gewist en wordt het teruggezet naar de fabrieksversie. Dus als u wilt voorkomen dat de gegevens worden gewist, wordt u ten zeerste aangeraden om vooraf een back-up van uw gegevens te maken. U kunt onze gids lezen op 10 manieren om een back-up te maken van uw Android-telefoongegevens. Nadat u een back-up van uw gegevens hebt gemaakt, kunt u veilig voer de fabrieksreset uit op uw Android-apparaat.

Aanbevolen:
- Fix NVIDIA-configuratiescherm ontbreekt in Windows 10
- Hoe weet u of uw telefoon is afgetapt?
- 16 Beste privé Instagram-viewer-app zonder menselijke verificatie
- Apps zichtbaar maken op Android
Dit waren de methoden die we voor u hebben samengesteld om u te helpen ontgrendel Android-telefoon zonder wachtwoord. Als je vragen hebt over dit artikel of suggesties voor andere onderwerpen, vermeld deze dan in de opmerkingen hieronder zodat we ze kunnen lezen.



