6 beste manieren om Apple Watch te repareren die Mac niet ontgrendelt
Diversen / / June 13, 2022
Een van de vele voordelen van het gebruik van een Apple Watch is de nauwe integratie met andere Apple-producten. Natuurlijk, het integreert goed met je iPhone, maar het kan ook handig zijn met je Mac. U kunt Apple Watch gebruiken om uw Mac te ontgrendelen wanneer beide zich in de buurt bevinden, net als het horloge gebruiken om je iPhone te ontgrendelen.

Deze functie voegt veel gemak toe om je Mac te ontgrendelen. Deze functie werkt echter soms niet. Gebeurt het ook bij jou? Dit zijn de beste manieren om te repareren dat Apple Watch je Mac niet ontgrendelt.
1. Schakel wifi en Bluetooth in op de Mac en Apple Watch
De Apple Watch maakt via Bluetooth verbinding met je Mac en synchroniseert via wifi. Daarom moet u Bluetooth en Wi-Fi inschakelen op uw Mac en uw Apple Watch. Zorg ervoor dat u de schakelaars voor Bluetooth en Wi-Fi op uw Mac en Apple Watch inschakelt. Schakel Bluetooth- en Wi-Fi-opties uit en schakel ze opnieuw in om die opties te vernieuwen.
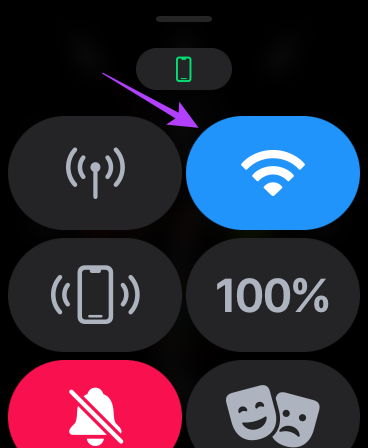
Dat zal je Apple Watch pauzeren en opnieuw synchroniseren met je Mac door een nieuwe verbinding tot stand te brengen.
2. Verbind uw Mac en Apple Watch met hetzelfde wifi-netwerk
Het wifi-netwerk speelt een belangrijke rol wanneer je Apple Watch wilt gebruiken om je Mac te ontgrendelen. Je moet beide apparaten verbinden met hetzelfde wifi-netwerk. Anders zal uw Apple Watch moeite hebben om uw Mac te ontgrendelen.
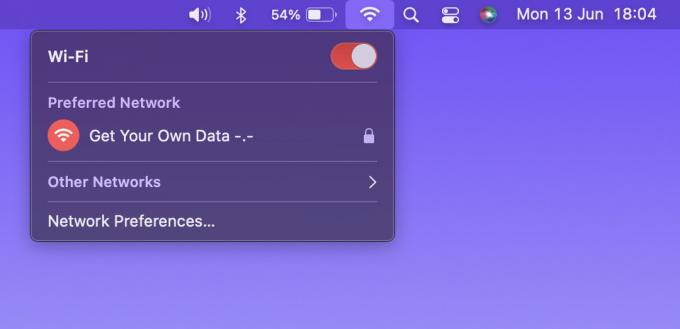
Verbind beide apparaten met hetzelfde wifi-netwerk (indien mogelijk dezelfde frequentieband) en probeer je Mac te ontgrendelen met je Apple Watch.
3. Schakel de ontgrendelfunctie op uw Mac uit en schakel deze opnieuw in
Er is een schakelaar op uw Mac die u aanvankelijk zou hebben ingeschakeld tijdens het instellen van de ontgrendelingsfunctie van Apple Watch. Soms kan het uitschakelen van deze schakelaar en opnieuw inschakelen helpen het probleem opnieuw op te starten en het dus op te lossen. Hier is hoe het te doen.
Stap 1: Draag je Apple Watch om je pols, tik erop en voer je toegangscode in om hem te ontgrendelen.
Stap 2: Ontgrendel ook de Mac die aan uw Apple Watch is gekoppeld.
Stap 3: Klik op het Apple-logo in de linkerbovenhoek van uw Mac.

Stap 4: Start Systeemvoorkeuren door erop te klikken.

Stap 5: Selecteer de optie Beveiliging en privacy.

Stap 6: Vink op het tabblad Algemeen het vakje aan naast 'Gebruik je Apple Watch om apps en je Mac te ontgrendelen'.
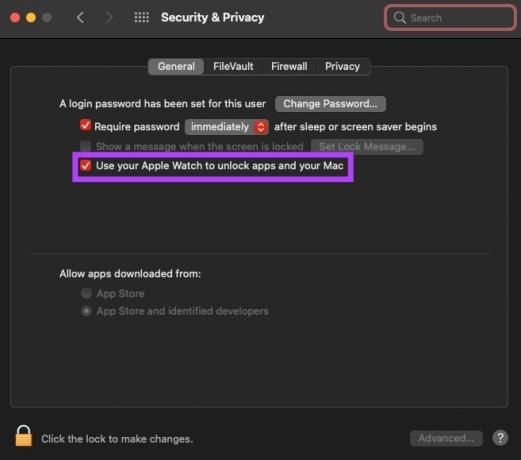
Als het al is aangevinkt, schakelt u het selectievakje uit en selecteert u het opnieuw. Dit zou je in staat moeten stellen om je Mac te ontgrendelen met je Apple Watch.
4. Inloggen met dezelfde Apple ID op beide apparaten
Al je Apple-apparaten worden gekoppeld aan je Apple ID. Dus als je wilt dat ze samenwerken, moet je op beide apparaten inloggen met dezelfde Apple ID. Tenzij u dit doet, wordt uw Mac niet ontgrendeld met uw Apple Watch.

De beste manier om in te loggen op uw Apple Watch met dezelfde Apple ID als uw iPhone, is door uw horloge opnieuw in te stellen en vervolgens de Apple Watch-app op uw iPhone te openen. Volg de instructies om het horloge in te stellen.
5. Schakel vliegtuigmodus in/uit op beide apparaten
Zelfs als u Bluetooth en Wi-Fi inschakelt, communiceert uw Apple Watch mogelijk niet met uw Mac vanwege een storing. U moet de vliegtuigmodus een paar seconden inschakelen en uitschakelen. Een eenvoudige oplossing als deze kan vaak helpen.
6. Zorg ervoor dat uw Apple Watch zich dicht bij uw Mac bevindt tijdens het ontgrendelen
Aangezien de Apple Watch Bluetooth gebruikt, moet het horloge binnen het Bluetooth-bereik van uw Mac worden gehouden wanneer u het probeert te ontgrendelen. Anders wordt uw horloge niet gesynchroniseerd met uw Mac.

Ga dichter bij je Mac staan en probeer vervolgens te ontgrendelen. Als er obstakels tussen staan, zoals pilaren of muren, heb je mogelijk problemen met de verbinding.
7. Zorg ervoor dat automatisch ontgrendelen wordt ondersteund op uw Mac
Apple Watch kan niet alle Mac-modellen ontgrendelen. U kunt controleren of uw Mac deze functie heeft of niet met de volgende stappen.
Stap 1: Houd de optietoets op uw toetsenbord ingedrukt en klik op het Apple-logo in de linkerbovenhoek van het scherm van uw Mac.

Stap 2: Selecteer bovenaan de optie Systeeminformatie.

Stap 3: Gebruik het linkerdeelvenster om naar de Wi-Fi-optie te navigeren.

Stap 4: Zoek Auto Unlock in het juiste gedeelte. Als er Niet-ondersteund staat, kunt u uw Mac niet gebruiken met uw Apple Watch om deze te ontgrendelen.
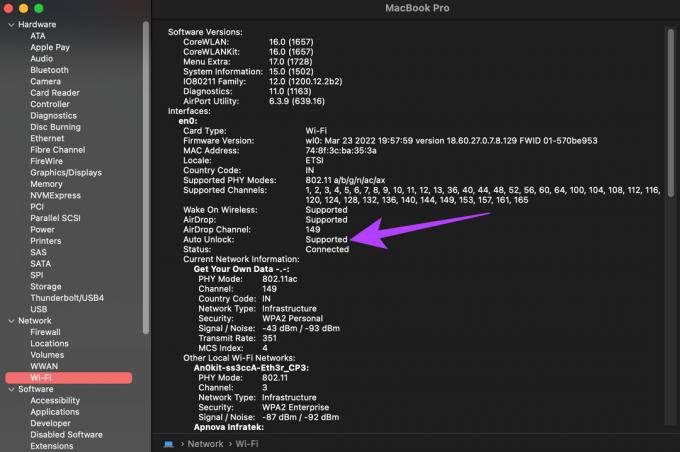
Ontgrendel je Mac met gemak
Koppel je Apple Watch aan je Mac voor een naadloze ervaring bij het ontgrendelen van je computer. U hoeft niet langer elke keer uw toegangscode of pincode in te voeren tijdens het ontgrendelen van uw Mac. Loop gewoon dicht bij je Mac met je Apple Watch aan en je bent klaar om te gaan.
Laatst bijgewerkt op 13 juni 2022
Het bovenstaande artikel kan gelieerde links bevatten die Guiding Tech helpen ondersteunen. Het tast onze redactionele integriteit echter niet aan. De inhoud blijft onbevooroordeeld en authentiek.
