Synchroniseer meerdere Google Drive-accounts in Windows 10
Diversen / / November 28, 2021
Meerdere Google Drive-accounts synchroniseren in Windows 10: Google Drive is de cloudgebaseerde service voor het opslaan en delen van bestanden van Google en is een van de coolste functies. Met Google Drive kun je allerlei soorten bestanden opslaan, zoals foto's, muziek, video's, enz. op hun servers. U kunt bestanden synchroniseren op al uw apparaten, ze in mappen ordenen en ze gemakkelijk delen met iedereen met of zonder een Google-account. Met Google Drive kun je je spullen bereiken vanaf je telefoon, tablet of computer. Deze 15 GB aan ruimte krijg je gratis bij je Google-account, die voor een nominaal bedrag kan worden uitgebreid tot onbeperkte opslagruimte. Om toegang te krijgen tot uw Google Drive, gaat u naar drive.google.com en log in met uw Google-accountgegevens.
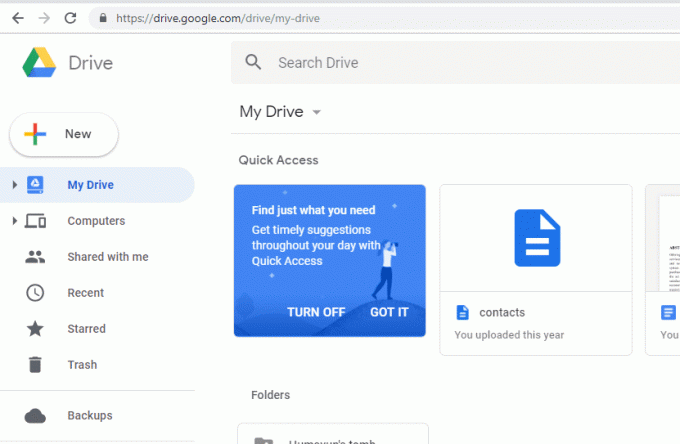
Inhoud
- Synchroniseer meerdere Google Drive-accounts in Windows 10
- Methode 1: Synchroniseer meerdere Google Drive-accounts met Mappen delen
- Methode 2: Synchroniseer meerdere Google Drive-accounts met Insync
Synchroniseer meerdere Google Drive-accounts in Windows 10
Het enige probleem met Google Drive is dat er slechts één drive-account op een apparaat kan worden gesynchroniseerd. Maar als u meerdere actieve Google Drive-accounts heeft, wilt u ze waarschijnlijk allemaal synchroniseren. En ja, er zijn manieren waarop u dit kunt doen, namelijk door toegang te krijgen tot mappen van meerdere accounts via één hoofdaccount of door een app van derden te gebruiken.
Methode 1: Synchroniseer meerdere Google Drive-accounts met Mappen delen
Door mappen van verschillende accounts met één hoofdaccount te delen, wordt uw probleem van het synchroniseren van meerdere accounts op uw bureaublad opgelost. Met de deelfunctie van de schijf kunt u dit doen. Volg de gegeven stappen als u meerdere Google Drive-accounts in één wilt synchroniseren.
1.Log in op Google-drive van het account waarvan u de map in uw hoofdaccount wilt weergeven.
2.Klik op ‘Nieuw' knop in de linker bovenhoek van het venster en selecteer vervolgens 'Map’ om een nieuwe map op uw schijf te maken. Geef de map een naam en onthoud de naam van deze map, zodat u deze kunt identificeren in uw hoofdschijfaccount.

3.Deze map verschijnt op uw schijf.
4.Nu, selecteer alle of enkele van de bestanden die u vervolgens met uw hoofdaccount wilt synchroniseren klik met de rechtermuisknop en selecteer 'Verplaatsen naar’
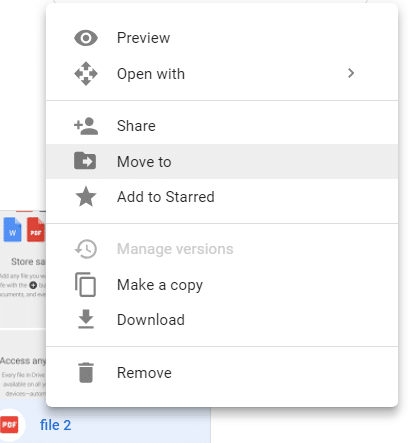
5.Selecteer de map die u in stap 2 heeft aangemaakt en klik op “Beweging” om al deze bestanden erin te verplaatsen. U kunt de bestanden ook rechtstreeks naar de map slepen en neerzetten.

6.Alle bestanden verschijnen nu in uw aangemaakte map.
7.Ga dan terug naar je dashboard klik met de rechtermuisknop op uw map en selecteer Deel.
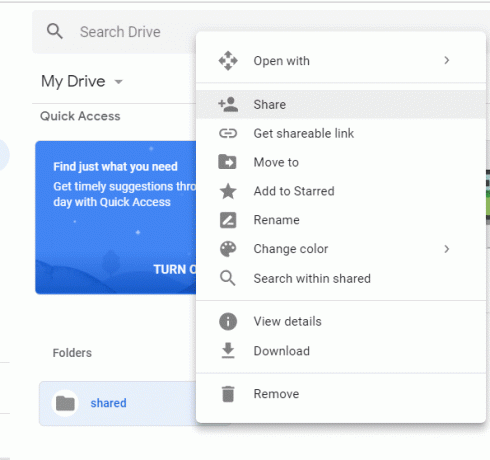
8.Voer het e-mailadres van uw hoofdschijfaccount in. Klik op de pictogram bewerken ernaast om ervoor te zorgen dat alle machtigingen om te organiseren, toe te voegen en te bewerken zijn verleend.

9.Nu, Log in aan jouw hoofd Gmail-account. Houd er rekening mee dat, aangezien u bent aangemeld bij een ander account op Google Drive, u zich via de incognitomodus of een andere webbrowser moet aanmelden bij uw hoofd-Gmail-account.
10.Je ziet een uitnodiging e-mail. Klik op Open en u wordt doorgestuurd naar de Google-drive die aan dit account is gekoppeld.
11.Klik op ‘Gedeeld met mij' in het linkerdeelvenster en u ziet hier uw gedeelde map.
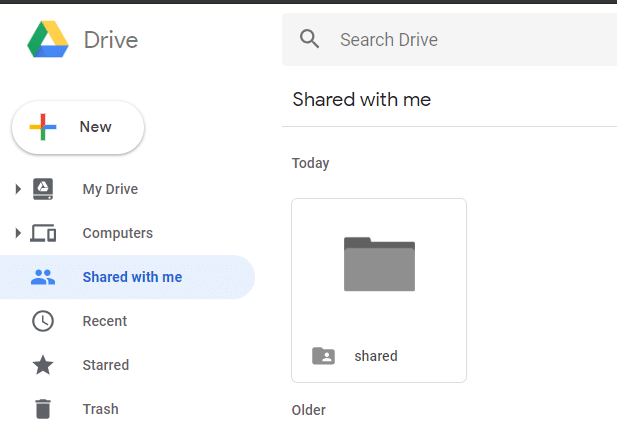
12.Nu, voeg deze map toe aan je hoofdschijf door met de rechtermuisknop op de map te klikken en 'Toevoegen aan Mijn schijf’.
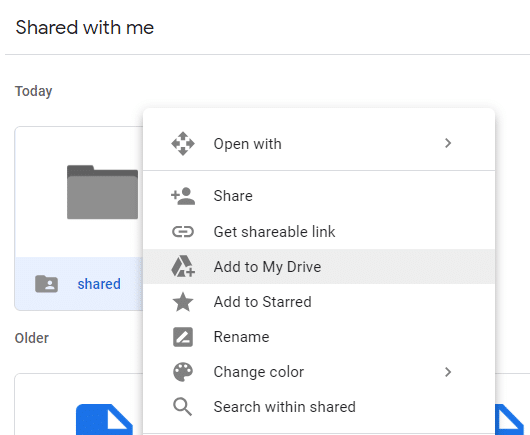
13.Klik op ‘Mijn motivering’ uit het linkerdeelvenster. U kunt nu de gedeelde map zien in het gedeelte Mappen van uw schijf.
14.Dit map is nu succesvol gesynchroniseerd met uw hoofdaccount.
Dit is hoe je Synchroniseer meerdere Google Drive-accounts in Windows 10 zonder gebruik te maken van tools van derden, maar als u deze methode te moeilijk vindt, kunt u direct naar: de volgende methode waarbij u een tool van derden genaamd Insync kunt gebruiken om meerdere Google Drive-accounts te synchroniseren.
U kunt uw Google Drive ook synchroniseren met uw bureaublad door Google's 'Back-up en synchronisatie’ app. Met de app 'Back-up en synchronisatie' kunt u sommige of al uw bestanden en mappen op uw computer synchroniseren met Google Drive of bestanden en mappen in Google Drive synchroniseren met uw computer voor offline gebruik. Volg de gegeven stappen om deze app te gebruiken.
- Log in op uw Google-drive.
- Klik op 'Computers' in het linkerdeelvenster en klik op 'Kom meer te weten’.
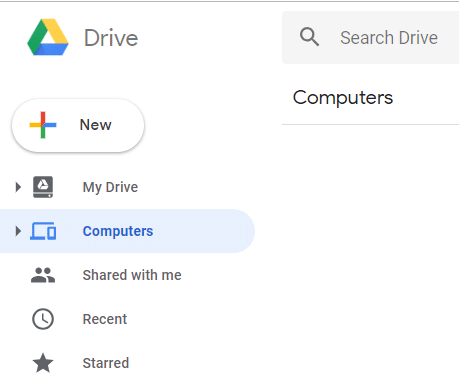
- Onder 'Download en installeer de app' Selecteer uw apparaattype (Mac of Windows).
- Klik op 'Back-up en synchronisatie downloaden' om de app te downloaden en volg de onderstaande stappen.
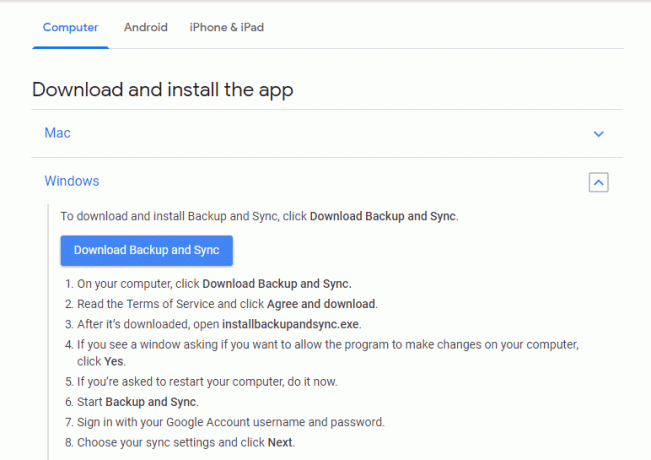
- Deze pagina biedt u ook de complete gids over het synchroniseren van mappen van of naar uw Google-schijf. Scroll naar beneden op de pagina om te weten wat je nodig hebt.
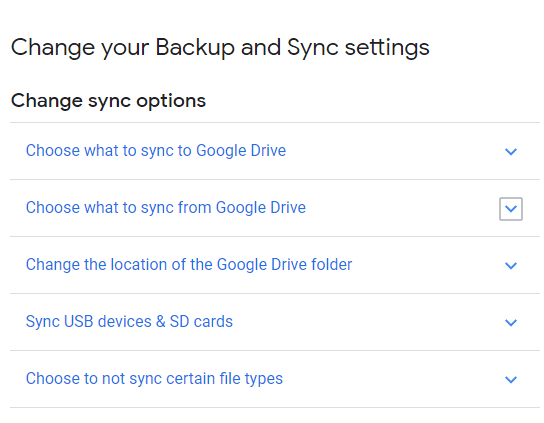
Methode 2: Synchroniseer meerdere Google Drive-accounts met Insync
Er is een andere manier om meerdere schijfaccounts op één apparaat te synchroniseren. Je kunt gebruiken Synchroon om uw meerdere accounts gemakkelijk samen te synchroniseren. Hoewel deze app slechts 15 dagen gratis is, kun je hem delen met je vrienden om een gratis abonnement te verdienen.
- Download en installeer Insync op je bureaublad.
- Meld u vanuit de app aan bij uw Google-account en geef de nodige machtigingen.
- Selecteer ‘Geavanceerde instellingen’ voor een betere ervaring.
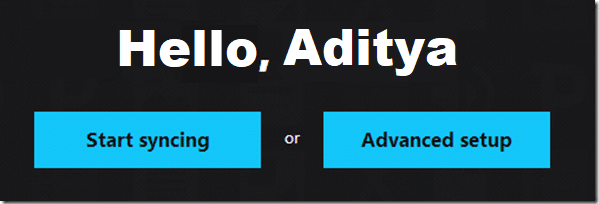
- Geef de map een naam waarmee u deze op uw bureaublad wilt laten verschijnen.
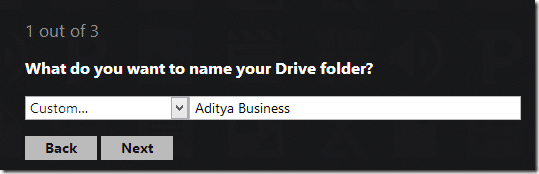
- Selecteer de locatie waar u uw stationsmap wilt plaatsen in uw Verkenner.
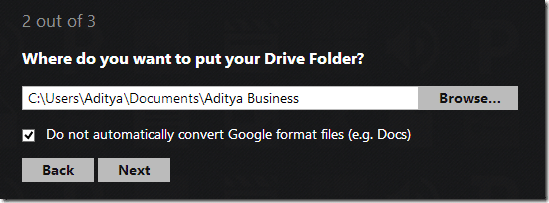
- Voeg nu nog een drive-account toe door op 'Voeg een Google account toe’.
- Geef nogmaals een relevante naam voor de map en selecteer de locatie waar u deze wilt plaatsen.
- Volg dezelfde methode om meer accounts toe te voegen.
- Uw mappen worden gesynchroniseerd wanneer Insync actief is en zijn toegankelijk via Verkenner.

- Uw meerdere Google Drive-accounts zijn nu gesynchroniseerd met uw bureaublad.
Aanbevolen:
- HDMI-poort werkt niet in Windows 10 [OPGELOST]
- Vernieuw webpagina's automatisch in uw browser
- Gmail gebruiken in Microsoft Outlook
- Test het RAM-geheugen van uw computer op slecht geheugen
Ik hoop dat de bovenstaande stappen nuttig waren en dat je nu gemakkelijk kunt Synchroniseer meerdere Google Drive-accounts in Windows 10, maar als je nog vragen hebt over deze tutorial, stel ze dan gerust in het commentaargedeelte.



