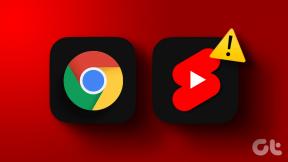Automatisch overschakelen naar de sterkste wifi in Windows 10 en Windows 11
Diversen / / June 14, 2022
Als je in een ruimte woont of werkt waar meerdere draadloze verbindingen beschikbaar zijn, wil je misschien altijd verbinding maken met het sterkste wifi-netwerk. Het kan echter vermoeiend zijn om handmatig tussen netwerken te schakelen terwijl u zich door de plaats verplaatst. Gelukkig is er een betere manier. En hiermee kunt u uw Windows-pc configureren om automatisch te scannen en over te schakelen naar het sterkste beschikbare Wi-Fi-netwerk.

Om dit te bereiken, moet u een paar wijzigingen aanbrengen in de netwerkadapter en de waarde voor roaming-agressiviteit wijzigen. Het zal Windows in wezen dwingen om verbinding te maken met een sterker wifi-netwerk. Dit kan natuurlijk handig zijn als u een Windows-laptop gebruikt en hebben de neiging om veel te bewegen.
In dit bericht zullen we u door de nodige stappen leiden om automatische netwerkomschakeling op Windows in te stellen. Dus, zonder verder oponthoud, laten we er meteen mee aan de slag gaan.
We hebben een pc met Windows 11 gebruikt om schermafbeeldingen voor dit artikel te maken. U kunt echter dezelfde stappen volgen op een pc met Windows 10 om automatisch overschakelen van het netwerk in te schakelen.
Windows configureren om automatisch over te schakelen naar het sterkste wifi-netwerk
Windows scant standaard niet naar andere Wi-Fi-netwerken als het er al op is aangesloten. U kunt dat gedrag echter altijd wijzigen door de eigenschappen van uw netwerkadapter aan te passen.
Toestaan dat Windows naar andere draadloze netwerken scant
Om automatisch schakelen tussen netwerken mogelijk te maken, moet u Windows eerst toestaan te scannen naar andere draadloze netwerken, zelfs als u ermee verbonden bent. Dit is wat u moet doen.
Stap 1: Klik op het pictogram Zoeken op de taakbalk of druk op de Windows-toets + S op uw toetsenbord om het Windows-zoekmenu te openen. Type Controlepaneel in het vak en selecteer het eerste resultaat dat verschijnt.

Stap 2: Open in het Configuratiescherm het vervolgkeuzemenu in de rechterbovenhoek om het weergavetype te wijzigen in kleine of grote pictogrammen.

Stap 3: Klik op Netwerkcentrum.
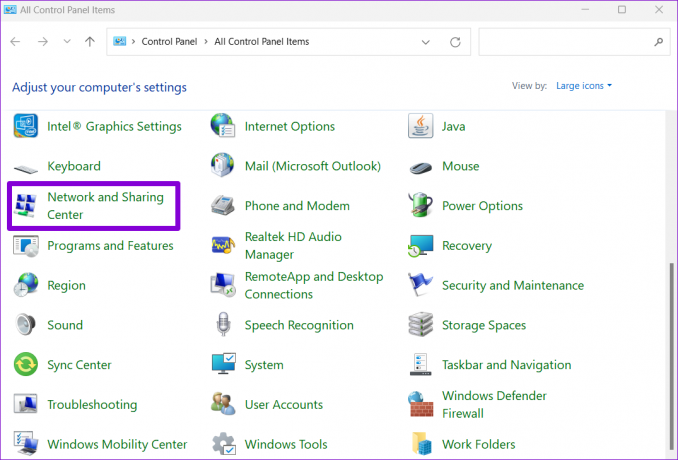
Stap 4: Klik op Adapterinstellingen wijzigen in de linkerzijbalk. Hierdoor wordt een venster Netwerkverbindingen geopend.

Stap 5: Klik met de rechtermuisknop op de Wi-Fi-adapter en selecteer Status in de lijst.

Stap 6: Klik vervolgens op de knop Draadloze eigenschappen.
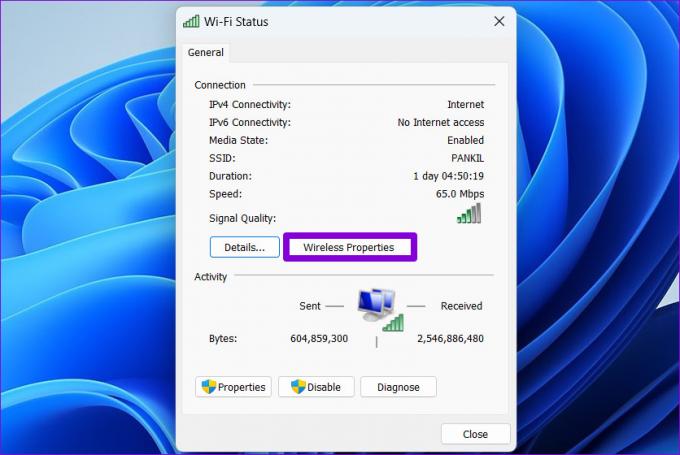
Stap 7: Vink op het tabblad Verbinding het vakje aan met de tekst 'Zoek naar andere draadloze netwerken terwijl u met dit netwerk bent verbonden'. Klik vervolgens op OK om af te sluiten.

Nadat u de bovenstaande stappen hebt voltooid, zoekt Windows actief naar wifi-netwerken in de buurt.
Agressiviteit van roaming wijzigen
Roaming Agressiviteit is de snelheid waarmee uw apparaat scant naar toegangspunten (AP) of netwerkhotspots in de buurt. Om automatisch over te schakelen naar een sterker draadloos netwerk, moet u de waarde voor roaming-agressiviteit voor uw wifi-adapter verhogen. Dat betekent dat uw computer constant op zoek zal blijven naar een beter netwerk, en dat kan de levensduur van de batterij van uw laptop marginaal beïnvloeden.
De standaardwaarde voor Agressiviteit bij roaming is Gemiddeld. Door het op het hoogste niveau in te stellen, wordt de netwerkadapter om naar andere sterkere verbindingen te zoeken, zelfs als de huidige netwerksterkte voldoende is.
Volg de onderstaande stappen om de waarde van Roaming Agressiviteit op Windows te wijzigen.
Stap 1: Klik met de rechtermuisknop op de Start-knop of druk op de Windows-toets + X om het snelkoppelingenmenu te openen. Selecteer vervolgens Apparaatbeheer in de lijst.

Stap 2: Dubbelklik op Netwerkadapters om het uit te vouwen.

Stap 3: Klik met de rechtermuisknop op uw netwerkadapter en selecteer Eigenschappen.
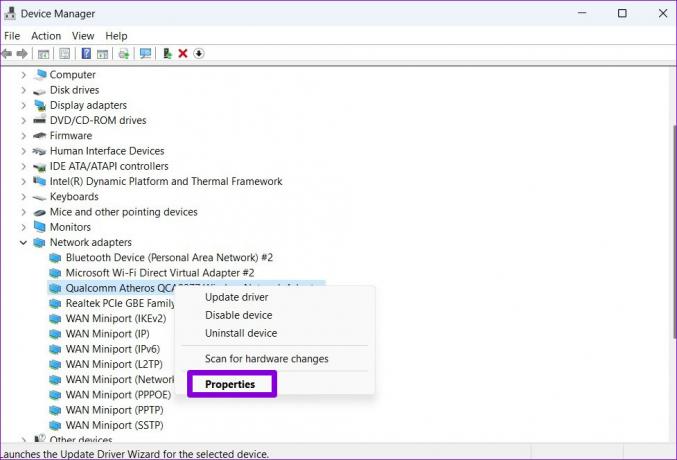
Stap 4: Schakel in het venster Eigenschappen naar het tabblad Geavanceerd.

Stap 5: Selecteer onder Eigenschap de agressiviteit van roaming. Gebruik vervolgens het vervolgkeuzemenu onder Waarde om Hoogste in de lijst te selecteren.
Klik ten slotte op OK om de wijzigingen op te slaan.

Sluit het venster Apparaatbeheer en start uw pc opnieuw op om de wijzigingen door te voeren. Daarna zal Windows actief zoeken naar netwerkverbindingen in de buurt en overschakelen naar een sterker netwerk wanneer er een beschikbaar komt.
Een belangrijk ding om op te merken is dat Windows alleen rekening houdt met de signaalsterkte bij het wisselen van netwerk. Als u er zeker van wilt zijn dat Windows alleen verbinding maakt met uw favoriete draadloze netwerken, kunt u overwegen: de prioriteit wijzigen voor opgeslagen Wi-Fi-netwerken op Windows.
Naadloos schakelen
Er zijn ook apps en programma's van derden beschikbaar voor Windows die u kunnen helpen automatisch over te schakelen naar het sterkste wifi-netwerk. Afgezien van automatische netwerkwisseling, kunt u met deze apps ook eenvoudig uw draadloze verbindingen toevoegen, beheren en verwijderen. Het is echter een goed idee om zo lang mogelijk native opties te gebruiken.
Door automatische netwerkwisseling in te schakelen, kunt u internetproblemen voorkomen die worden veroorzaakt door een zwakke signaalsterkte of willekeurige verbroken verbindingen. Als u echter last heeft van lage internetsnelheden op Windows ondanks een solide signaalsterkte, wilt u het probleem misschien onmiddellijk oplossen.
Laatst bijgewerkt op 14 juni 2022
Het bovenstaande artikel kan gelieerde links bevatten die Guiding Tech helpen ondersteunen. Het tast onze redactionele integriteit echter niet aan. De inhoud blijft onbevooroordeeld en authentiek.

Geschreven door
Pankil is van beroep civiel ingenieur en begon zijn reis als schrijver bij EOTO.tech. Onlangs trad hij toe tot Guiding Tech als freelance schrijver om how-tos, uitleg, koopgidsen, tips en trucs voor Android, iOS, Windows en Web te bespreken.