De vertrouwensrelatie tussen dit werkstation en het primaire domein herstellen is mislukt
Diversen / / June 15, 2022
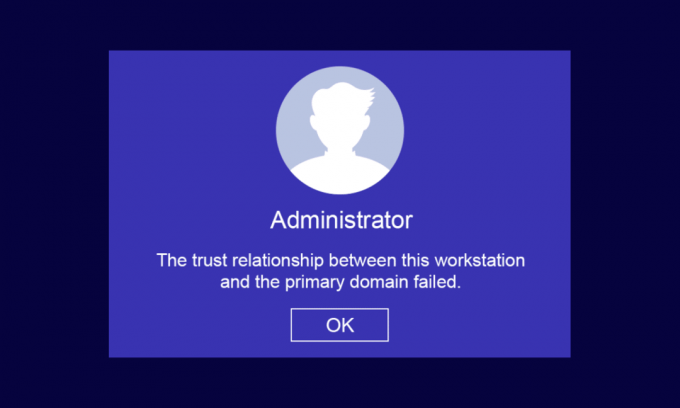
Omdat u zich op een thuis- of zakelijke werkplek bevindt, kunt u uw client- en servercomputers binnen twee eenvoudige infrastructuren onderhouden, namelijk: Werkgroep (gebruikt voor kleine zakelijke activiteiten met 10 of minder computers) en Domein (heeft duizenden computers aangesloten op een gecentraliseerd netwerk). Voor Workgroup-infrastructuur heeft u mogelijk geen dedicated server nodig, terwijl u voor Domain-infrastructuur wel: minimaal één server nodig heeft die de functionaliteiten heeft van zowel Active Directory Domain Services als Domain Name Diensten. Veel gebruikers klagen dat de vertrouwensrelatie tussen dit werkstation en het primaire domein is mislukt Windows 10 gebeurt op pc wanneer ze proberen in te loggen op het domeinaccount. Als u ook een van hen bent, brengen we een perfecte gids om de vertrouwensrelatie tussen dit werkstation en het primaire domein te sorteren, geen probleem met lokale beheerders.
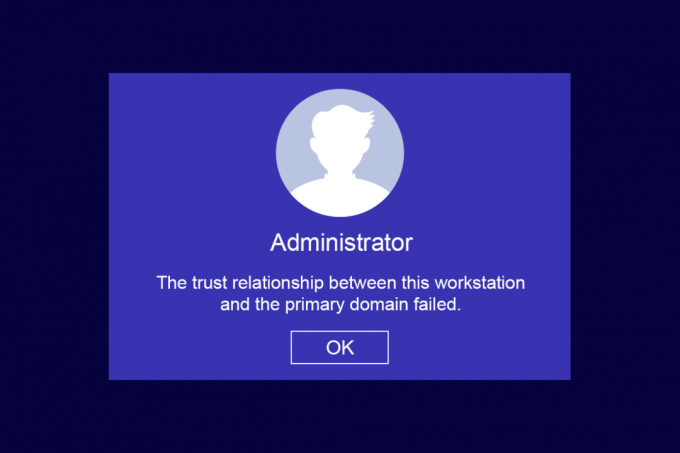
Inhoud
- Hoe de vertrouwensrelatie tussen dit werkstation en het primaire domein te herstellen is mislukt in Windows 10
- Hoe de vertrouwensrelatie tussen werkstation en primair domein te verifiëren?
- Redenen die een probleem met een mislukte vertrouwensrelatie veroorzaken
- Methode 1: DHCP-server inschakelen
- Methode 2: Sluit u opnieuw aan bij de machine vanuit het domein
- Methode 3: Gebruik PowerShell om de vertrouwensrelatie van het domein te herstellen
- Methode 4: Domeincontroller toevoegen aan Credential Manager
- Methode 5: Accountwachtwoord opnieuw instellen
- Methode 6: Account opnieuw instellen
- Methode 7: Systeemherstel uitvoeren
Hoe de vertrouwensrelatie tussen dit werkstation en het primaire domein te herstellen is mislukt in Windows 10
Een van de meest voorkomende problemen waarmee systeembeheerders worden geconfronteerd, is de: vertrouwensrelatie tussen dit werkstation en het primaire domein is mislukt kwestie. Hieronder volgen enkele punten die u moet weten voor het genoemde probleem.
- Als u uw pc combineert met een Active Directory-domein, moet u een nieuw gebruikersaccount en wachtwoord instellen.
- Wanneer u op uw pc inlogt op een Active Directory Domain, wordt samen met de dichtstbijzijnde domeincontroller een veilig kanaal ingesteld. De Domein controller (DC) controleert de gebruikersreferenties en nu wordt het vertrouwen tussen uw pc en domein tot stand gebracht als de referenties voldoen aan het beveiligingsbeleid dat vooraf door het bedrijf is gedefinieerd.
- Het wachtwoord is 30 dagen geldig (standaard) en u moet het na de toegewezen tijd wijzigen.
- Uw lokale pc-account en wachtwoordreferenties verlopen niet in AD. Dit komt omdat het domeinwachtwoordbeleid niet van toepassing is op de Active Directory-computerobjecten.
- Het interessante feit is dat, zelfs als u uw computer enkele maanden of een jaar niet hebt ingeschakeld, de vertrouwensrelatie tussen de pc en het domein nog steeds zal bestaan. Dus de volgende keer dat u zich aanmeldt op uw met het domein verbonden werkstation, wordt het wachtwoord bij de eerste keer inloggen gewijzigd.
- Wanneer deze vertrouwensrelatie om wat voor reden dan ook wordt verbroken, is de vertrouwensrelatie tussen dit werkstation en het primaire domein mislukt en verschijnt er geen lokale beheerdersprompt op het scherm.
Hoe de vertrouwensrelatie tussen werkstation en primair domein te verifiëren?
Om de vertrouwensrelatie tussen uw werkstation en het primaire domein te verifiëren, moet u ervoor zorgen dat: dat het lokale wachtwoord van uw computer is gesynchroniseerd met het domeinbeheerde computeraccount wachtwoord. Volg de onderstaande instructies om hetzelfde te vinden.
1. Log in op uw computer met uw lokale beheerder account en wachtwoord.
Opmerking: Als u problemen ondervindt bij het inloggen op uw computer die ook een domeinaccount gebruikt, koppel dan tijdelijk de Ethernet-kabel los. Soms kunt u zich hierdoor op uw computer aanmelden met in de cache opgeslagen Active Directory-gebruikersreferenties. Nadat u zich hebt aangemeld met deze inloggegevens in de cache, sluit u uw Ethernet-kabel opnieuw aan.
2. Raak nu de Windows-toets en typ PowerShellen klik vervolgens op Open.

3. Typ vervolgens TestcomputerSecureChannel commando en druk op de Enter toets.

4. U kunt ook opnemen -uitgebreide schakelparameter en raak Enter toets.
TestcomputerSecureChannel -UitgebreidUITGEBREID: Uitvoeren van de operatie Test-ComputerSecureChannel op doel Techcult (Type Bedrijfsnaam).WAARUITGEBREID: Het beveiligde kanaal tussen de lokale computer en het domein techcult.com is in goede staat.
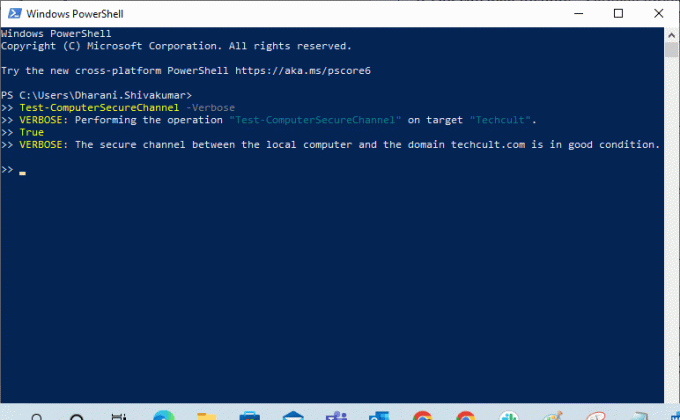
5. Je moet ontvangen Het beveiligde kanaal tussen de lokale computer en het domein (bedrijfsnaam).com is in goede staat. Dan is de vertrouwensrelatie tussen het werkstation en het domein goed.
Redenen die een probleem met een mislukte vertrouwensrelatie veroorzaken
Het probleem met de domeinvertrouwensrelatie is mislukt kan om verschillende redenen op uw computer optreden.
- Wanneer uw werkstation niet langer door het domein wordt vertrouwd, krijgt u te maken met de vertrouwensrelatie tussen dit werkstation en het mislukte primaire domein.
- Wanneer de inloggegevens van het lokale accountwachtwoord van uw pc niet overeenkomen met het objectwachtwoord van uw pc in Active Directory, krijgt u hetzelfde probleem.
- Als uw werkstation het domein probeert te authenticeren met een onjuist wachtwoord, krijgt u te maken met het besproken probleem.
- Het gebeurt ook na het opnieuw installeren van Windows.
- Wanneer uw computer wordt hersteld naar een oud herstelpunt of naar een momentopname met een verlopen computeraccountwachtwoord.
Lees ook:Fix Intel RST-service wordt niet uitgevoerd in Windows 10
Hier is een lijst met super zeven methoden voor probleemoplossing die u helpen de vertrouwensrelatie tussen dit werkstation en het probleem met het primaire domein te herstellen. Volg hetzelfde om de beste resultaten te bereiken.
Opmerking: Zorg ervoor dat u een Systeemherstelpunt om uw Windows 10-computer te herstellen wanneer er iets misgaat.
Methode 1: DHCP-server inschakelen
Als je onlangs een nieuwe DHCP-server hebt toegevoegd of wijzigingen hebt aangebracht in de bestaande DHCP-pool, lees dan verder met deze methode. U kunt IP-adressen toewijzen aan uw hostcomputers in een netwerk, maar met statische of dynamische adresseringsmethoden.
Weinig gebruikers hebben gemeld dat de vertrouwensrelatie tussen dit werkstation en het mislukte primaire domein is ontstaan nadat de DHCP-server aan de server is toegevoegd. Dit gebeurt wanneer u de verkeerde DHCP-pool van IP-adressen toevoegt aan de hostnetwerken. Daarom is het nodig om te controleren of DHCP correct werkt, zoals hieronder wordt aangegeven.
Opmerking: Hier worden stappen uitgelegd om DHCP-configuraties te controleren voor Windows Server 2016 en TP-Link TL-ER6120 die werken met 192.168.1.0/24 IP-adres. Volg de stappen volgens uw netwerkconfiguratie.
1. Houd ingedrukt Windows + R-toetsen samen om de. te openen Rennen dialoog venster.
2. Typ nu dhcpmgmt.msc en raak Binnenkomen om de te lanceren DHCP-beheerhulpmiddel.
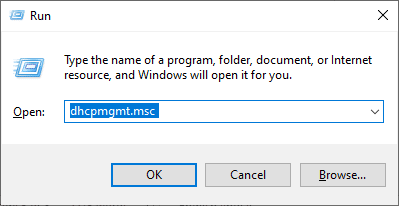
3. Breid nu uw server uit naar techcult.com\IPv4\Scope.
4. Als u merkt dat de DHCP-configuratie niet correct is geconfigureerd (192.168.1.0/24 IP-adres), moet u: de DHCP-configuratie wijzigen.
Om vervolgens de DHCP-configuratie van uw router te controleren (bijv. TP-Link TL-ER6120), volg de onderstaande stappen.
1. Noteer de IP adres, gebruikersnaam, en Wachtwoord van uw draadloze router.
Opmerking: Als u niet weet hoe u het IP-adres van uw router kunt vinden, raadpleeg dan onze handleiding Het IP-adres van mijn router vinden? of u kunt de informatie ook vinden in de handleiding van de router.
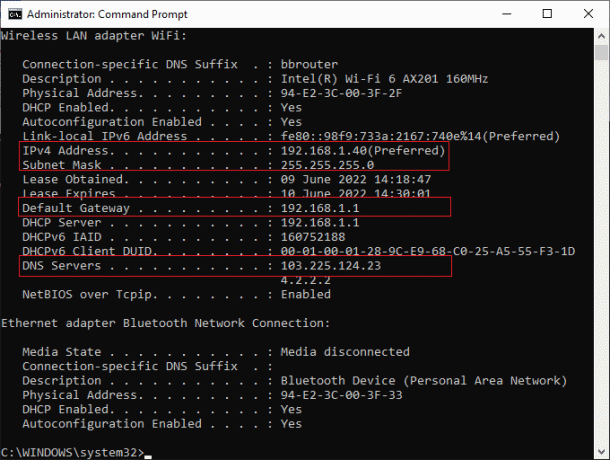
2. Start nu een willekeurige browser en typ de IP adres van uw router in de adresbalk.
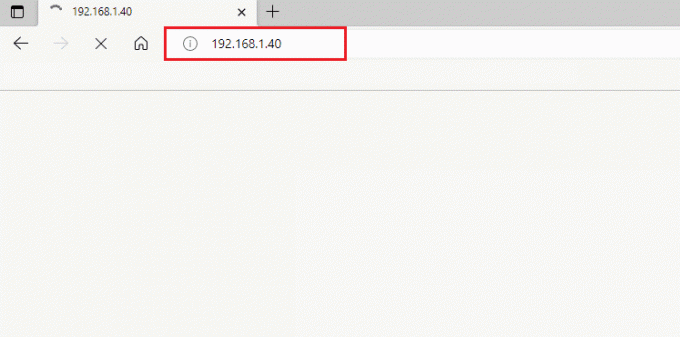
3. Typ nu uw router inloggegevens en Log in.
4. Navigeer vervolgens naar de Netwerk tabblad en selecteer LAN uit het linkerdeelvenster.
5. Schakel nu over naar de DHCP tabblad en zorg ervoor dat DHCP server is ingeschakeld. Controleer de DHCP-adressen en klik op Opslaan als u wijzigingen heeft aangebracht.

Methode 2: Sluit u opnieuw aan bij de machine vanuit het domein
Opnieuw lid worden van een computer of werkstation vanuit een domein is een mogelijke oplossing voor de vertrouwensrelatie tussen dit werkstation en de fout in het primaire domein. Alles wat je nodig hebt is een Domeinbeheerdersaccount die alle rechten heeft om een machine van het domein toe te voegen of eraan deel te nemen.
Opmerking: In dit artikel hebben we stappen gedemonstreerd om opnieuw lid te worden van Windows 10 Pro met behulp van een Server 2016-machine. U kunt deze stappen ook volgen met andere client- en serverbesturingssystemen vanaf een Windows XP- of Windows 8-machine met Windows Server 2003 of 2012 R2.
1. Meld u aan bij uw lokale Windows-beheerdersaccount en druk op Windows + E-toetsen samen om te openen Bestandsverkenner.
2. Klik vervolgens op Deze pc vanaf de rechterkant van Verkenner en selecteer Eigendommen.
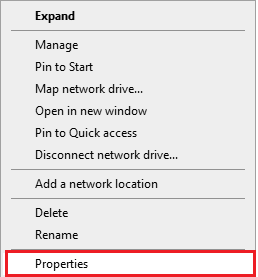
3. Zoek vervolgens en klik op Visiegeavanceerde systeeminstellingen en schakel over naar de Computer naam tabblad.
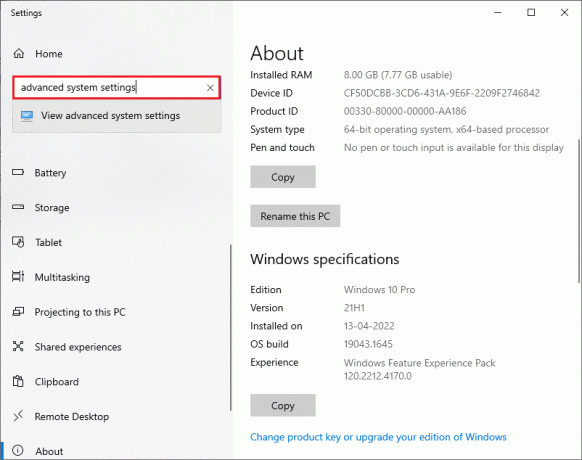
4. Klik nu op de Wijziging… knop.
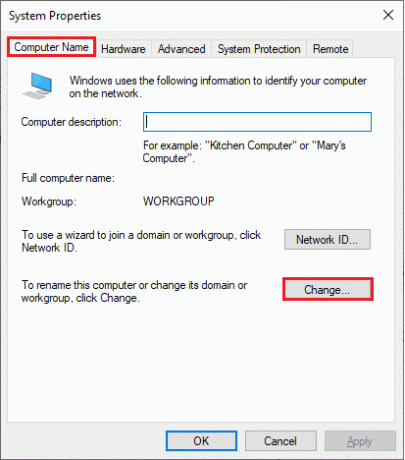
5. Dan, in de Computernaam/domeinwijzigingen venster, selecteer de Werkgroep keuzerondje en typ de naam wat je maar wilt.
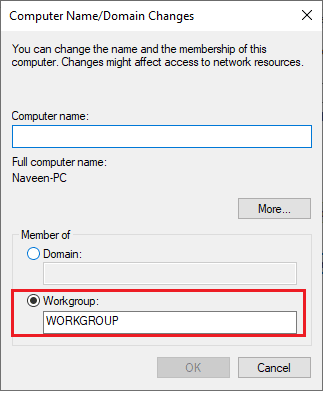
6. Klik vervolgens op Oké om de wijzigingen op te slaan.
7. In de volgende Windows-beveiliging prompt, typt u uw beheerdersaccountgegevens en klikt u op Oké.
8. Bevestig de volgende opeenvolgende prompts door op te klikken Oké en het verlaten van de Systeem eigenschappen ramen.
9. Opnieuw opstarten uw machine en log in op uw Windows 10 domein gebruikersaccount.
Controleer of u het probleem met de vertrouwensrelatie tussen uw werkstation en domein hebt opgelost.
Lees ook:Fix De Active Directory Domain Services is momenteel niet beschikbaar
Methode 3: Gebruik PowerShell om de vertrouwensrelatie van het domein te herstellen
Dit is een andere mogelijke methode waarmee u de domeinvertrouwensrelatie PowerShell kunt herstellen. Het helpt u het vertrouwen tussen de client en het werkstation tot stand te brengen. Hiervoor heeft u een lokaal beheerdersaccount nodig. Volg de instructies om de vertrouwensrelatie tussen dit werkstation en het mislukte Windows 10-probleem met het primaire domein op te lossen.
1. Log in op uw Windows 10 lokale beheerdersaccount.
2. Druk nu op de Windows-toets en typ PowerShellen klik vervolgens op Open.

3. Typ nu $referentie = Get-referentie commando en hit Enter toets.
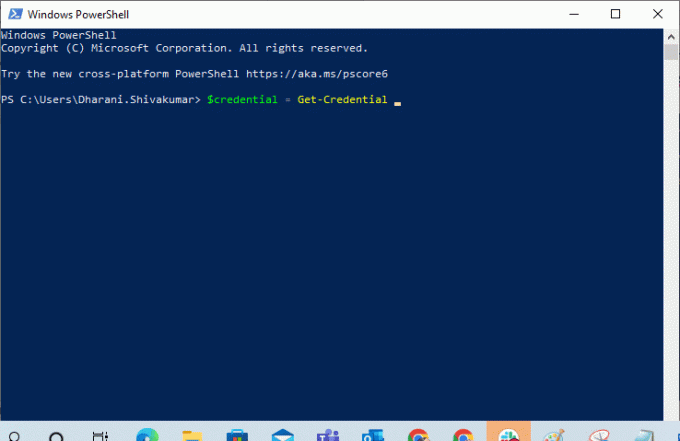
4. Typ vervolgens uw domein account wachtwoord referenties en klik op Oké.
5. Typ vervolgens Reset-ComputerMachinePassword -Credential $credential commando en druk op de Enter toets.
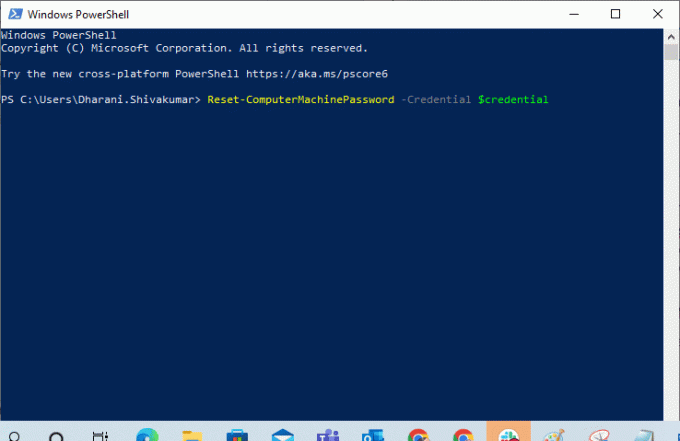
6. Nutsvoorzieningen, PowerShell afsluiten en start de pc opnieuw op.
7. Dan, log in op Windows 10 domeinaccount en controleer of u de domeinvertrouwensrelatie PowerShell kunt herstellen.
Methode 4: Domeincontroller toevoegen aan Credential Manager
Met deze methode kunt u het besproken probleem oplossen door een domeincontrolleraccount toe te voegen in Credential Manager. Volg de stappen zoals aangegeven in Windows 10 pc.
1. Log in op uw Windows 10 lokale beheerder account.
2. Raak nu de Windows-toets en typ Inloggegevensbeheerder. Klik vervolgens op Open.
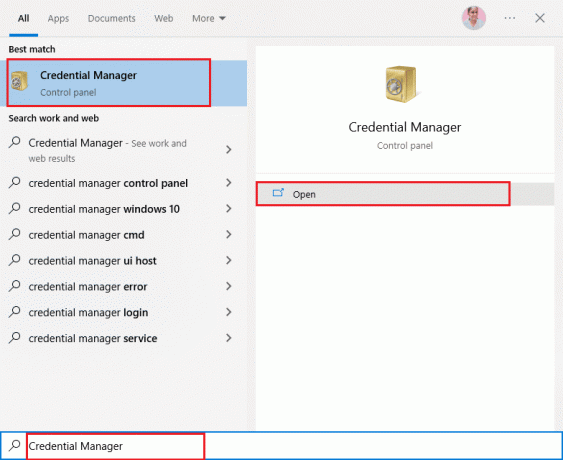
3. Klik vervolgens op Windows-referenties zoals afgebeeld.
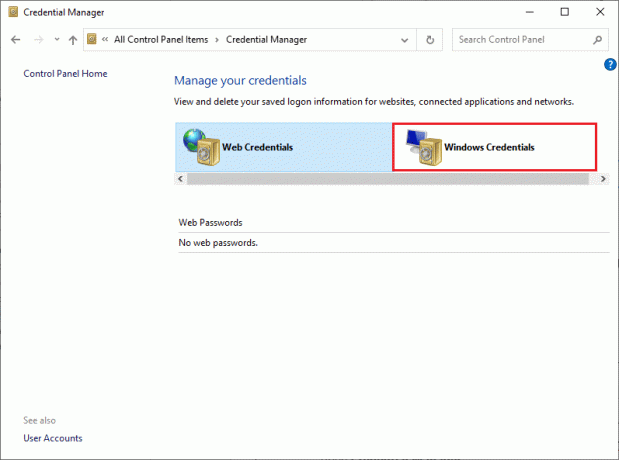
4. Klik vervolgens op Een Windows-referentie toevoegen koppeling zoals afgebeeld.

5. Typ nu de Internet- of netwerkadres, samen met uw gebruikersnaam en Wachtwoord inloggegevens en klik op Oké.

6. Sluit nu alle Credential Manager-vensters en opnieuw opstarten jouw computer.
7. Eindelijk, Inloggen naar uw Windows 10-domeingebruikersaccount en controleer of u het probleem met de vertrouwensrelatie tussen het werkstation en het domein hebt opgelost.
Lees ook:Hoe fout 0x80300024 op te lossen?
Methode 5: Accountwachtwoord opnieuw instellen
Als u Windows Server 2003 en Windows Server 2008 R2 gebruikt, gaat u door met het lezen van deze methode. Gebruikers die andere versies van het server-besturingssysteem gebruiken, gaan naar de volgende methode voor probleemoplossing. In deze methode leert u hoe u het machinewachtwoord opnieuw instelt op Windows Server 2008 R2. Door het wachtwoord opnieuw in te stellen, kunt u het vertrouwensprobleem in de meeste geavanceerde gevallen oplossen.
1. Inloggen op uw domein beheerder account en druk op de Windows-toets.
2. druk de Windows-toets, typ cmd en klik op Open zoals afgebeeld.

3. Typ nu netdom resetpwd /s: server /ud: domein\Gebruiker /pd:* opdrachtvenster en druk op Enter toets.
Opmerking: Hier s is de domeinnaam server, domein is domeinnaam en gebruiker is het conflicterende gebruikersaccount.
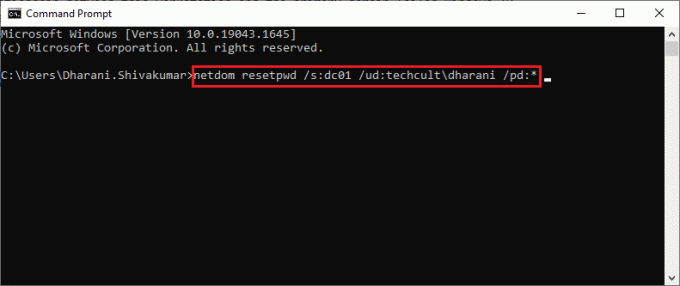
4. Sluit nu alle vensters en herstart de pc.
5. Log dan in met domein gebruikersaccount en controleer of u de vertrouwensrelatie tussen dit werkstation en het primaire domein hebt hersteld, geen probleem met lokale beheerders.
Methode 6: Account opnieuw instellen
Een andere eenvoudige en potentiële probleemoplossingsmethode die u zal helpen de vertrouwensrelatie tussen dit werkstation en het primaire werkstation te herstellen domein mislukt geen probleem met lokale beheerders is het resetten van uw computeraccount met behulp van een tool die is geïntegreerd met Active Directory Domain Diensten.
1. Houd ingedrukt Windows + R-toetsen samen om de. te openen Dialoogvenster Uitvoeren.
2. Typ nu dsa.msc in de doos en druk op Enter toets openen Active Directory-gebruiker en computers.

3. Breid nu uit naar uw domein, bijvoorbeeld techcult.com
4. Dubbelklik vervolgens op Computers en navigeer naar uw conflicterende gebruikersaccount dat het probleem veroorzaakt.
5. Klik hier nu met de rechtermuisknop op gebruikers account en selecteer Account resetten.
6. Bevestig de vraag door op te klikken Ja gevolgd door Oké en sluit de Active Directory Gebruiker en Computers vensters.
7. Eindelijk, herstart de pc en log in op uw domeingebruikersaccount.
Lees ook:Fix Device Not Migrated Error op Windows 10
Methode 7: Systeemherstel uitvoeren
Als er incompatibele Windows-updatecomponenten op uw computer aanwezig zijn, zal uw pc niet werken zoals gewoonlijk. Dus herstel uw computer naar een staat waarin alles goed werkte. Hier zijn enkele instructies om uw pc te herstellen om de vertrouwensrelatie tussen dit werkstation en het Windows 10-probleem met het primaire domein te herstellen. Volg hiervoor onze gids op Systeemherstel gebruiken op Windows 10 en voer de instructies uit zoals aangetoond.
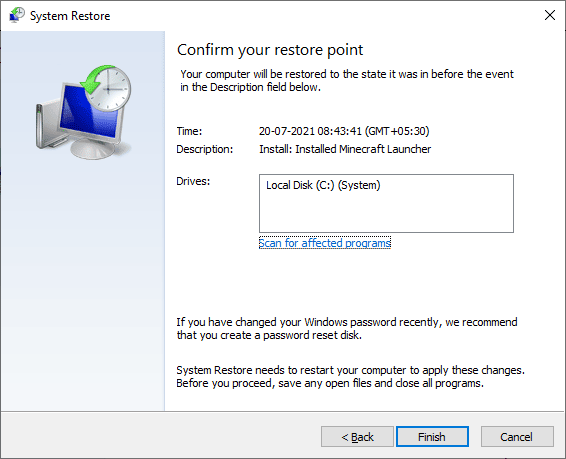
Controleer na het herstellen van uw Windows 10-pc of uw Windows-machine die is verbonden met het domein zonder fouten kan gebruiken.
Aanbevolen:
- Fix Samsung Internet blijft vanzelf opengaan
- Fix Windows Store-foutcode 0x80073CF3
- Fix Er is niet genoeg opslagruimte beschikbaar om deze opdracht te verwerken
- Fix Private internettoegang maakt geen verbinding in Windows 10
We hopen dat deze handleiding nuttig was en dat u de vertrouwensrelatie tussen dit werkstation en het primaire domein is mislukt probleem op uw apparaat. Laat ons weten welke methode voor jou het beste werkte. Als je vragen/suggesties hebt met betrekking tot dit artikel, aarzel dan niet om ze in het opmerkingengedeelte te plaatsen.



