Fix Onjuiste PSK verstrekt voor netwerk-SSID op Windows 10
Diversen / / June 17, 2022

Wifi is tegenwoordig overal. Het is moeilijk om ons leven voor te stellen zonder verbinding te maken met een netwerk en te surfen op internet. Toen internet populair werd, begonnen netwerkproblemen een veelvoorkomend probleem te worden. Een zo'n netwerkprobleem is het foutbericht Onjuiste PSK voor netwerk-SSID. U vraagt zich misschien af wat PSK is voor Network SSID en wat PSK betekent in Networking? Wanneer u uw apparaat op een netwerk aansluit, wordt een unieke pre-shared key (PSK) gegenereerd en opgeslagen. Deze sleutel wordt gebruikt voor authenticatie en wanneer het geen enkele gebruiker kan authenticeren, treedt er een onjuiste PSK-fout op. Zit jij ook met hetzelfde probleem, dan ben je hier aan het goede adres. We brengen u een perfecte gids over Incorrect PSK geleverd voor Network SSID hoe u een Windows 10-fout kunt oplossen.

Inhoud
- Hoe een onjuiste PSK te repareren die is verstrekt voor netwerk-SSID op Windows 10
- Methode 1: Basisproblemen oplossen
- Methode 2: Update netwerkadapterstuurprogramma's
- Methode 3: Opnieuw verbinding maken met netwerk
- Methode 4: Handmatig verbinding maken met netwerk
- Methode 5: Maak verbinding met het netwerk met behulp van verhoogde opdrachtprompt
- Methode 6: Systeembestanden herstellen
Hoe een onjuiste PSK te repareren die is verstrekt voor netwerk-SSID op Windows 10
Er kunnen veel redenen zijn voor Onjuiste PSK voor netwerk-SSID-fout aan Windows 10. Enkele van de meest plausibele worden hieronder genoemd.
- Corrupte netwerkstuurprogramma's
- Defecte router of modem
- Problemen in netwerkprofiel
- Virus- en malware-aanval
- Verouderde Windows
Na te hebben geleerd wat PSK is voor Network SSID en wat PSK betekent in Networking en wat? dit probleem veroorzaakt, laten we doorgaan met onze handleiding Onjuiste PSK verstrekt voor netwerk-SSID hoe Windows 10 te repareren fout. We beginnen met enkele basismethoden voor probleemoplossing die het probleem mogelijk kunnen oplossen.
Methode 1: Basisproblemen oplossen
Hier zijn enkele basismethoden voor probleemoplossing die u moet uitvoeren voordat u naar andere methoden gaat. Ze kunnen de fout herstellen.
1. Herstart pc: Het wordt vaak aanbevolen om uw pc regelmatig opnieuw op te starten. Het kan veel systeemgerelateerde bugs en andere kleine problemen oplossen. Het kan het probleem bij de hand oplossen. Volg onze gids op Hoe Windows-pc opnieuw te starten of opnieuw op te starten om uw pc opnieuw op te starten.

2. Start router en modem opnieuw: Het is mogelijk dat dit probleem optreedt vanwege een defecte router en modem. Probeer ze opnieuw op te starten en controleer ook of u er andere apparaten op kunt aansluiten of niet. Als u hetzelfde probleem ondervindt met andere apparaten, kan het probleem worden veroorzaakt door uw router en modem. Volg onze gids om herstart router of modem.

3. Windows bijwerken: Windows 10 pc kan veel problemen en fouten tegenkomen als deze niet wordt bijgewerkt. Microsoft brengt regelmatig updates voor Windows uit om bugs en andere problemen te verwijderen. U kunt uw Windows controleren en bijwerken door onze gids te volgen op Hoe de nieuwste update van Windows 10 te downloaden en te installeren.

Methode 2: Update netwerkadapterstuurprogramma's
U kunt te maken krijgen met een onjuiste PSK die is opgegeven voor een netwerk-SSID-fout als u beschadigde netwerkadapterstuurprogramma's gebruikt. Het kan verschillende netwerkgerelateerde problemen op uw pc veroorzaken. Om dit op te lossen, kunt u uw netwerkadapterstuurprogramma's bijwerken door onze gids te volgen: om netwerkadapterstuurprogramma's bij te werken op Windows 10.

Lees ook: Problemen met netwerkverbinding oplossen op Windows 10
Methode 3: Opnieuw verbinding maken met netwerk
Soms blijven netwerkinstellingen hetzelfde, zelfs na het wijzigen van het wachtwoord. Als u onlangs uw netwerkwachtwoord hebt gewijzigd, kan dit een onjuiste PSK voor netwerk-SSID-fout veroorzaken. U kunt dit oplossen door uw huidige netwerkprofiel te verwijderen en er opnieuw verbinding mee te maken. Volg de onderstaande stappen om hetzelfde te doen.
1. druk op Windows + Isleutels gelijktijdig openen Instellingen.
2. Zoek en klik op Netwerk & internet instelling.

3. Klik in het linkerdeelvenster op Wifi keuze.
4. Klik aan de rechterkant op Beheer bekende netwerken keuze. Daarna verschijnt een lijst met alle netwerken waarmee uw pc was verbonden.

5. Selecteer de Netwerk waarmee u geen verbinding kunt maken.
6. Klik nu op Vergeten knop. Het zal dat netwerk uit de lijst verwijderen.

Maak opnieuw verbinding met het problematische netwerk en controleer of het werkt.
Methode 4: Handmatig verbinding maken met netwerk
Een veelgebruikte methode om onjuiste PSK voor netwerk-SSID-fout op te lossen, is door uw netwerk handmatig op de pc aan te sluiten. Deze methode wordt gebruikt wanneer het netwerk niet automatisch verbinding kan maken met de pc. Het kan het probleem oplossen. Volg deze stappen om hetzelfde te doen.
1. druk de Windows-toets, typ Controlepaneel en klik op Open.

2. Set Bekijken op > Grote pictogrammenen klik vervolgens op Netwerkcentrum.

3. Klik vervolgens op Een nieuwe connectie of netwerk opzetten.

4. Selecteer de Verbinden met het internet optie en klik op Hoe dan ook een nieuwe verbinding instellen.
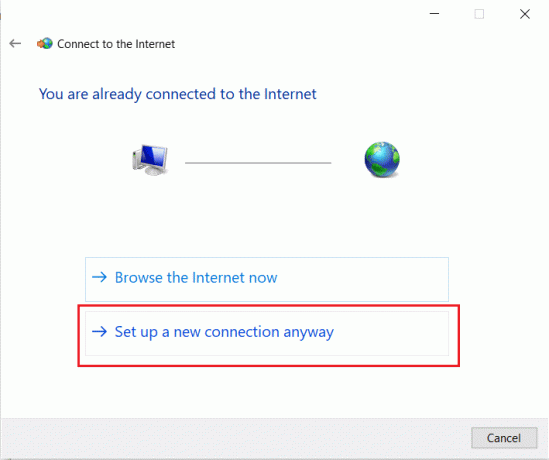
5. Klik onder Kies een verbindingsoptie op Handmatig verbinding maken met een draadloos netwerk keuze.
6. Voer nu onder Informatie invoeren voor het draadloze netwerk dat u wilt toevoegen de volgende punten uit:
- Voer de naam van uw netwerk in in het tekstvak naast Netwerknaam:
- Selecteer WPA2-Persoonlijk uit het vervolgkeuzemenu naast Beveiligings type:
- In Type versleuteling: selecteer AES.
Opmerking: Uw router kan verschillende instellingen voor beveiliging en versleuteling gebruiken.
- Voer uw netwerkwachtwoord in het tekstvak naast: Veiligheidssleutel:
- Vink het vakje aan dat is gemarkeerd met Start deze verbinding automatisch.
- Vink het vakje aan dat is gemarkeerd met Maak ook verbinding als het netwerk niet uitzendt.
7. Klik ten slotte op Volgende knop. Uw netwerk wordt handmatig toegevoegd.
Lees ook:Fix Geen wifi-netwerken gevonden in Windows 10
Methode 5: Maak verbinding met het netwerk met behulp van verhoogde opdrachtprompt
Als u nog steeds geen verbinding kunt maken met uw netwerk nadat u het handmatig hebt ingeschakeld, kunt u proberen een verhoogde opdrachtprompt te gebruiken. Sommige gebruikers hebben gemeld dat ze met deze methode een onjuiste PSK-fout konden oplossen en verbinding met hun netwerk konden maken. Volg de onderstaande stappen om hetzelfde te doen.
1. druk op Windows-toets, typ opdrachtprompt en klik op Als administrator uitvoeren.

2. Typ de volgende opdracht in de opdrachtprompt en druk op Enter. Het genereert een lijst met alle netwerkprofielen.
netsh wlan profielen weergeven

3. Zoek in de lijst het netwerkprofiel waarmee u geen verbinding kunt maken.
4. Typ de volgende opdracht en vervang X door de naam van het profiel dat u in stap 4 hebt gevonden. Druk op Enter om het uit te voeren.
netsh wlan verbindingsnaam = "X"
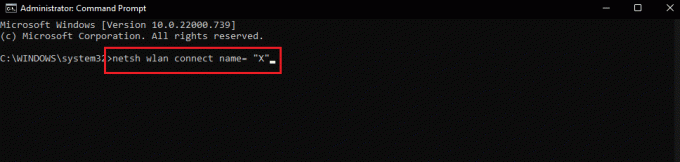
Lees ook: Netwerkinstellingen resetten op Windows 10
Methode 6: Systeembestanden herstellen
Als geen van de methoden werkt, heeft een virus of malware uw systeembestanden mogelijk beschadigd. Beschadigde systeembestanden kunnen in veel programma's problemen veroorzaken en kunnen zelfs leiden tot fouten zoals Onjuiste PSK voor netwerk-SSID-fout. U kunt DISM- en SFC-scans uitvoeren om systeembestanden te repareren, dit zou het probleem kunnen oplossen. Volg onze gids op Systeembestanden herstellen op Windows 10.

Aanbevolen:
- Fix Rocket League-controller werkt niet in Windows 10
- Fix Outlook vast bij het laden van profiel op Windows 10
- De vertrouwensrelatie tussen dit werkstation en het primaire domein herstellen is mislukt
- Herstel Hamachi VPN-fout in Windows 10
We hopen dat deze handleiding nuttig was en dat je het hebt kunnen oplossen onjuiste PSK opgegeven voor netwerk-SSID fout. Laat ons weten welke methode voor jou het beste werkte. Als u vragen of suggesties heeft, kunt u deze in het opmerkingengedeelte plaatsen.



