Fix Mozilla Firefox kon XPCOM-fout niet laden op Windows 10
Diversen / / June 24, 2022

Mozilla Firefox is een vertrouwde webbrowser en is compatibel met de meeste apparaten. Het foutbericht Kon XPCOM niet laden verschijnt echter af en toe. De XPCOM is een platformonafhankelijk componentmodel van Mozilla Firefox, dus de fout Kan XPCOM niet laden verstoort het browsen. U kunt op de knop OK klikken om de foutmelding te sluiten, maar u kunt de Firefox-app mogelijk niet gebruiken. Het artikel behandelt de fout en de methoden om de XPCOM Firefox-fout op te lossen worden hier uitgelegd.

Inhoud
- Hoe te repareren Mozilla Firefox kon XPCOM-fout niet laden op Windows 10
- Methode 1: Basismethoden voor probleemoplossing
- Methode 2: Firefox uitvoeren als beheerder
- Methode 3: Firefox-browser bijwerken
- Methode 4: Firefox-browser vernieuwen
- Methode 5: Firefox-extensies uitschakelen
- Methode 6: Nieuw Firefox-profiel maken
- Methode 7: Firefox opnieuw installeren
- Methode 8: Tor-webbrowserinstellingen wijzigen
Hoe te repareren Mozilla Firefox kon XPCOM-fout niet laden op Windows 10
De lijst met oorzaken waarvoor de XPCOM-fout optreedt in Firefox wordt in deze sectie gegeven.
- Verouderde Firefox- De verouderde versie van de Firefox-app kan deze fout veroorzaken.
- Corrupt Firefox-gebruikersprofiel- Het gebruikersprofiel in de Firefox-webbrowser is mogelijk beschadigd of bevat malwarebronnen.
- Extensies van derden op Firefox- Het probleem met de XPCOM kan optreden als er extensies van derden zijn geïnstalleerd op de Firefox-app.
- Corrupte systeembestanden- De systeembestanden die lokaal op uw pc zijn geïnstalleerd, zijn mogelijk beschadigd of de pc is mogelijk geïnfecteerd met een virus.
Methode 1: Basismethoden voor probleemoplossing
De eerste manier om de fout Kon XPCOM niet laden op te lossen, is door de basismethoden voor probleemoplossing uit te proberen die in deze sectie worden vermeld.
1. Herstart pc
Er kunnen enkele storingen op uw pc zijn waardoor u de Firefox-browser niet kunt gebruiken; u kunt uw pc opnieuw opstarten om de fout te herstellen. druk de ramen toets, klik op de Stroom knop in de linkerbenedenhoek en klik op de Herstarten optie om uw pc opnieuw op te starten.
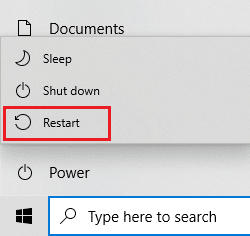
2. Internetverbinding controleren
Een onstabiele internetverbinding kan ervoor zorgen dat u de Firefox-browser niet kunt gebruiken. U kunt de snelheid van de verbinding controleren met de Snelheidstest en de kwaliteit ervan beoordelen.

- Als de snelheid laag is, probeer dan een ander Wi-Fi-netwerk te gebruiken om te browsen in Firefox.
- Overweeg om het data-abonnement van de internetverbinding te wijzigen in een beter abonnement.
3. Overschakelen naar een andere webbrowser
Als de XPCOM-fout met de Firefox-webbrowser nog steeds niet is opgelost, kunt u proberen over te schakelen naar een andere webbrowser zoals Google Chrome. Volg de onderstaande stappen om over te schakelen naar een andere browser:
1. Launch Instellingen door te drukken Windows + I-toetsen samen.
2. Klik op Apps instelling.
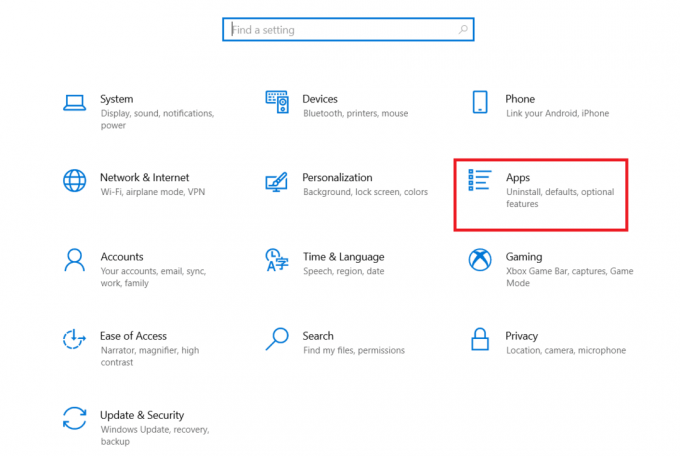
3. Klik op Standaard apps op het linkerdeelvenster.
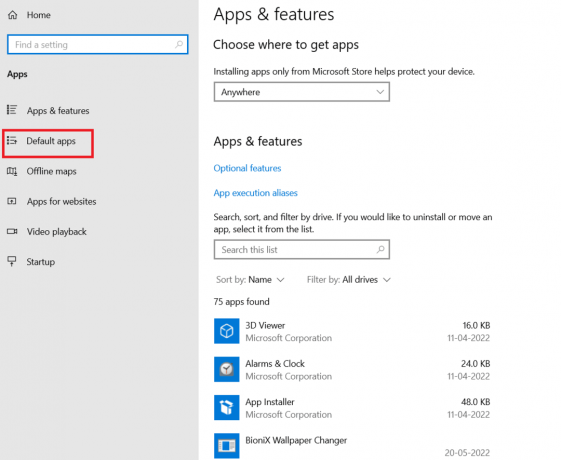
4. Scroll naar beneden en klik op de huidige webbrowser.

5. Kies uit de optie volgens uw voorkeur.

Lees ook:Hoe Firefox te repareren die pagina's niet laadt
4. Tijdelijke bestanden verwijderen
De talrijke tijdelijke bestanden die lokaal op uw pc zijn opgeslagen, hebben mogelijk de browse-activiteit in Firefox verstoord. U kunt de lezen methode om de tijdelijke bestanden te verwijderen op uw pc via de hier gegeven link.

5. Corrupte bestanden herstellen
De bestanden op uw pc zijn mogelijk beschadigd en hebben enkele problemen die de XPCOM-fout kunnen veroorzaken. Lees het artikel om systeembestanden op Windows 10 te herstellen voor corrupte bestanden met behulp van de hier verstrekte link.

6. Windows bijwerken
In de meeste gevallen kan het gebruik van een verouderd besturingssysteem problemen op de pc veroorzaken; u moet Windows op uw pc bijwerken naar de nieuwste versie om deze fout te verhelpen. Lees het artikel op hoe u Windows op uw pc kunt updaten met behulp van de hier gegeven link.

7. Voer de probleemoplosser voor Windows Update uit
De problemen met de Firefox-browser kunnen worden opgelost met behulp van de Windows-probleemoplosser op uw pc. Lees de methode om voer de Windows-probleemoplosser uit gebruik de link hier en verhelp de fout.

8. Antivirus tijdelijk uitschakelen (indien van toepassing)
De beveiligingsservices van derden op uw pc kunnen u storen bij het gebruik van de Firefox-app; u kunt het antivirusprogramma uitschakelen om deze fout te herstellen. Implementeer de stappen in de link hier om: de antivirussoftware uitschakelen op uw pc.
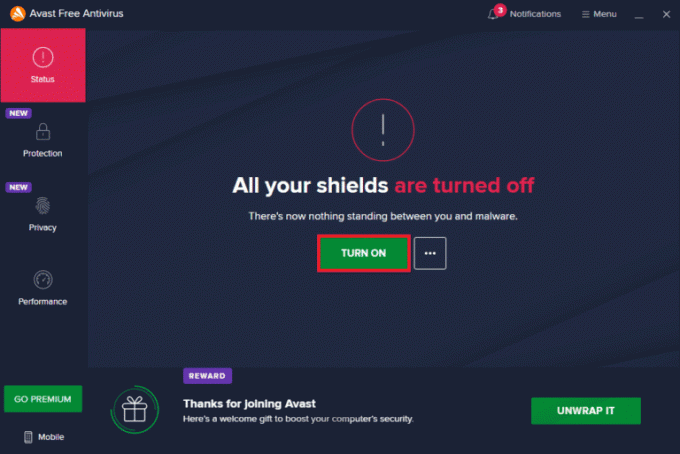
9. Systeemherstel uitvoeren
Als de Firefox-app beter presteerde op de vorige versie van de Windows-pc, kunt u proberen Systeemherstel op uw pc uit te voeren om de fout te verhelpen. De link die hier wordt gegeven, geeft u de methode om een systeemherstel uit te voeren op uw pc.

Lees ook:Fix Your Connection is not Secure Error op Firefox
Methode 2: Firefox uitvoeren als beheerder
De fout XPCOM kan niet worden geladen als Firefox niet de beheerdersrechten op uw pc heeft gekregen. U moet de Firefox-app als beheerder op uw pc uitvoeren om de fout op te lossen.
1. druk de Windows-toets, typ firefox en klik op de Als administrator uitvoeren keuze.
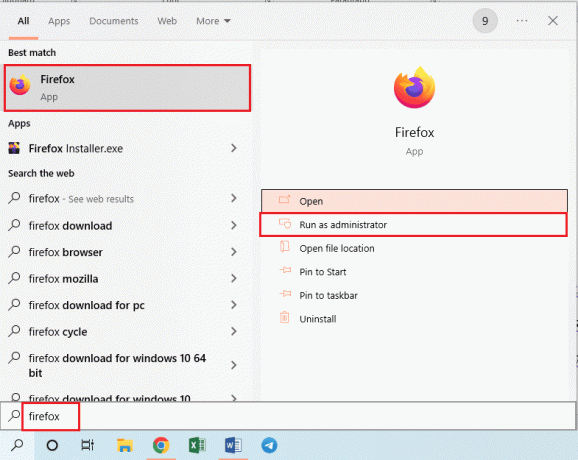
Methode 3: Firefox-browser bijwerken
Het gebruik van een verouderde versie van de Firefox-webbrowser kan een reden zijn voor deze fout. Volg de onderstaande stappen om de Firefox-app op uw pc bij te werken.
1. Druk op de Windows-toets, typ Firefox en klik op Open.

2. Klik op de Applicatiemenu openen knop (aangegeven door de drie horizontale lijnen) in de rechterbovenhoek van de startpagina en klik op de Instellingen optie in de weergegeven lijst.

3. In de Algemeen tabblad, klik op de Controleren op updates knop in de Firefox-updates sectie.

4. Je ziet de Firefox is up-to-date bericht in het gedeelte Firefox Updates.
Opmerking: Als er een update voor de Firefox-browser is, wordt u hierom gevraagd.
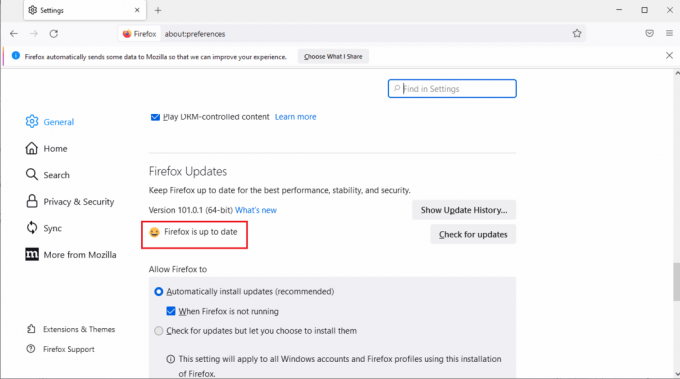
Methode 4: Firefox-browser vernieuwen
Om de fout Kon XPCOM niet laden in de Firefox-app op te lossen, kunt u Firefox volledig vernieuwen.
1. Start de Firefox app van de Windows Zoeken bar.
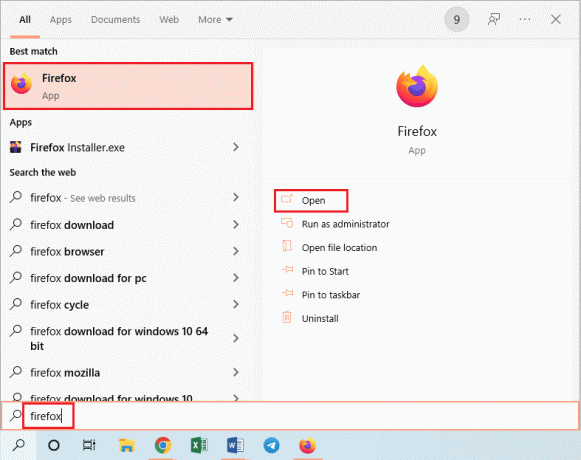
2. Klik vervolgens op de Applicatiemenu openen knop en klik op de Helpen optie in de weergegeven lijst.

3. Klik op de Modus oplossen… in de Firefox-hulp venster.

4. Klik nu op de Herstarten knop op de Start Firefox opnieuw in de modus voor probleemoplossing pop-up venster.
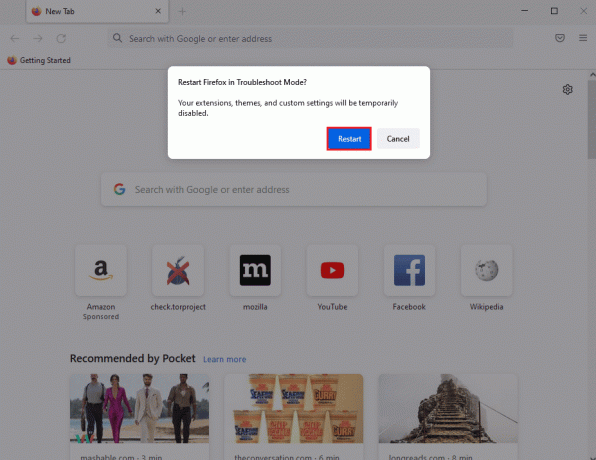
5. Klik op de Firefox vernieuwen knop op de Firefox openen in de modus voor probleemoplossing bevestigingsvenster.

6. Klik vervolgens op de Firefox vernieuwen knop op de Firefox vernieuwen naar de standaardinstellingen venster.
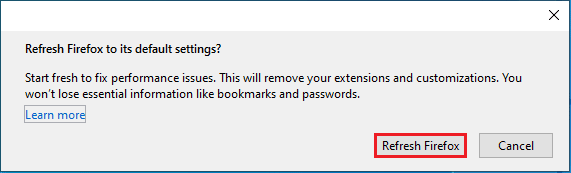
7. Klik ten slotte op de Af hebben knop op de Importeren voltooid venster om Firefox volledig te vernieuwen.
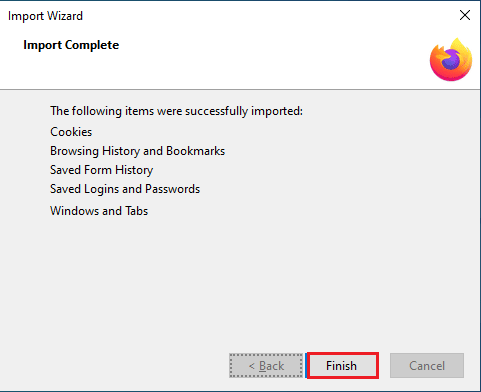
Lees ook:Fix Server niet gevonden fout in Firefox
Methode 5: Firefox-extensies uitschakelen
De extensies in de Firefox-webbrowser kunnen een reden zijn voor de fout Kon XPCOM niet laden. U kunt de extensies in de browser uitschakelen om de fout op te lossen.
1. Open de Mozilla Firefox app van de Windows Zoeken bar.

2. Klik op de Applicatiemenu openen knop en klik op de Helpen optie in de weergegeven lijst.
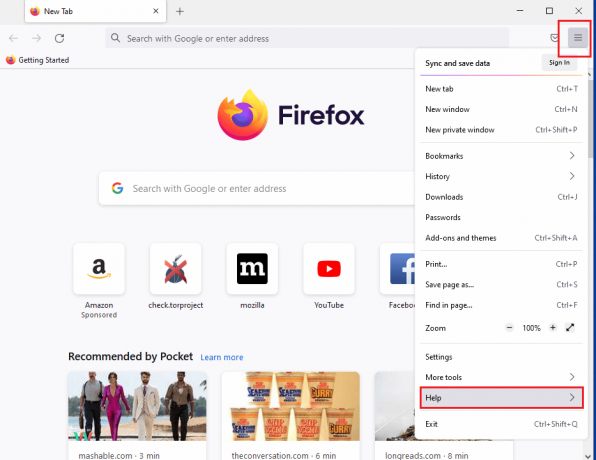
3. Klik nu op de Modus oplossen… in de Firefox-hulp venster.

4. Klik op de Open knop op de Start Firefox opnieuw in de modus voor probleemoplossing pop-up venster.
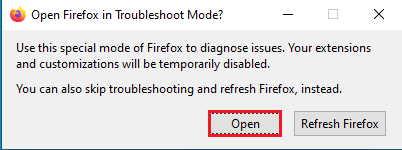
5. Klik vervolgens op de Applicatiemenu openen knop en klik op de Add-ons en thema's optie op de lijst.

6. Klik op de Extensies tab in het linkerdeelvenster van het volgende venster en schakel uit de add-ons op het venster.

7. Klik vervolgens op de drie horizontale stippen knop op de add-on en klik op de Verwijderen knop op de lijst.

8. Klik op de Verwijderen knop in het bevestigingspop-upberichtvenster.

Methode 6: Nieuw Firefox-profiel maken
Het huidige gebruikersprofiel in de Firefox-webbrowser is mogelijk beschadigd; u kunt een nieuw gebruikersprofiel maken om de XPCOM-fout te herstellen.
Stap I: Opgeslagen bladwijzers importeren
Als eerste stap moet u de bladwijzers importeren die u in het huidige gebruikersprofiel hebt opgeslagen om gegevensverlies te voorkomen.
1. Open de MozillaFirefox app.
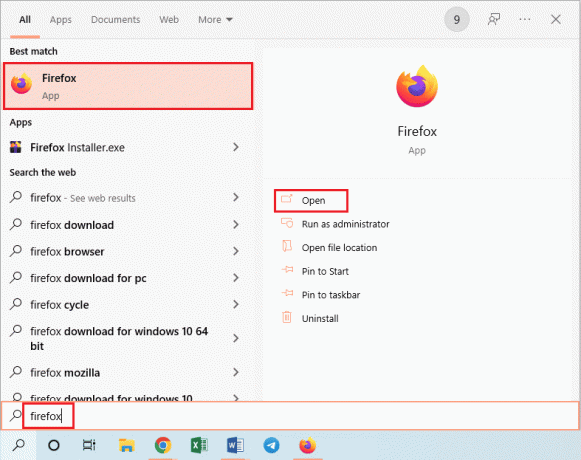
2. Klik op de Applicatiemenu openen knop en klik op de Bladwijzers optie in de weergegeven lijst.
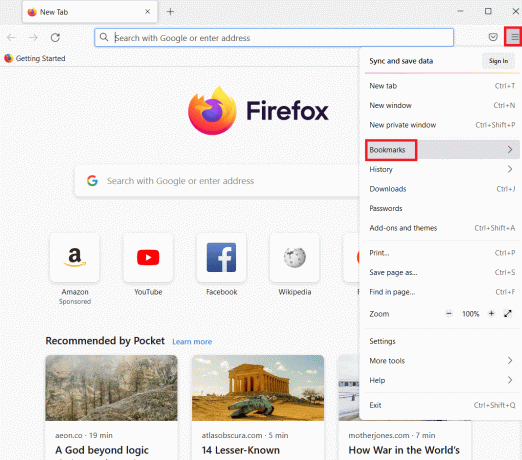
3. In de Bladwijzers menu, klik op de Bladwijzers beheren optie onderaan de lijst.

4. In de Bibliotheek scherm, klik op de Importeren en back-uppen knop in de menubalk en klik op de Bladwijzers exporteren naar HTML... optie in het weergegeven vervolgkeuzemenu.

5. In de Bladwijzerbestand exporteren venster, blader en selecteer een locatie en klik op de Opslaan om het bladwijzerbestand op te slaan.

Stap II: Nieuw gebruikersprofiel aanmaken
In dit gedeelte wordt de methode geïntroduceerd om een nieuw gebruikersprofiel in de Firefox-app aan te maken om de fout Kon XPCOM niet laden op te lossen.
1. Start de Firefox browser-app.

2. Type over: profielen in de URL-adresbalk bovenaan en druk op de Binnenkomen sleutel om de te openen Over profielen venster.
3. Klik op de Een nieuw profiel maken knop op het raam.

4. Klik vervolgens op de Volgende knop op de Welkom bij de wizard Profiel maken.

5. Typ een naam voor het profiel in de Voer nieuwe profielnaam in veld en klik op de Af hebben knop in het venster om het profiel aan te maken.
Opmerking: Klik op de Kies folder… om de locatie voor het opslaan van de naam van het gebruikersprofiel te wijzigen in plaats van de standaardlocatie.

Lees ook:Fix Firefox is al actief
Methode 7: Firefox opnieuw installeren
De Firefox-app die op uw pc is geïnstalleerd, is mogelijk beschadigd of niet correct geïnstalleerd. U kunt Firefox opnieuw op uw pc installeren om de fout Kan XPCOM niet laden op te lossen.
Stap I: Firefox verwijderen
De eerste stap is om de bestaande versie van de Firefox-webbrowser op uw pc te verwijderen met behulp van het Configuratiescherm.
1. druk de Windows-toets, typ Controlepaneel en klik op Open.
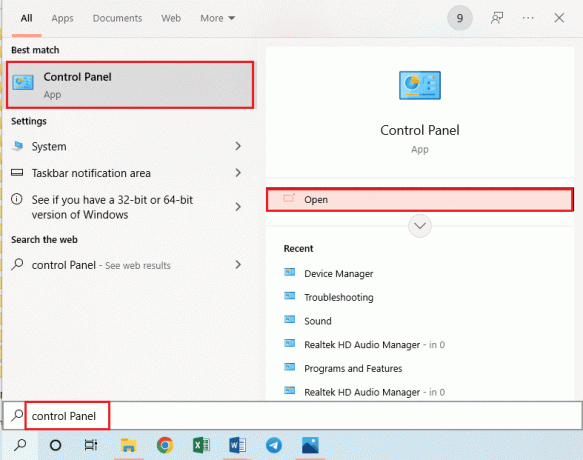
2. Klik op de optie Categorie in de Bekijken door vervolgkeuzemenu en klik op de Een programma verwijderen optie in de Programma's rubriek.

3. Selecteer de Mozilla Firefox (x64 nl-VS) klik in de lijst op de Verwijderen knop bovenaan de balk en klik op de Ja knop in het UAC-venster.
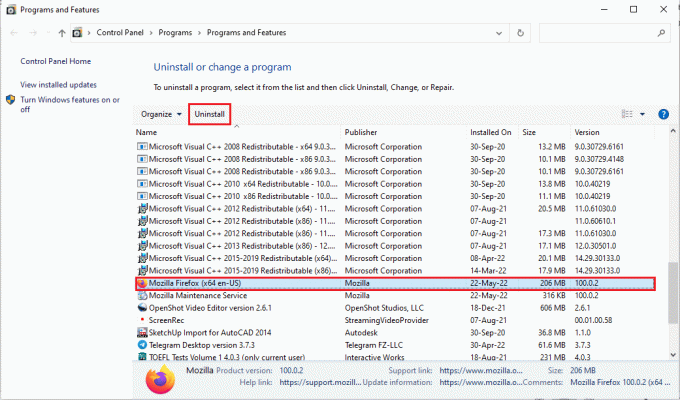
4. Klik vervolgens op de Volgende knop in de Mozilla Firefox verwijderen tovenaar.

5. Klik vervolgens op de Verwijderen knop in het volgende venster.

6. Klik op de Af hebben knop in het laatste venster om de Firefox-app volledig te verwijderen.
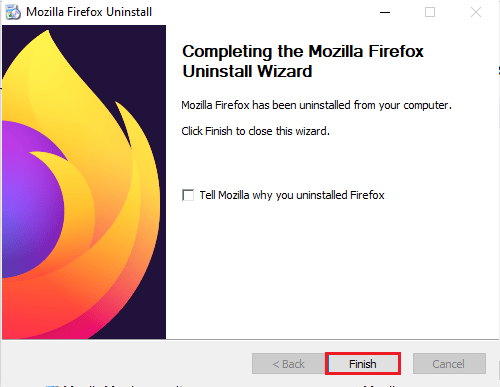
7. druk de Windows+ Esleutels samen om de Verkenner te openen en naar de Deze pc > Lokale schijf (C:) > Programmabestanden > Mozilla Firefox map.
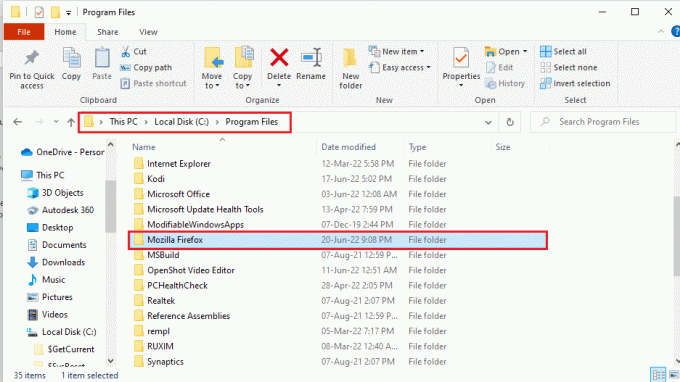
8. Klik met de rechtermuisknop op de Mozilla Firefox map en klik op de Verwijderen optie in de lijst om de bestanden te verwijderen.

Stap II: Firefox opnieuw installeren
De volgende stap om de fout Kan XPCOM niet laden op te lossen, is door de Firefox-webbrowser opnieuw op uw pc te installeren.
1. Druk op de Windows-toets, typ google chrome en klik op Open.
Opmerking: U kunt elke webbrowser gebruiken om de Firefox-browser op uw pc te downloaden.

2. Open de officiële website van de Mozilla Firefox-browser in Google Chrome en klik op de Firefox downloaden knop op het raam.

3. Dubbelklik op het gedownloade uitvoerbare bestand Firefox Installer.exe om het installatiebestand uit te voeren.
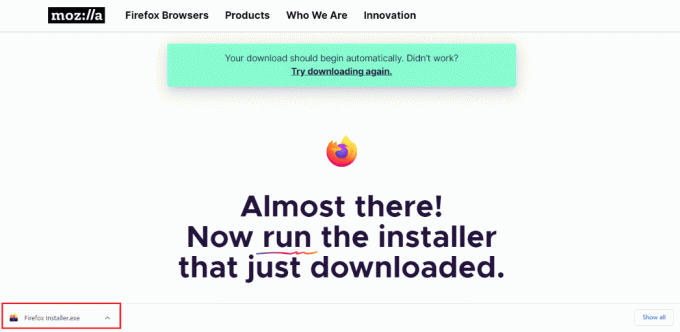
4. Wacht tot het installatieproces is voltooid.
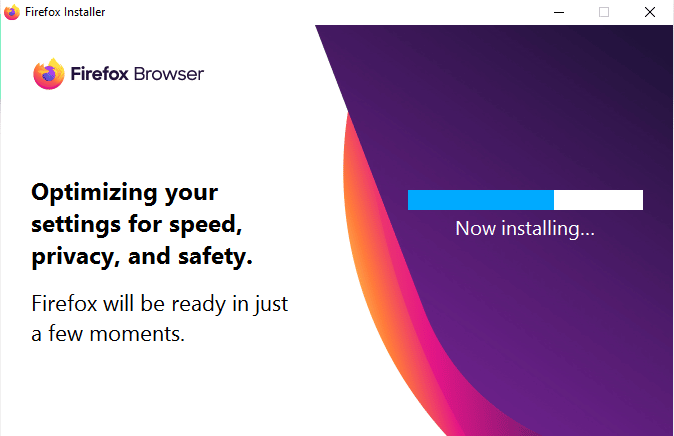
5. Start de Firefox Webbrowser-app op uw pc.
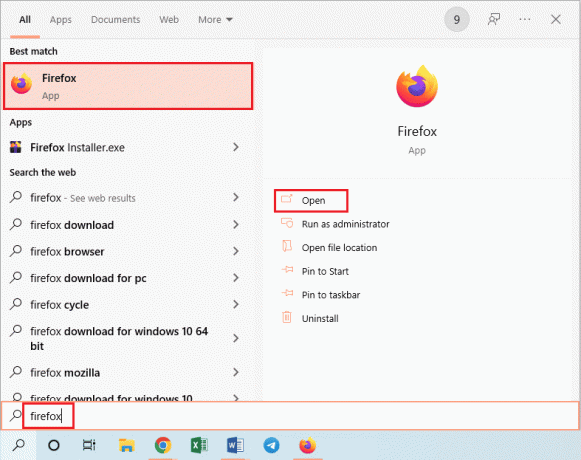
Lees ook:Fix Geen geluid in Firefox op Windows 10
Methode 8: Tor-webbrowserinstellingen wijzigen
Als u naast Firefox ook de Tor-webbrowser gebruikt, kunnen de problemen met de Tor-browser de fout XPCOM-fout veroorzaken. Om deze fout op te lossen, kunt u proberen de problemen in de Tor-browser te controleren met Firefox om de fout op te lossen.
1. Open de Firefox app.

2. Klik op de Applicatiemenu openen knop en klik op de Instellingen optie in de weergegeven lijst.

3. In de Algemeen tabblad, klik op de Instellingen… knop in de Netwerkinstellingen sectie.
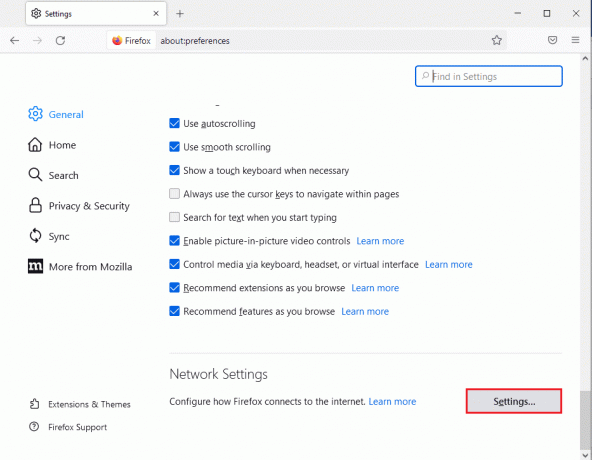
4. Selecteer de Handmatige proxyconfiguratie optie op de Verbindingsinstellingen venster.
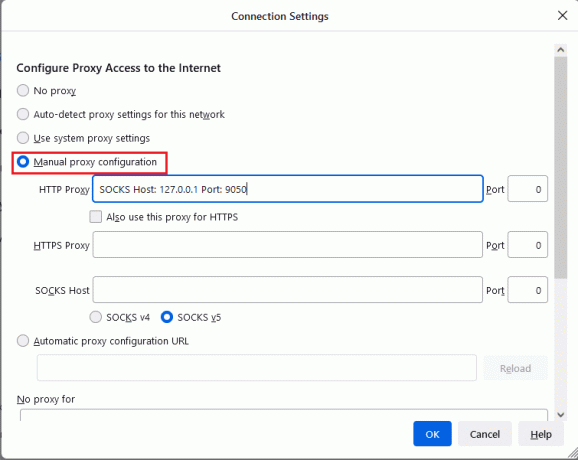
5. Type SOCKS Host: 127.0.0.1 Poort: 9050 in de Http-proxy veld soort 8080 in de Haven veld, en klik op de Oké knop.

6. Typ vervolgens Over: configuratie in de zoekbalk van de Firefox-browser en klik op de Accepteer het risico en ga door knop.

7. Typ tot slot netwerk.proxy.socks_remote_dns in de zoekbalk en klik op de schakelaar knop om het type invoer in te stellen WAAR.

8. Typ nu https://check.torptoject.org/ in de zoekbalk van de Firefox-browser en druk op de Binnenkomen toets om de problemen met de Tor Browser te controleren.
Aanbevolen:
- Hoe stel ik een tweede Venmo-account in?
- Fix Chrome slaat geen wachtwoorden op in Windows 10
- Hoe gesplitst scherm in Safari uit te schakelen
- Fix Firefox PR EINDE VAN BESTAND FOUT in Windows 10
Het artikel bespreekt de methoden om te repareren kon XPCOM niet laden Firefox-fout op Windows 10 pc. Probeer de methoden te implementeren die in het artikel worden besproken om de fout op te lossen en laat uw suggesties op hetzelfde in het opmerkingengedeelte. Als u vragen heeft over de fout Kan XPCOM niet laden, plaats deze dan in de opmerkingen.



