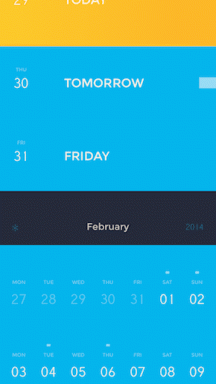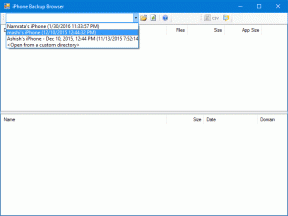Top 8 manieren om de muiscursor op te lossen die niet wordt weergegeven op Windows 11
Diversen / / July 04, 2022
Als je een pc gebruikt, zou je er ongetwijfeld een muis bij gebruiken. Een laptop heeft natuurlijk een ingebouwd trackpad, dus een externe muis misschien niet nodig. Maar het punt is dat een aanwijsapparaat essentieel is voor elke computer. Gezien hoe belangrijk een muis en zijn cursor zijn, zou je het zeker niet leuk vinden als de cursor zit vast of verdwijnt van het scherm van uw computer.

Helaas komt het probleem vaker voor dan je zou denken. Meerdere keren wordt uw muiscursor mogelijk niet weergegeven op uw Windows 11-pc, waardoor u in een vlaag van woede raakt. Maak je geen zorgen, want er zijn enkele eenvoudige oplossingen die je kunt gebruiken om de geliefde cursor terug te brengen en je werk te hervatten. Dit zijn de beste manieren om de muiscursor te repareren die niet wordt weergegeven in Windows 11.
1. Start uw pc opnieuw op
Meestal kan een eenvoudige herstart het probleem van een ontbrekende cursor oplossen. Dit werkt echter alleen als er een softwareprobleem is dat het probleem veroorzaakt. Als het probleem niet wordt opgelost door uw pc opnieuw op te starten door de aan / uit-knop een paar seconden ingedrukt te houden, gaat u verder met de volgende stappen.
2. Reinig het trackpad of de onderkant van de muis
Het is mogelijk dat uw muiscursor naar de rand van het scherm is gegaan, en als dat eenmaal is gebeurd, is gebeurd, werkt uw trackpad of muis niet goed en daarom kunt u de cursor niet meer terugzetten scherm. Soms kan het vuil dat zich op het trackpad van uw laptop heeft verzameld, de beweging van de cursor belemmeren. Hetzelfde geldt voor de onderkant van je muis.

Het trackpad schoonmaken is eenvoudig. Neem gewoon een microvezeldoek en veeg al het zichtbare vuil weg. Als je je extra voelt, graaf dan de randen van het trackpad met een borstel om het trackpad grondig schoon te maken. U kunt hetzelfde proces ook voor een externe muis volgen. Als je een muis gebruikt, is het een goed idee om een muismat of mat te gebruiken voor soepelere bewegingen.
3. Zorg ervoor dat het trackpad niet is uitgeschakeld met functietoetsen
De meeste laptops hebben een toetsencombinatie met functietoetsen die uw trackpad en de muiscursor uitschakelen. Als de muiscursor naar de rand van het scherm is gegaan en vervolgens is uitgeschakeld, kunt u deze mogelijk niet op het scherm vinden. Aangezien de snelkoppeling het indrukken van een functietoets inhoudt, kunt u deze vaker per ongeluk activeren dan u zou denken.

De manier om het trackpad weer in te schakelen, is door op dezelfde toetsencombinatie te drukken. Hoewel dit kan verschillen afhankelijk van de fabrikant van uw laptop, zoekt u naar de functietoets met het symbool in de bovenstaande afbeelding. Zodra je het hebt gevonden, druk je op de Fn-toets samen met de toets om het trackpad tegelijkertijd uit te schakelen en dit zou je muiscursor terug moeten brengen.
4. Probeer een externe muis aan te sluiten
Soms heeft het trackpad van uw laptop een hardwaredefect. Dit defect kan het onbruikbaar maken. De beste manier om dit te bevestigen is door een externe muis aan te sluiten. Als uw muiscursor actief is nadat u de externe muis hebt aangesloten, gaat u naar een erkend servicecentrum om uw trackpad te laten repareren.

Als u een pc gebruikt waarop een trackpad ontbreekt en u toch een externe muis gebruikt, heeft de muis die u gebruikt mogelijk ook een defect. Probeer een andere muis aan te sluiten als je die hebt om te zien of je cursor weer aan komt. Als alternatief kunt u ook proberen uw bestaande muis op een ander apparaat aan te sluiten om te zien of het werkt zoals bedoeld. Op deze manier kun je op het probleem inspelen.
5. Een andere poort gebruiken
De meeste bedrade muizen maken tegenwoordig verbinding via de USB-poort. Voorbij zijn die van de lastige PS2-poorten waar een enkele gebogen pin problemen zou veroorzaken. Een USB-poort kan echter ook zonder uw medeweten afbreken. Probeer dus uw muis aan te sluiten op een andere USB-poort op uw pc of laptop om te zien of uw cursor terugkomt.

Een andere suggestie is om te proberen de muis rechtstreeks op een USB-poort op uw pc aan te sluiten in plaats van een dongle of een USB-hub te gebruiken. Soms kan ook een interne hub uitvallen, waardoor de muis niet wordt gedetecteerd en de cursor niet wordt weergegeven.
6. De muisaanwijzer zichtbaar maken tijdens het typen
Met Windows 11 kunt u de muiscursor verbergen terwijl u typt. Dit kan ertoe leiden dat de muisaanwijzer niet op uw computer verschijnt. Het is dus het beste om de instelling 'Muisaanwijzer verbergen tijdens typen' uitgeschakeld te laten op uw Windows 11-pc. Hier is hoe het te doen.
Stap 1: Klik op het zoekpictogram in de taakbalk om de zoekbalk van Windows 11 te openen.

Stap 2: Typ in Controlepaneel en druk op de Enter-toets.

Stap 3: Zoek naar de muisoptie in de zoekbalk in het Configuratiescherm.

Stap 4: Klik nu op de muisinstellingen.

Stap 5: Navigeer naar het tabblad Aanwijzeropties in het venster dat verschijnt.

Stap 6: Schakel het selectievakje naast Aanwijzer verbergen tijdens typen uit.
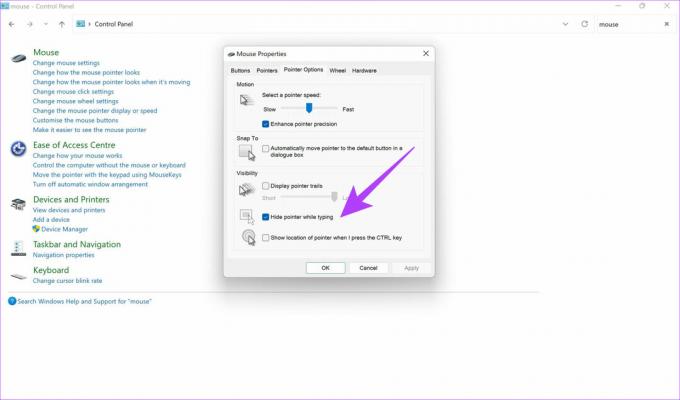
7. Zorg voor stabiele connectiviteit met een draadloze muis
Heeft u te maken met het probleem dat de muisaanwijzer niet wordt weergegeven tijdens het gebruik van een externe? draadloze muis? Zo ja, dan is er mogelijk een probleem met de verbinding tussen uw Windows-pc en de muis. Raadpleeg onze speciale gids over: hoe te repareren dat Bluetooth niet werkt op Windows 11 als u geen verbinding kunt maken met uw draadloze muis.
Aan de andere kant kan een muis die verbinding maakt via een USB-dongle interferentie ondervinden over de frequentie waarop hij werkt. Probeer uw muis op een ander apparaat aan te sluiten en kijk of u nog steeds met hetzelfde probleem wordt geconfronteerd.
8. Update het muisstuurprogramma
Wanneer u een extern randapparaat op uw pc aansluit, is er een stuurprogramma aanwezig om de communicatie tussen de muis en uw computer mogelijk te maken. Als dit stuurprogramma niet meer werkt, kunt u problemen ondervinden bij het verbinden van uw bedrade muis met de pc, waardoor de cursor niet wordt weergegeven. Hier leest u hoe u het stuurprogramma van de muis op Windows 11 kunt bijwerken.
Stap 1: Klik op het zoekpictogram in de taakbalk om de zoekbalk van Windows 11 te openen.

Stap 2: Typ het Configuratiescherm en druk op de Enter-toets.

Stap 3: Zoek naar Apparaatbeheer in de zoekbalk in het Configuratiescherm.

Stap 4: Klik op de optie Apparaatbeheer onder Apparaten en printers.
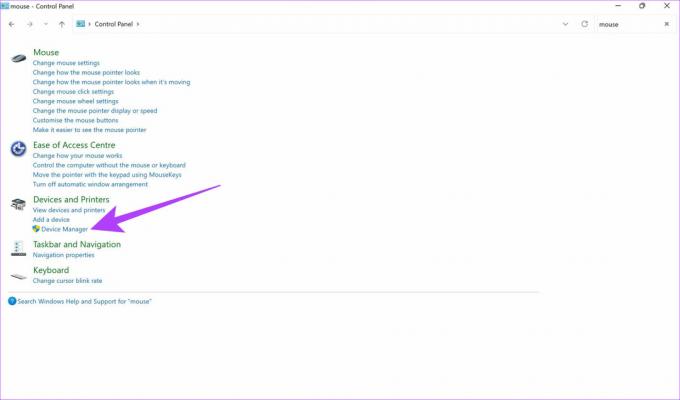
Stap 5: Klik op 'Muizen en andere aanwijsapparaten' om het uit te vouwen.
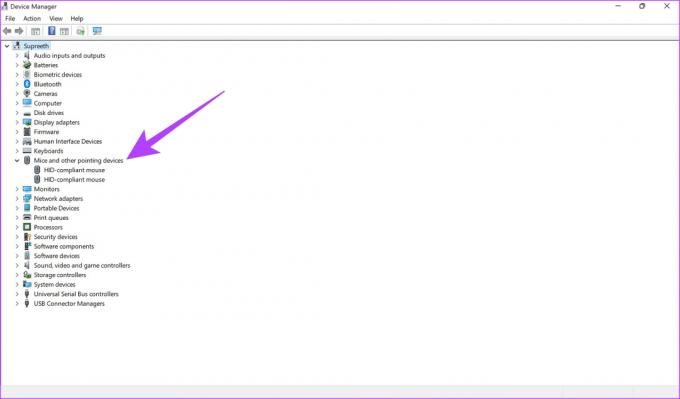
Stap 6: Uw muis zal onder die optie verschijnen. Klik er met de rechtermuisknop op en selecteer Stuurprogramma bijwerken.

Volg de instructies op het scherm om door te gaan met de driverupdate.
Breng de verloren cursor terug
Door deze stappen te volgen, zou de muiscursor op uw Windows 11-pc moeten worden hersteld. Meestal is de oplossing voor dit probleem vrij eenvoudig. Dus als u alle stappen correct volgt, zou u uw cursor binnen de kortste keren terug moeten hebben om uw werk te hervatten.
Laatst bijgewerkt op 04 juli 2022
Het bovenstaande artikel kan gelieerde links bevatten die Guiding Tech helpen ondersteunen. Het tast onze redactionele integriteit echter niet aan. De inhoud blijft onbevooroordeeld en authentiek.