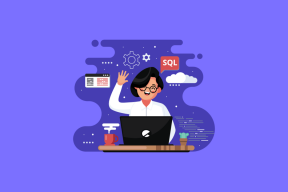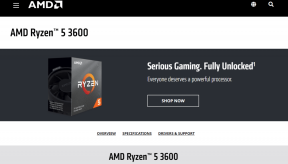Fix Skype-camera werkt niet op Windows 10
Diversen / / July 06, 2022

Skype is een van de beste veelzijdige apps die wordt gebruikt om te communiceren met uw vrienden, familieleden en collega's, zowel in spraak als in video. De videochat op Skype is erg interessant en dit plezier kan stress opleveren als de Skype-camera niet werkt. Skype-camera werkt niet is een veelvoorkomend probleem op Windows-, Android- en iOS-apparaten. Voor zover u weet over de methoden voor probleemoplossing, hoeft u zich helemaal geen zorgen te maken! Deze gids helpt u de redenen te leren waarom Skype-video niet werkt en de stappen om hetzelfde op uw Windows 10-pc op te lossen. Daar gaan we!
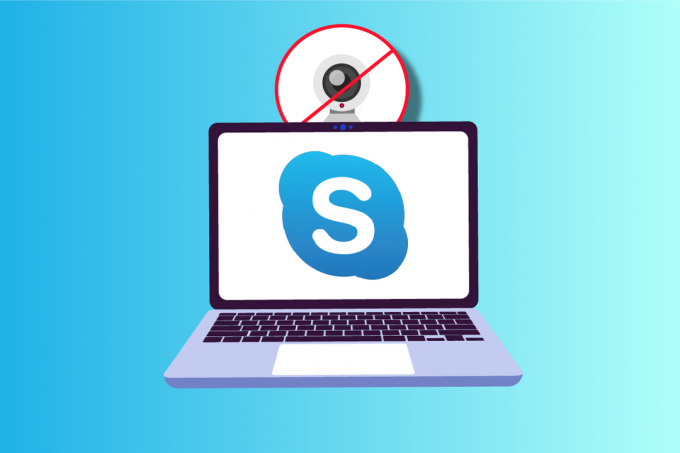
Inhoud
- Hoe te repareren Skype Camera werkt niet op Windows 10
- Methode 1: Basismethoden voor probleemoplossing
- Methode 2: Probleemoplosser voor hardware en apparaten uitvoeren
- Methode 3: Skype toegang geven tot de camera
- Methode 4: Windows bijwerken
- Methode 5: Camerastuurprogramma's bijwerken
- Methode 6: Update DirectX
- Methode 7: Camerastuurprogramma opnieuw installeren
- Methode 8: Camerastuurprogramma-updates terugdraaien
- Methode 9: Schakel over naar algemeen stuurprogramma
- Methode 10: Antivirusinstellingen wijzigen
- Methode 11: Windows Defender Firewall uitschakelen (niet aanbevolen)
- Methode 12: Registersleutels aanpassen
- Methode 13: Camera opnieuw registreren
- Methode 14: Camera-app resetten
- Methode 15: Skype opnieuw installeren
- Methode 16: Skype-webversie gebruiken
- Methode 17: Webcam vervangen
Hoe te repareren Skype Camera werkt niet op Windows 10
Hier zijn enkele veelvoorkomende redenen die ervoor zorgen dat de Skype-camera niet werkt Windows 10-problemen. Analyseer ze dieper, zodat u de methoden voor probleemoplossing dienovereenkomstig kunt volgen.
- Problemen met Skype-server
- Camera is niet goed aangesloten
- Netwerkverbinding is niet stabiel
- Een andere app op je computer gebruikt je camera
- Instellingen voor videogesprekken op Skype zijn niet geschikt
- Webcamstuurprogramma's zijn verouderd
- Camera wordt geblokkeerd door antivirus- of firewallinstellingen
- Verouderde Windows 10-pc
- Onjuiste privacy-instellingen
- Verouderde Skype
- Verouderde DirectX
- Onjuiste camera-instellingen
Ga nu naar het volgende gedeelte, waar u enkele methoden voor probleemoplossing kunt vinden om het probleem met de Skype-camera op te lossen die niet werkt met Windows 10.
In deze sectie hebben we een lijst met methoden samengesteld die u helpen het probleem met Skype-video op te lossen dat niet werkt met Windows 10. Volg ze in dezelfde volgorde om perfecte resultaten te bereiken.
Methode 1: Basismethoden voor probleemoplossing
1. Schone camera/webcam
Als u een zwarte webcam op uw Skype ziet, kan dit zijn omdat er iets op uw camera ligt, ofwel een doek of stof.
- Controleer of je ingebouwde camera of webcamera gevuld is met zoiets als stof, vuil en zelfs hoes.
- Maak schoon microvezeldoek en maak je camera schoon. Zorg ervoor dat u deze niet beschadigt. Controleer of de camera werkt op Skype.

2. Herstart pc
Door uw computer opnieuw op te starten, worden veel gecompliceerde problemen opgelost en als de Skype-camera niet werkt met Windows 10, start u uw computer opnieuw op zoals hieronder wordt aangegeven.
1. druk de Windows + D-toetsen samen om naar het bureaublad te gaan.
2. Druk vervolgens op de Alt + F4-toetsen tegelijkertijd.
3. Selecteer nu de Herstarten optie en druk op Enter toets zoals getoond.
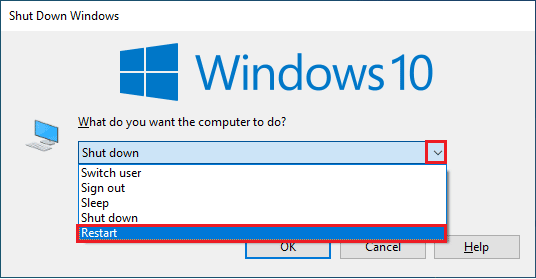
3. Skype-serverstatus controleren
Als uw Skype-server zich buiten het netwerk bevindt, moet u het hoofd bieden dat Skype-video niet werkt. Als u met hetzelfde wordt geconfronteerd, controleert u de Skype-serverstatus zoals hieronder wordt aangegeven.
1. Bezoek de officiële Skype-statuspagina.
2. Zorg er nu voor dat u een Normale service bericht.
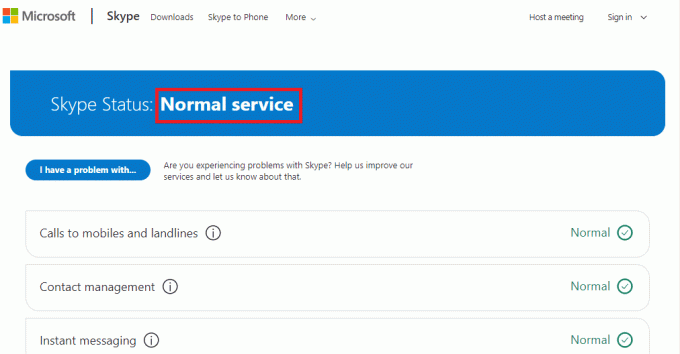
3. Als je iets anders ontvangt, zit er niets anders op dan te wachten.
4. Internetverbinding controleren
Als uw netwerkverbinding niet stabiel is, kunt u in geen enkele online applicatie videogesprekken voeren. Zorg ervoor dat je internet stabiel is en dat er geen onderbrekingen zijn tussen je router en het apparaat. ren een snelheidstest om te controleren of u voldoende netwerkstabiliteit hebt om Skype zonder fouten te gebruiken.
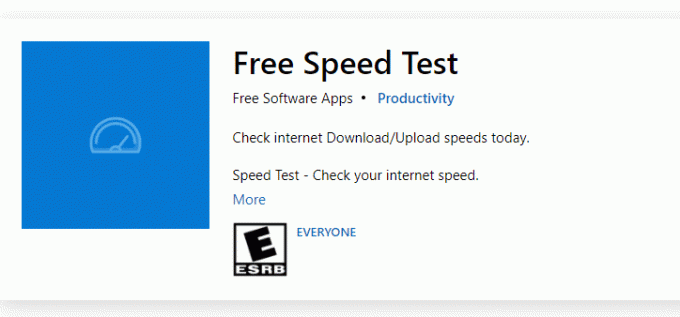
Controleer ook of uw apparaat voldoet aan de onderstaande vereisten.
- Wis alle interferenties tussen uw router en apparaat.
- Verbind beperkte apparaten met hetzelfde netwerk.
- Zorg ervoor dat u de router hebt gekocht die is geverifieerd door uw internetprovider (ISP).
- Vermijd het gebruik van oude, kapotte of beschadigde kabels.
Als u problemen ondervindt met de internetverbinding, raadpleeg dan onze gids Problemen met netwerkverbinding oplossen op Windows 10 om ze te repareren.
5. Achtergrondprogramma's sluiten met Camera
Als er te veel applicaties en programma's op uw computer worden uitgevoerd, kan dit uw pc vertragen en ervoor zorgen dat Skype-video niet werkt Windows 10-probleem. Als er andere apps voor videobellen zijn, kunnen ze Skype verstoren, waardoor u problemen krijgt. U moet ervoor zorgen dat u alle toepassingen sluit door onze gids te volgen Taak beëindigen in Windows 10.
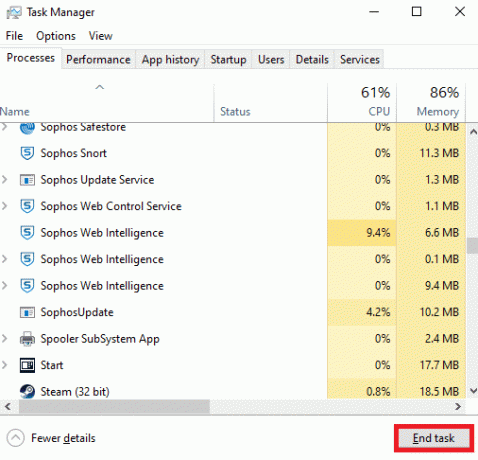
Lees ook:Camera repareren die in gebruik is door een andere app in Windows 10
Methode 2: Probleemoplosser voor hardware en apparaten uitvoeren
Als er interne hardwareproblemen zijn met uw camera, kunt u de probleemoplosser voor hardware en apparaten uitvoeren. Dit proces identificeert de problemen met uw apparaat en lost hetzelfde op. Volg de instructies hieronder.
1. druk de Windows + Rsleutels samen om de. te lanceren Rennen dialoog venster.
2. Type msdt.exe -id DeviceDiagnostic en raak Enter toets.
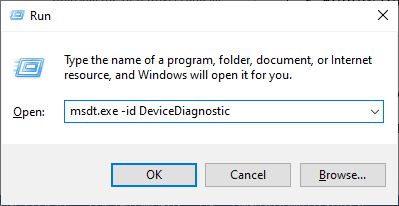
3. In de Hardware en apparaten venster, klik op Volgende.
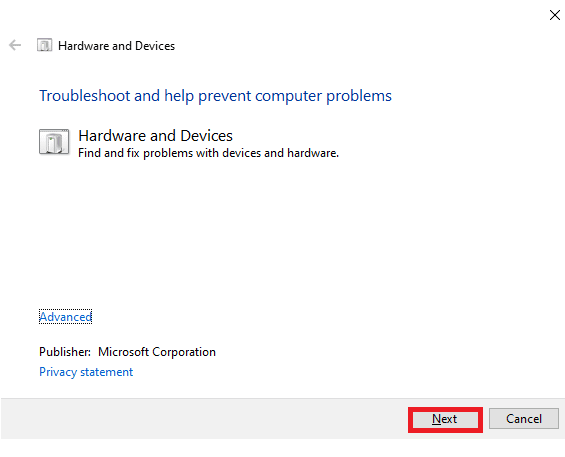
4. Volg nu de instructies op het scherm en herstart de pc.
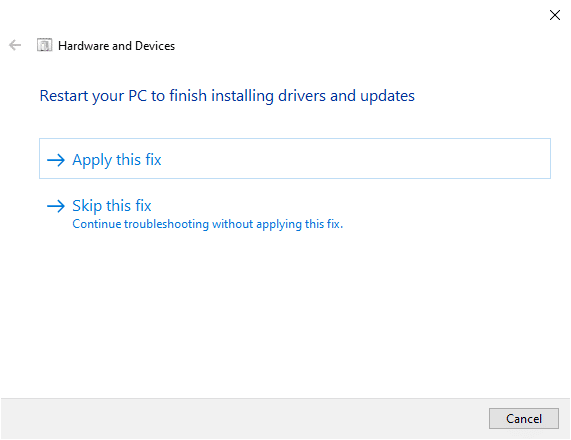
Het probleemoplossingsproces lost vaak op dat Skype-video niet werkt in Windows 10.
Opmerking: Soms identificeert uw probleemoplosser geen enkel probleem. Ga in dit geval naar de volgende methode.
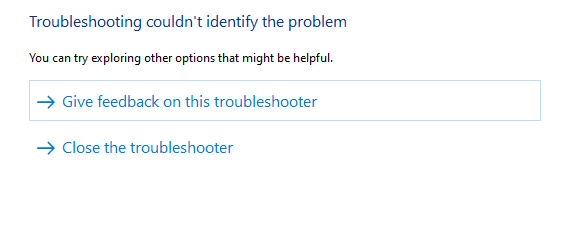
Lees ook:Fix Skype Stereo Mix werkt niet in Windows 10
Methode 3: Skype toegang geven tot de camera
Wanneer uw besturingssysteem de camera blokkeert, kunt u deze voor geen van uw apparaten gebruiken. Er zijn een paar instellingen op uw computer en wanneer u ze hebt ingeschakeld, kunt u het probleem met Skype-video oplossen dat niet werkt met Windows 10. Zorg ervoor dat u camerarechten voor Skype hebt ingeschakeld, zoals hieronder wordt aangegeven.
1. Open Windows-instellingen door te drukken Windows + I-toetsen tegelijkertijd.
2. Klik vervolgens op Privacy.
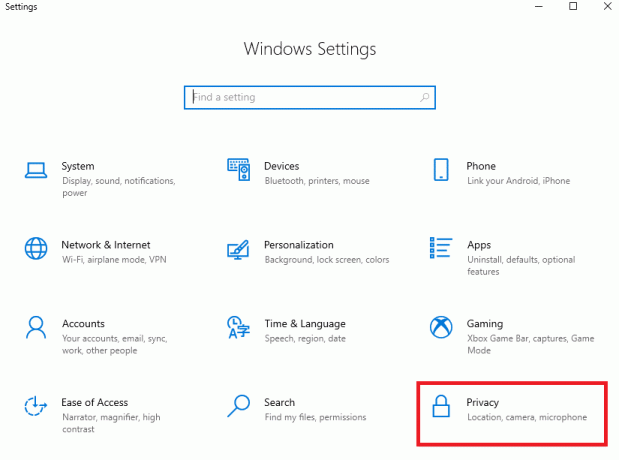
3. Navigeer naar de Camera menu in het linkerdeelvenster en schakel in Apps toegang geven tot je camera optie in het rechterdeelvenster.
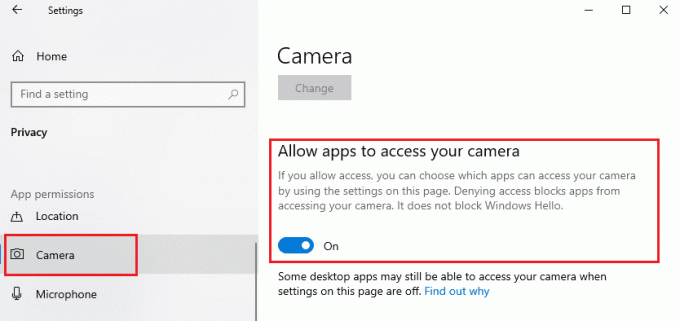
4. Scroll vervolgens naar beneden op het scherm en schakel de Skype app onder Kies welke Microsoft Store-apps toegang hebben tot je camera zoals afgebeeld.
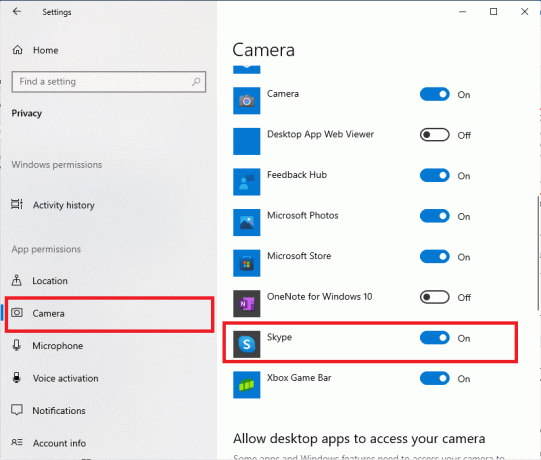
5. Als u Skype niet in de lijst kunt vinden, gaat u naar deze link voor meer informatie of ga gewoon naar de volgende methode voor probleemoplossing.
Methode 4: Windows bijwerken
Skype heeft zijn vereisten voor Windows-pc. Als u van alle volledig effectieve functies van de app wilt genieten, moet u ervoor zorgen dat uw besturingssysteem de laatste versie heeft. Het is zeer zeldzaam, maar als u een beschadigd of oud besturingssysteem heeft, zult u te maken krijgen met Skype-video die niet werkt met Windows 10. Om dit probleem aan te vinken, moet je gaan voor een Windows Update. Als u niet zeker weet hoe u uw Windows-besturingssysteem moet bijwerken, raadpleeg dan onze handleiding Hoe de nieuwste update van Windows 10 te downloaden en te installeren en volg de instructies.

Nadat u uw Windows-besturingssysteem hebt bijgewerkt, controleert u of u toegang hebt tot uw camera.
Lees ook:Snap Camera repareren Geen beschikbare camera-invoerfout
Methode 5: Camerastuurprogramma's bijwerken
Soms kunt u de camerastuurprogramma's toch niet bijgewerkt of verwaarloosd laten. Weinig functies van Skype worden automatisch bijgewerkt. Deze nieuwere versie van Skype wordt niet ondersteund door de verouderde stuurprogramma's en nu, om het probleem met de Skype-camera die niet werkt met Windows 10 op te lossen, moet u uw camerastuurprogramma's bijwerken.
Veel gebruikers hebben gesuggereerd dat het bijwerken van stuurprogramma's een probleem met de Skype-camera heeft die niet werkt. Lees en implementeer de stappen in onze gids 4 manieren om grafische stuurprogramma's bij te werken in Windows 10 om dat te doen.
Opmerking: In het gegeven artikel worden stappen beschreven om grafische stuurprogramma's bij te werken. Zorg ervoor dat u hetzelfde volgt voor uw camerastuurprogramma's.
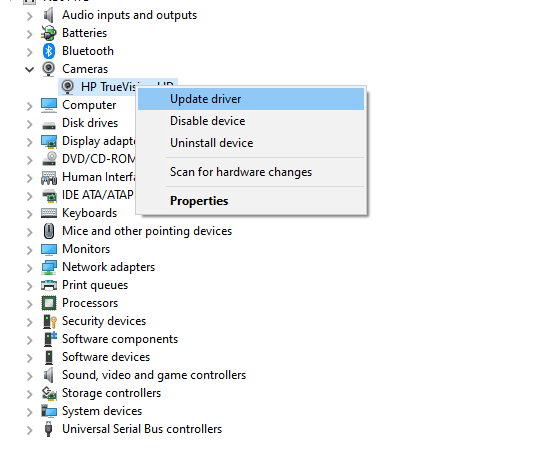
Nadat u uw stuurprogramma's hebt bijgewerkt, controleert u of u uw camera op Skype kunt gebruiken.
Methode 6: Update DirectX
Om te genieten van een naadloze multimedia-ervaring op Skype, moet u ervoor zorgen dat DirectX is geïnstalleerd en of het is bijgewerkt naar de nieuwste versie. Met DirectX kunt u de visuele media-ervaring voor met name grafische games en toepassingen verbeteren. Het is de moeite waard om DirectX bij te werken die nodig is voor Skype-oproepen.
DirectX 12 is flexibel voor toepassingen met hoge grafische ondersteuning op uw Windows 10-computer. Hierdoor weet Skype wat te doen en kunt u de onderstaande stappen volgen om te controleren of uw systeem al DirectX 12 bevat.
1. druk op Windows-toets + R en typ dxdiag, dan hit Binnenkomen.
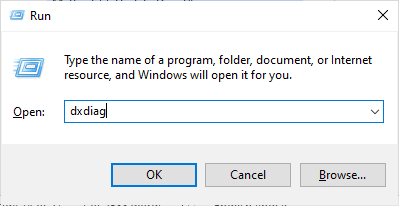
2. Het volgende scherm wordt op het scherm weergegeven als uw Windows 10 pc al: DirectX 12.
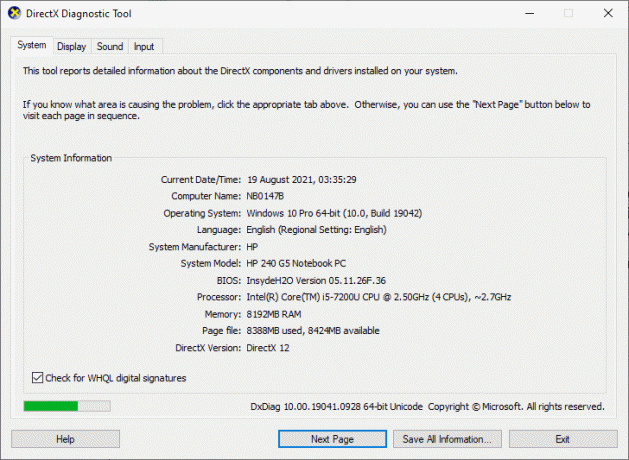
3. Als u DirectX 12 niet in uw systeem hebt, download en installeer het dan vanaf de officiële website door de instructies op het scherm te volgen.
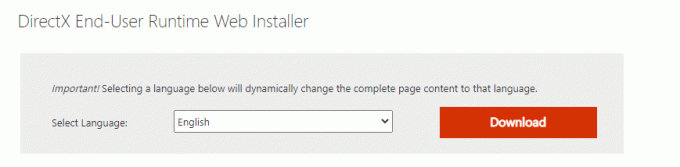
Controleer na het installeren van DirectX of het probleem zich opnieuw voordoet.
Lees ook:Fix Laptop Camera niet gedetecteerd op Windows 10
Methode 7: Camerastuurprogramma opnieuw installeren
Als u na het updaten van uw camerastuurprogramma's nog steeds te maken krijgt met Skype-video die niet werkt met Windows 10, installeer ze dan opnieuw om eventuele incompatibiliteitsproblemen op te lossen. Er zijn verschillende manieren om stuurprogramma's opnieuw op uw computer te installeren. Toch kunt u eenvoudig camerastuurprogramma's opnieuw installeren volgens de instructies in onze handleiding Hoe stuurprogramma's te verwijderen en opnieuw te installeren op Windows 10.
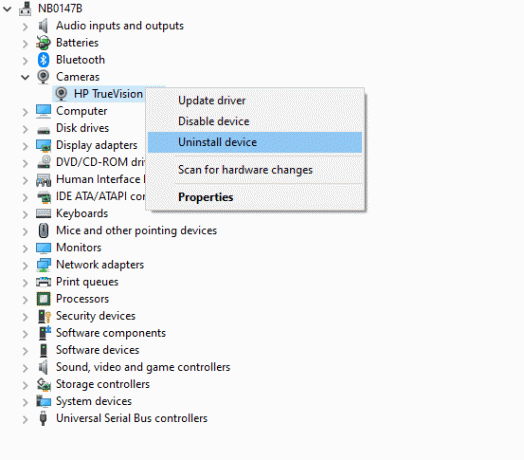
Controleer na het opnieuw installeren van camerastuurprogramma's of u cameraproblemen in Skype hebt opgelost.
Methode 8: Camerastuurprogramma-updates terugdraaien
Als u geen oplossing hebt gevonden voor het probleem met Skype-video dat niet werkt met Windows 10, zelfs niet na het bijwerken of opnieuw installeren van de camerastuurprogramma's, kunt u proberen de stuurprogramma's terug te draaien. Dit proces brengt de stuurprogramma's naar de vorige versie waar het goed werkte. De stappen om uw stuurprogramma's terug te draaien zijn heel eenvoudig. Volg de stappen zoals aangegeven in onze gids Hoe stuurprogramma's terug te draaien op Windows 10 om het besproken probleem op te lossen.
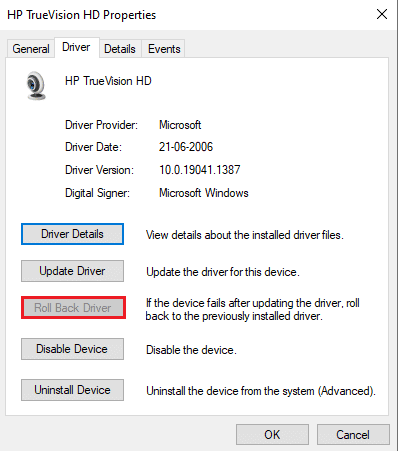
Lees ook:Hoe de Omegle-camera te repareren werkt niet?
Methode 9: Schakel over naar algemeen stuurprogramma
Als het bijwerken/herstellen/opnieuw installeren van camerastuurprogramma's u niet helpt om de Skype-camera te repareren die niet werkt Windows 10 probleem, dan kunt u overschakelen naar generieke ingebouwde stuurprogramma's die al aanwezig zijn in uw Windows 10-besturingssysteem systeem. De onderstaande instructies helpen u bij het oplossen van corrupte apparaatstuurprogramma's.
1. Druk op de Windows-toets en typ apparaat beheerderen klik vervolgens op Open.
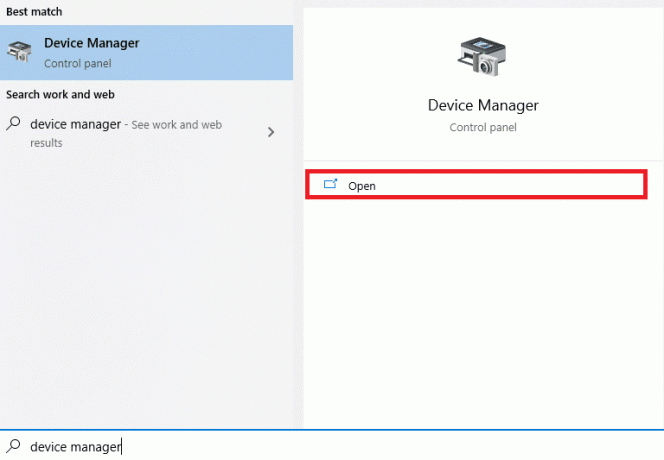
2. Vouw vervolgens de. uit Camera's sectie door erop te dubbelklikken. Klik met de rechtermuisknop op uw camerastuurprogramma en selecteer vervolgens Stuurprogramma bijwerken zoals getoond.
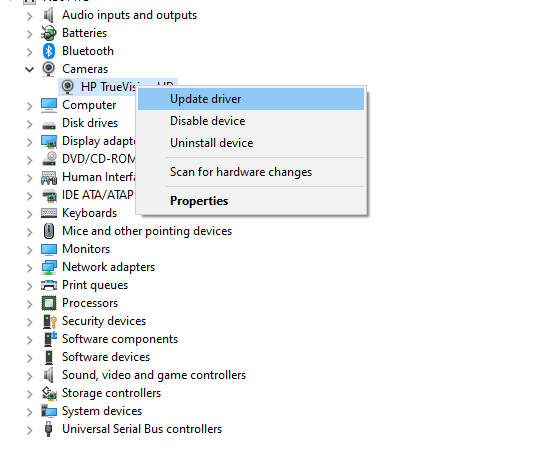
3. Klik nu op Zoek op mijn computer naar stuurprogramma's gevolgd door Laat me kiezen uit een lijst met beschikbare stuurprogramma's op mijn computer in het komende venster.
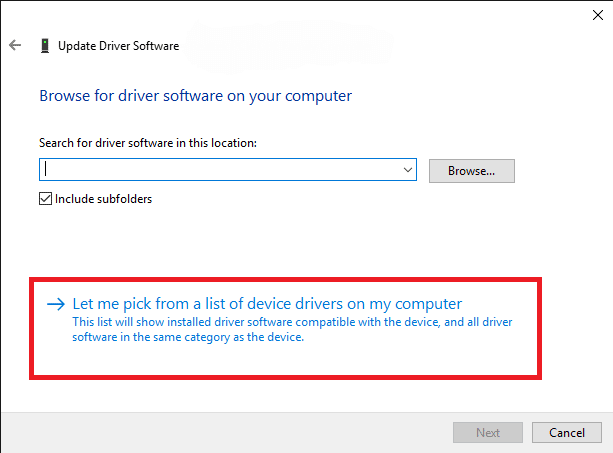
4. Selecteer vervolgens een generieke webcamdriver voor ramen.
5. Wacht tot Windows het nieuwste compatibele stuurprogramma installeert en als u prompts ontvangt, klikt u op Ja verder gaan.
6. Sluit ten slotte de apparaatbeheerder, herstarten uw computer en controleer of u kunt videochatten op Skype.
Methode 10: Antivirusinstellingen wijzigen
Moderne antivirusprogramma's en firewallbescherming bewaken en beheren elk afzonderlijk apparaat dat is aangesloten op uw Windows 10-pc. Dit verbetert uw privacy-instellingen, maar dit is soms irritant. Als uw Skype-camera niet werkt met Windows 10, kan dit te wijten zijn aan een overbeschermende antivirussuite. Bekijk uw antivirusinstellingen en controleer of Skype wordt geblokkeerd door uw antivirussuite. U kunt ook alle ingebouwde antivirussoftware of antivirussoftware van derden tijdelijk uitschakelen/op de witte lijst zetten om dit op te lossen.
Optie I: Skype op de witte lijst zetten
Als u niet wilt dat Skype wordt geblokkeerd door een antivirusprogramma, kunt u het naar de lijst met toegestane apps gaan. Volg de onderstaande stappen om Skype op de witte lijst te zetten in uw antivirusprogramma van derden.
Opmerking: Hier, Avast als voorbeeld wordt genomen, volgt u de stappen volgens uw antivirusprogramma.
1. druk de Windows-toets en typ avasten klik vervolgens op Open.
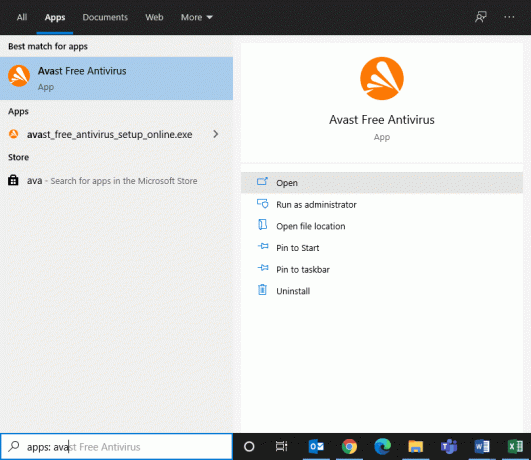
2. Klik nu op de Menu optie in de rechterhoek zoals afgebeeld.

3. Selecteer vervolgens Instellingen uit de vervolgkeuzelijst.
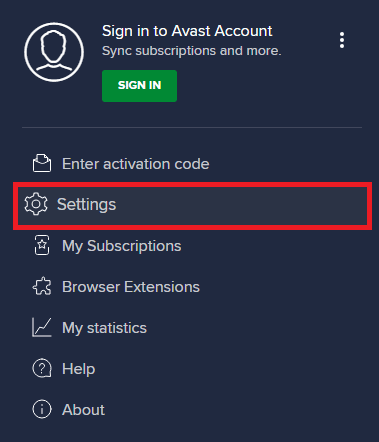
4. Nu, in de Algemeen tabblad, Klik op de Geblokkeerde en toegestane apps tabblad en klik in het rechterdeelvenster op TOESTAAN APP onder de Lijst met toegestane apps veld.
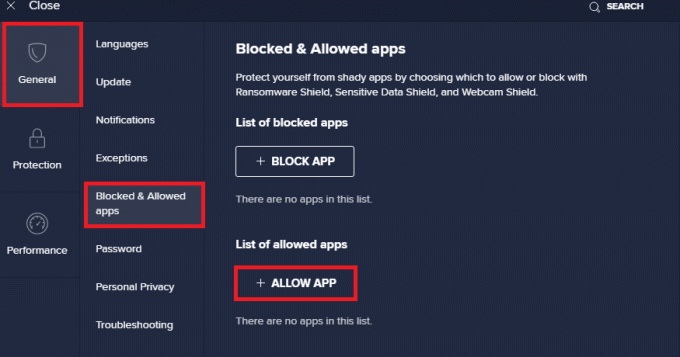
5. Klik nu op TOEVOEGEN > optie die overeenkomt met Skype om de toepassing aan de witte lijst toe te voegen.
Opmerking: Hier App-installatieprogramma als voorbeeld wordt genomen, volgt u de stappen volgens uw antivirusprogramma.
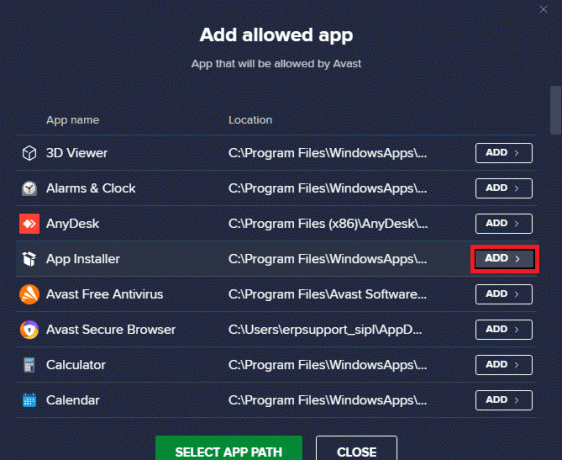
Opmerking: U kunt naar het Skype-installatiepad zoeken door de. te selecteren KIES APP PAD keuze.
6. Klik ten slotte op TOEVOEGEN om de prompt te bevestigen, en nu hebt u Skype toegevoegd aan de witte lijst van Avast.
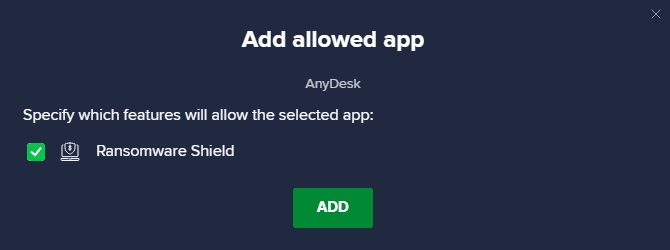
Opmerking: Hier kunt u, afhankelijk van uw gemak, de Avast-functies (zoals Ransomware Shield) in- of uitschakelen.
7. Als u Skype (later als u dat wenst) van de witte lijst van Avast wilt verwijderen, klikt u op de pictogram met drie stippen in het hoofdvenster Instellingen. Je ziet hier twee opties. Klik op Verwijderen.
- Toegestane functies wijzigen: U kunt de functies wijzigen die u hebt ingeschakeld terwijl u het programma op de witte lijst zette.
- Verwijderen: Verwijder Skype van de witte lijst van Avast.
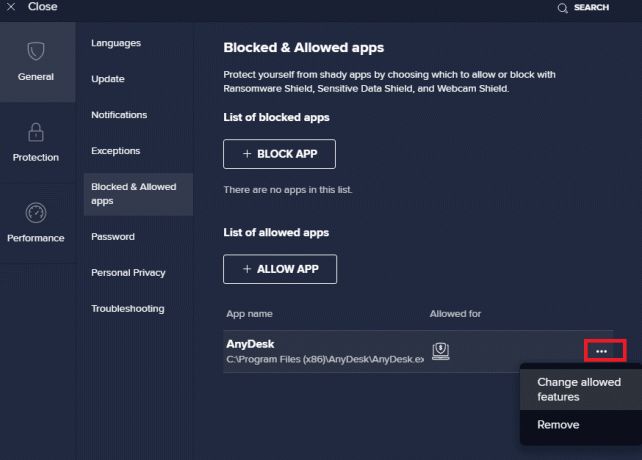
Optie II: Antivirus tijdelijk uitschakelen (indien van toepassing)
Als u niet weet hoe u het antivirusprogramma op uw Windows 10 pc moet uitschakelen, raadpleeg dan onze handleiding Antivirus tijdelijk uitschakelen op Windows 10en volg de instructies.
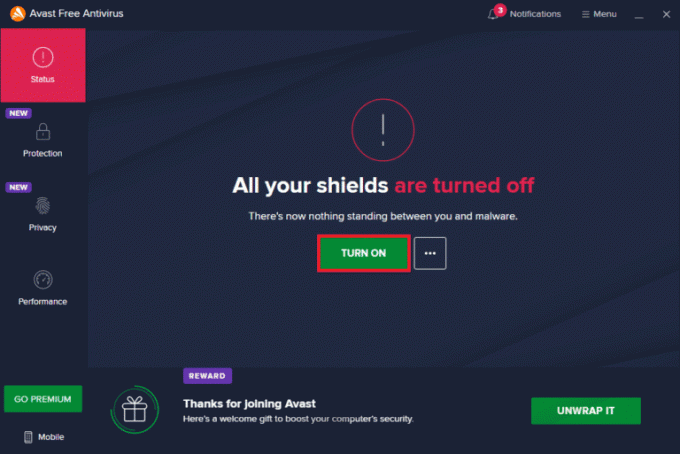
Lees ook:McAfee LiveSafe verwijderen in Windows 10
Methode 11: Windows Defender Firewall uitschakelen (niet aanbevolen)
De ingebouwde beveiligingssuite in uw computer kan om veiligheidsredenen cameratoegang tot toepassingen blokkeren. U kunt dus geconfronteerd worden met een probleem met Skype-video dat niet werkt met Windows 10. Als de toegangsrechten van uw Skype-camera worden geblokkeerd door Windows Defender Firewall, raadpleeg dan onze handleiding Windows 10 Firewall uitschakelen en volg dezelfde instructies. Meestal wordt het uitschakelen van de Defender-suite niet aanbevolen vanwege bedreigingsaanvallen. Sommige gebruikers geven er dus de voorkeur aan een app of programma toe te staan op de witte lijst van Windows Defender Firewall. Volg onze gids Apps toestaan of blokkeren via de Windows Firewall als u Skype op de Windows Firewall op de witte lijst wilt zetten.
Opmerking: Schakel Windows Firewall altijd opnieuw in zodra u eventuele conflicten met uw Windows 10-apps en -programma's hebt opgelost. Dit helpt u om kwaadwillende aanvallen te voorkomen.
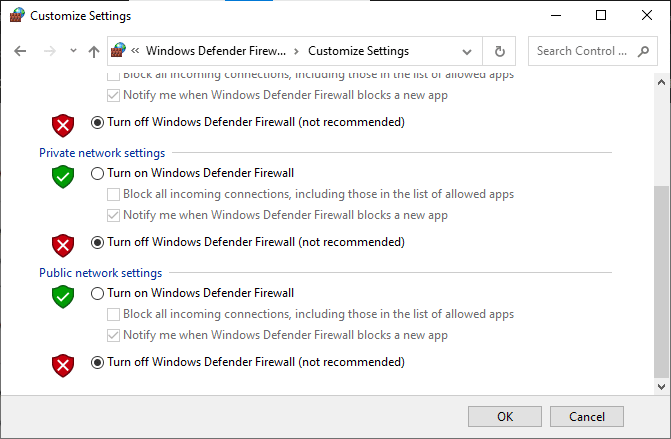
Methode 12: Registersleutels aanpassen
Sommige gebruikers hebben gesuggereerd dat het aanpassen van enkele registersleutels in de Register-editor hen heeft geholpen het probleem met de Skype-camera op te lossen die niet werkt met Windows 10. Volg de onderstaande instructies.
1. Druk op de Windows-toets en typ Register-editoren klik vervolgens op Open.
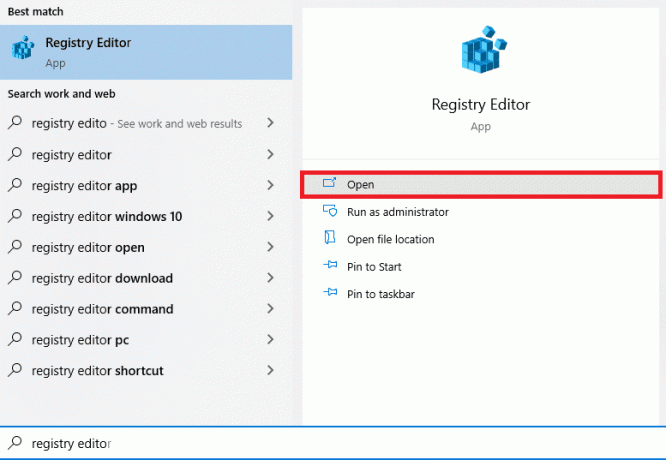
2. Navigeer nu naar de volgende locatie pad in de Register-editor.
Computer\HKEY_LOCAL_MACHINE\SOFTWARE\WOW6432Node\Microsoft\Windows Media Foundation\Platform
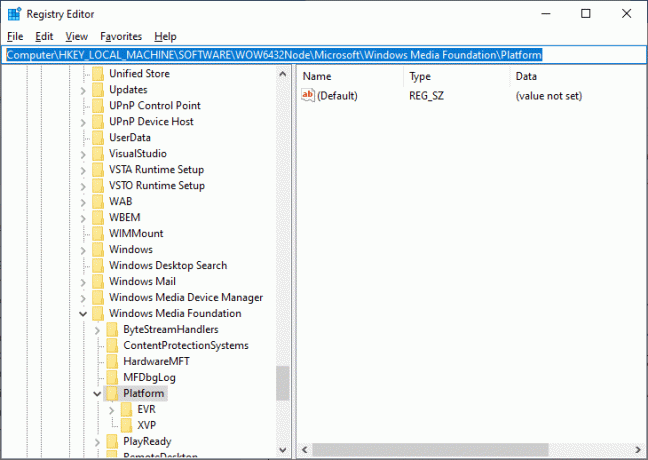
3. Klik vervolgens met de rechtermuisknop op het rechterdeelvenster en klik op Nieuw > DWORD (32-bits) waarde om een nieuwe registersleutel te maken.
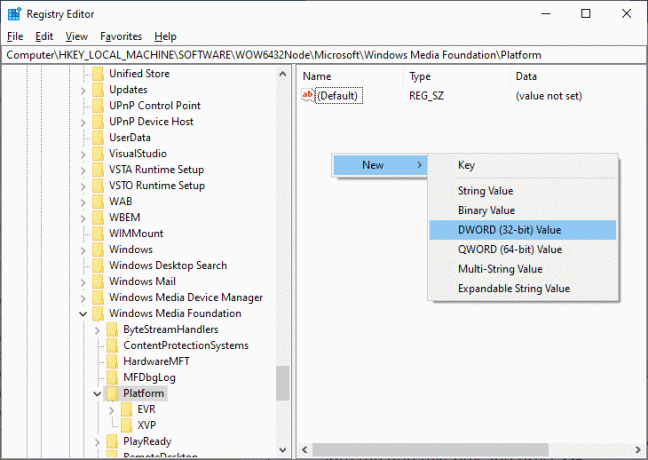
4. Noem de sleutel als EnterFrameServerMode en dubbelklik op de sleutel om deze te openen.
5. Typ de Waarde data net zo 0 en klik op Oké om de wijzigingen op te slaan.
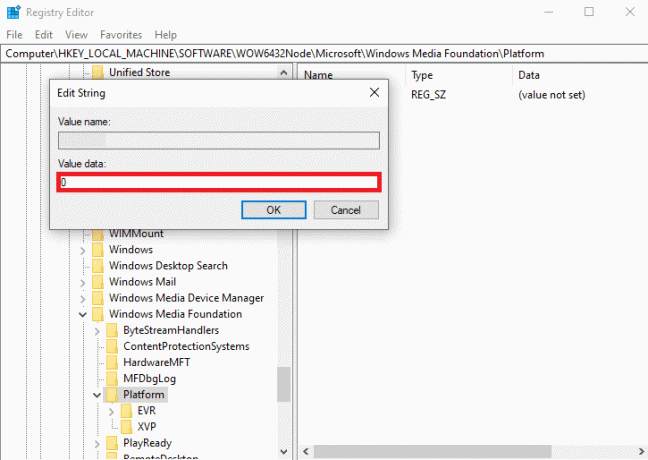
6. Eindelijk, herstart de pc en controleer of je toegang hebt tot de camera op Skype.
Lees ook: I/O-apparaatfout repareren in Windows 10
Methode 13: Camera opnieuw registreren
Als alle bovengenoemde methoden u niet helpen het probleem met de Skype-camera op te lossen die niet werkt met Windows 10, probeer dan de camera opnieuw te registreren met behulp van de volgende instructies. Hiermee worden alle hardwareproblemen met de camera opgelost en kunt u genieten van de videochat op Skype.
1. druk de Windows-toets, typ powershellen klik op Als administrator uitvoeren.
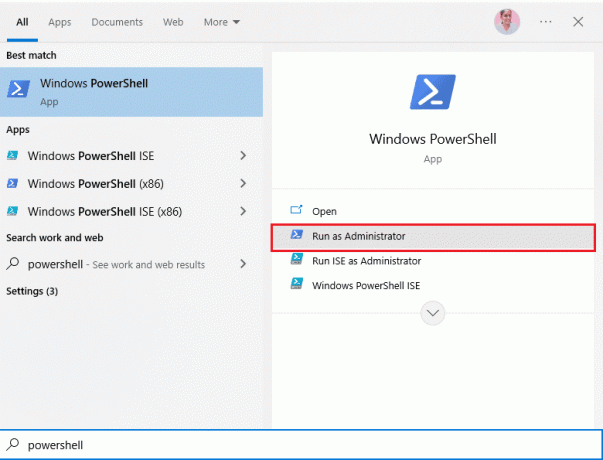
2. Typ vervolgens het volgende: opdracht en raak Enter toets.
Get-AppxPackage -allusers Microsoft. WindowsCamera | Foreach {Add-AppxPackage -DisableDevelopmentMode -Register "$($_.InstallLocation)\AppXManifest.xml"}
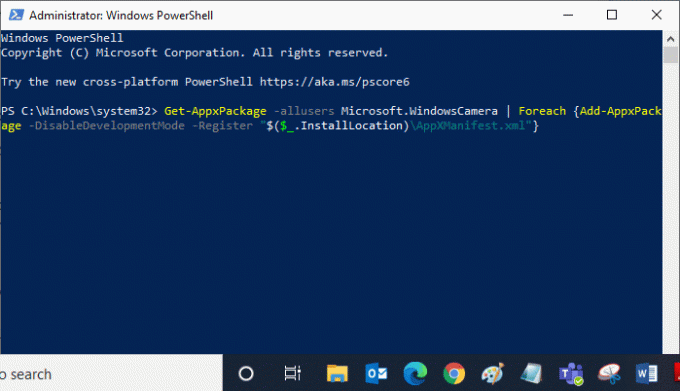
3. Wacht tot de opdracht is uitgevoerd en controleer of u het probleem hebt opgelost. Als je nog steeds problemen hebt met je apparaat, moet je de camera mogelijk opnieuw instellen.
Methode 14: Camera-app resetten
Als het opnieuw registreren van de camera u niet helpt om het probleem met Skype-video op te lossen dat niet werkt met Windows 10, stelt u de camera-app opnieuw in volgens de onderstaande instructies.
1. Druk op de Windows-toets, typ Cameraen klik op App instellingen.
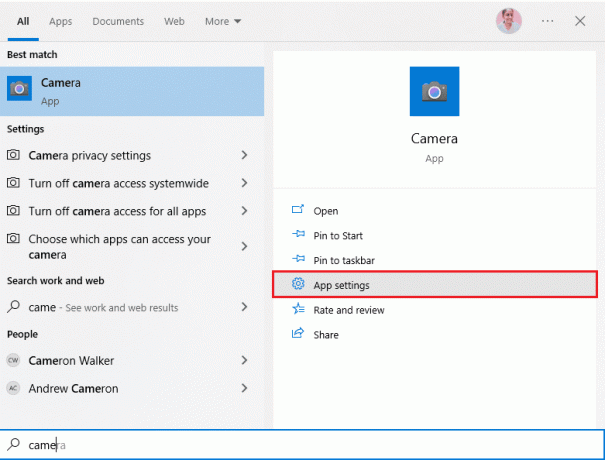
2. Scroll vervolgens naar beneden op het scherm en selecteer de Resetten optie zoals gemarkeerd.
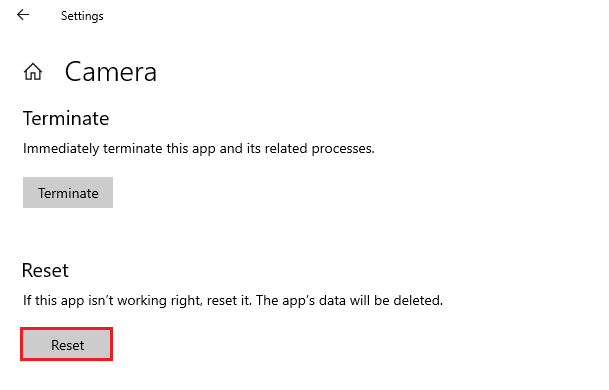
3. Klik vervolgens op Resetten opnieuw op het promptscherm zoals weergegeven.
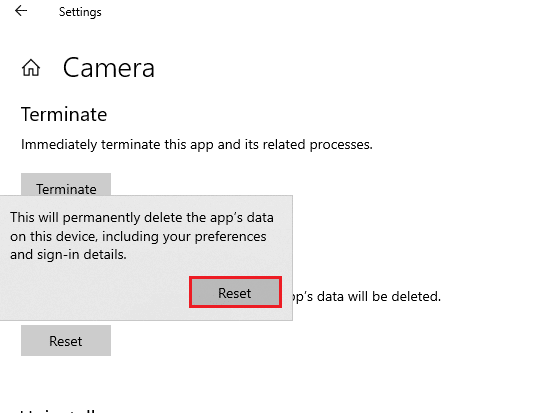
4. Sluit tot slot de Instellingen app.
Lees ook:Hoe Skype-code met het juiste formaat te verzenden
Methode 15: Skype opnieuw installeren
Als geen van de bovengenoemde methoden u heeft geholpen, probeer dan indien mogelijk de software opnieuw te installeren. Alle instellingen en configuratie-instellingen worden vernieuwd wanneer u Skype opnieuw installeert, en daarom is de kans groter dat u een oplossing krijgt voor het probleem met de Skype-camera die niet werkt met Windows 10.
1. Houd ingedrukt Windows + I-toetsen samen om te openen Windows-instellingen.
2. Klik nu op Apps.

3. Zoek nu en klik op Skype en selecteer Verwijderen keuze.

4. Bevestig nu de eventuele vraag, en opnieuw opstarten uw pc nadat u Skype hebt verwijderd.
5. Bezoek de officiële Skype-downloadsite en klik op de Skype voor Windows 10 & 11 downloaden knoppen zoals afgebeeld.
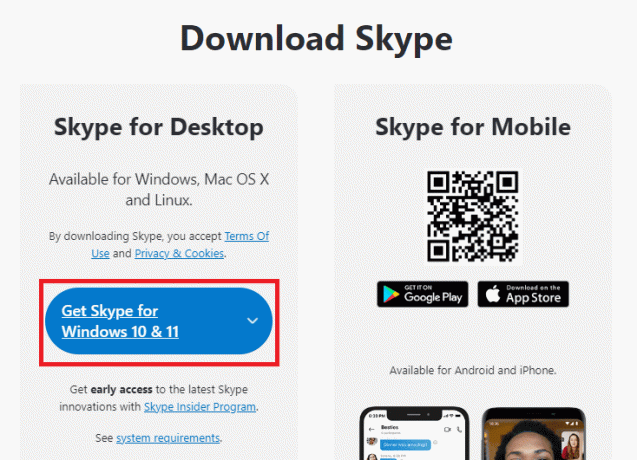
6. Klik vervolgens op de Skype voor Windows downloaden optie en wacht tot de download op uw apparaat is voltooid.
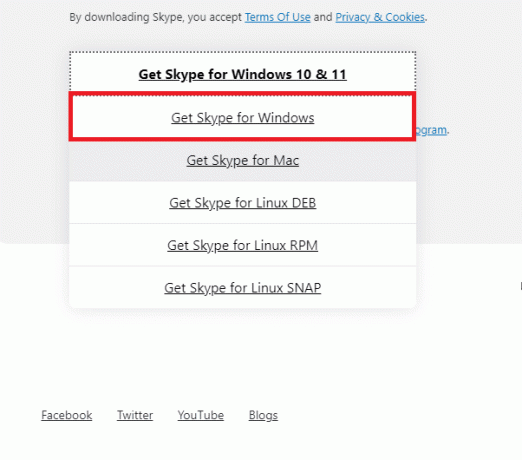
7. Navigeer nu naar Mijn downloads en start de Skype-installatieprogramma het dossier.
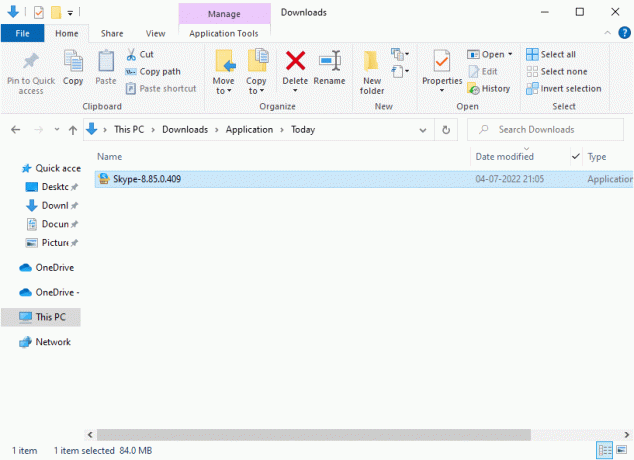
8. Volg de instructies op het scherm om de installatie van Skype op uw pc te voltooien. Ten slotte hebt u Skype opnieuw op uw computer geïnstalleerd. Het zou alle problemen met de app hebben opgelost.
Methode 16: Skype-webversie gebruiken
Als u de Skype-toepassing opnieuw hebt geïnstalleerd op uw Windows 10-apparaat, maar nog steeds wordt geconfronteerd met een Skype-video die niet werkt Windows 10-probleem, dan moet je op zoek naar een andere effectieve alternatieve optie die cameraproblemen veroorzaakt in Skypen.
1. Bezoek de Officiële website van Skype-webversie op uw browser.

2. Typ nu uw inloggegevens, meld u aan voor uw account en begin met videochatten op Skype.
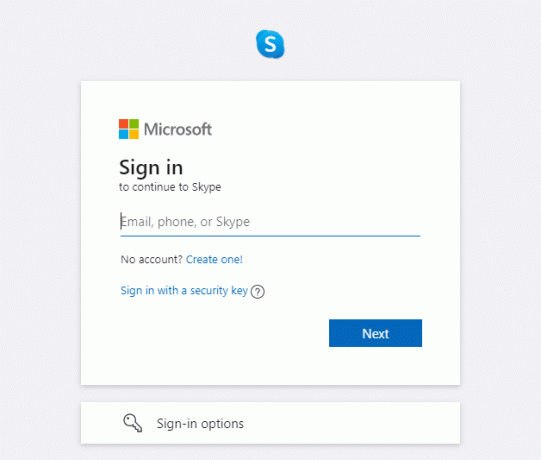
Lees ook:Fix 0xC00D36D5 Er zijn geen camera's aangesloten in Windows 10
Methode 17: Webcam vervangen
U leest deze methode omdat u geen oplossing hebt gevonden voor het probleem met de Skype-camera die niet werkt met Windows 10. Als je nog steeds geen toegang hebt tot de camera in de Skype-webversie en als alles zwart of leeg lijkt, kun je proberen je webcam te vervangen, aangezien deze technisch beschadigd kan zijn. Zoek professionele hulp voor een ingebouwde versie van de camera.

Aanbevolen:
- Xbox Game Pass op pc annuleren
- Hoe verwijder je een groep op FaceTime
- Fix Alle camera's zijn gereserveerd Fout 0xA00f4288 in Windows 10
- Camera repareren werkt niet in teams
We hopen dat deze gids nuttig was en dat je het kon oplossen Skype-camera werkt niet op Windows 10. Laat ons weten welke methode voor jou het beste werkte. Als u vragen/suggesties heeft met betrekking tot dit artikel, aarzel dan niet om ze in het opmerkingengedeelte te plaatsen.