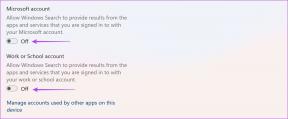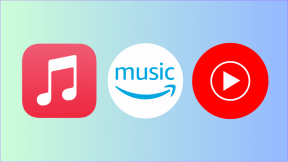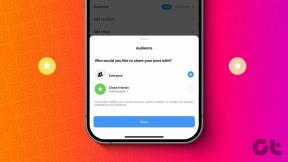Top 7 manieren om pictogrammen te repareren die ontbreken in het startmenu op Windows 11
Diversen / / July 06, 2022
Met Windows 11 heeft Microsoft talloze wijzigingen aangebracht in het menu Start. Het is echter nog werk in uitvoering en kan af en toe defect raken. Een voorbeeld hiervan is wanneer het menu Start geen pictogrammen voor apps en bestanden in Windows 11 weergeeft.

Als er pictogrammen ontbreken in de Start menu heb je gefrustreerd, maak je geen zorgen. Hieronder vindt u enkele effectieve tips voor het oplossen van problemen waarmee u ontbrekende pictogrammen in een mum van tijd kunt terugvinden. Dus laten we ze eens bekijken.
1. Herstart Windows Verkenner
Het Windows Verkenner-proces is verantwoordelijk voor het leveren van een grafische interface voor verschillende hulpprogramma's, waaronder het menu Start. Dus als het menu Start niet correct wordt geladen, zou het opnieuw opstarten van het Windows Verkenner-proces uw eerste stap moeten zijn.
Stap 1: Klik met de rechtermuisknop op het pictogram Start en selecteer Taakbeheer in de lijst.

Stap 2: Zoek Windows Verkenner op het tabblad Processen. Klik er met de rechtermuisknop op en selecteer Opnieuw opstarten.

De Taakbalk zal verdwijnen enkele seconden ingedrukt en verschijnen opnieuw. Controleer daarna of het menu Start pictogrammen laadt.
2. Start opnieuw Start Menu Ervaar Host
Start Menu Experience Host is een proces dat het menu Start op Windows 11 afhandelt. Als het proces problemen ondervindt, geeft het menu Start mogelijk geen pictogrammen weer of helemaal stoppen met werken. Om het probleem op te lossen, kunt u de Start Menu Experience Host opnieuw starten door de onderstaande stappen te volgen.
Stap 1: Druk op de toetsen Ctrl + Shift + Esc om Taakbeheer te starten.
Stap 2: Ga naar het tabblad Details en zoek StartMenuExperienceHost.exe. Klik er met de rechtermuisknop op en selecteer Taak beëindigen.

Stap 3: Klik op Proces beëindigen om te bevestigen.

Het proces start automatisch en het menu Start moet pictogrammen weergeven.
3. Mappen inschakelen in het startmenu
Als u de pictogrammen voor Instellingen niet kunt vinden, Verkenner, Downloads en dergelijke, in het menu Start, hebt u ze mogelijk per ongeluk uitgeschakeld. Hier leest u hoe u ze opnieuw kunt inschakelen.
Stap 1: Klik met de rechtermuisknop ergens op de lege ruimte op het bureaublad en selecteer Aanpassen.

Stap 2: Klik in de Instellingen-app die wordt geopend op Start.

Stap 3: Ga naar Mappen.

Stap 4: Gebruik de schakelaars om al uw favoriete pictogrammen in het menu Start in te schakelen.

Eenmaal ingeschakeld, zou u al die pictogrammen in het menu Start moeten zien, naast de aan / uit-knop.

4. Icooncache opnieuw opbouwen
Windows slaat alle app- en bestandspictogrammen dat het weergeeft. Dit elimineert de noodzaak voor Windows om herhaaldelijk pictogrammen van de bron op te halen. Als de pictogramcachedatabase echter beschadigd of ontoegankelijk is geworden, geeft Windows mogelijk geen pictogrammen weer in het menu Start. Als dat het geval is, zou het helpen om het probleem op te lossen door Windows te dwingen die cache opnieuw op te bouwen.
Stap 1: Druk op de Windows-toets + X en selecteer Terminal (Admin) in de lijst.

Stap 2: Kopieer en plak de volgende opdracht om door de map te navigeren waarin Windows de pictogramcache opslaat:
cd /d %userprofile%\AppData\Local\Microsoft\Windows\Explorer

Stap 3: Voer de volgende opdracht uit om de pictogramcache te verwijderen.
del iconcache*

Start uw pc opnieuw op nadat u de bovenstaande opdrachten hebt uitgevoerd en kijk of pictogrammen in het menu Start verschijnen.
5. Registreer het Startmenu opnieuw op Windows
Het is mogelijk dat een recente wijziging in het systeem of het menu Start dit probleem heeft veroorzaakt. Als u de exacte oorzaak niet kunt identificeren, kunt u de volgende methode gebruiken om het menu Start in Windows opnieuw te registreren.
Stap 1: Klik op het zoekpictogram op de taakbalk, typ in Taakbeheeren druk op Enter.

Stap 2: Klik bovenaan op de knop Nieuwe taak uitvoeren.

Stap 3: Type powershell in het vak en markeer het vak met de tekst 'Maak deze taak met beheerdersrechten'. Klik vervolgens op OK.

Stap 4: Voer de volgende opdracht uit in het PowerShell-venster.
Get-appxpackage -all *shellexperience* -packagetype bundel |% {add-appxpackage -register -disabledevelopmentmode ($_.installlocation + “\appxmetadata\appxbundlemanifest.xml”)}

Wacht tot het proces is voltooid en start vervolgens uw pc opnieuw op.
6. Een SFC-scan uitvoeren
Beschadigde of ontbrekende systeembestanden op uw pc kunnen ook problemen veroorzaken met het menu Start. In dergelijke gevallen kan het uitvoeren van een SFC (of systeembestandscontrole) u helpen de integriteit van alle systeembestanden te verifiëren en te repareren. Hier leest u hoe u het uitvoert.
Stap 1: Druk op de Windows-toets + S om het zoekmenu te openen. Typ in terminal in het vak, klik met de rechtermuisknop op het eerste resultaat en selecteer Als administrator uitvoeren.

Stap 2: Voer in de console de volgende opdracht uit.
sfc /scannow

Controleer of de tool systeembestanden heeft kunnen herstellen. Start daarna uw pc opnieuw op en kijk of pictogrammen nog steeds ontbreken in het menu Start.

7. Grafisch stuurprogramma bijwerken
Verouderd of defecte grafische stuurprogramma's kan ook leiden tot dergelijke problemen met Windows UI-elementen. U kunt dergelijke problemen vrij eenvoudig oplossen door de grafische stuurprogramma's van uw pc bij te werken.
Stap 1: Open het zoekmenu, typ in apparaat beheerderen druk op Enter.

Stap 2: Vouw Beeldschermadapters uit, klik met de rechtermuisknop op uw videokaart en selecteer Stuurprogramma bijwerken.
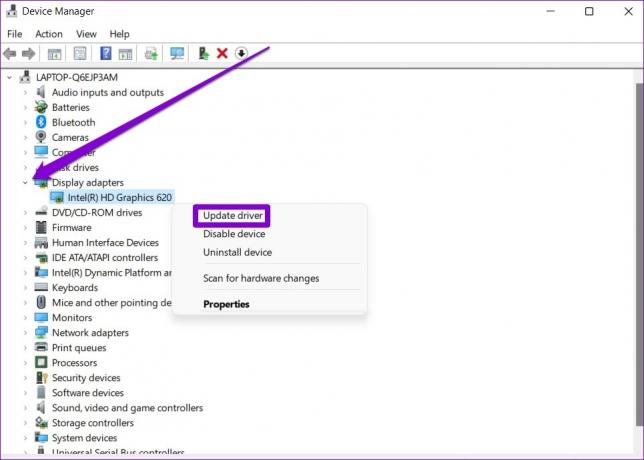
Volg vanaf daar de instructies op het scherm om het bijwerken van de stuurprogramma's te voltooien en kijk of dat het probleem oplost.
Mist u wat belangrijk is?
Het menu Start is een integraal onderdeel van Windows 11 waarmee u vanaf één plek toegang hebt tot uw apps, bestanden, instellingen en meer. Wanneer het Start-menu geen pictogrammen voor uw apps en bestanden laadt, wordt het identificeren ervan moeilijk. We hopen dat een van de bovenstaande tips je problemen met het menu Start heeft opgelost en dat alles weer normaal is.
Laatst bijgewerkt op 05 juli 2022
Het bovenstaande artikel kan gelieerde links bevatten die Guiding Tech helpen ondersteunen. Het tast onze redactionele integriteit echter niet aan. De inhoud blijft onbevooroordeeld en authentiek.

Geschreven door
Pankil is van beroep civiel ingenieur en begon zijn reis als schrijver bij EOTO.tech. Onlangs trad hij toe tot Guiding Tech als freelance schrijver om how-to's, uitleg, koopgidsen, tips en trucs voor Android, iOS, Windows en Web te bespreken.