Fix Google Drive Forbidden Download Error
Diversen / / July 09, 2022

Google Drive is een veilige en handige plek om bestanden te delen en op te slaan. Zoals de naam al doet vermoeden, kan het worden gebruikt om toegang te krijgen tot alle bestanden, anderen uit te nodigen om ze te bekijken en te bewerken, en om toegang te krijgen tot documenten vanaf elke locatie en elk apparaat. Ontwikkeld in 2014, is het sindsdien enorm gebruikt op verschillende platforms zoals Windows, Mac, Android-apparaten en iOS-telefoons. De laatste tijd vertoont dit belangrijke onderdeel van de Google-werkruimte op veel apparaten een fout bij het downloaden van bestanden. Als je je afvraagt waarom mijn download mislukt, verboden is, dan ben je hier aan het juiste adres, want we zijn hier om deze vraag te beantwoorden. We brengen u een perfecte gids die u zal helpen om de verboden downloadfout van Google Drive op te lossen. Laten we hetzelfde bespreken in de komende paragrafen, maar laten we eerst eens kijken naar enkele van de redenen die achter dit probleem kunnen zitten.

Inhoud
- Hoe Google Drive Forbidden Download Error op te lossen
- Methode 1: Start de pc opnieuw op
- Methode 2: Incognitomodus inschakelen
- Methode 3: Antivirus tijdelijk uitschakelen (indien van toepassing)
- Methode 4: Gebruik één Google-account
- Methode 5: Deelbare link gebruiken
- Methode 6: Hardwareversnelling uitschakelen
Hoe Google Drive Forbidden Download Error op te lossen
- EEN corrupt bestand downloaden kan de verboden fout op uw Google Drive veroorzaken.
- Door veiligheidsredenen, kan Google Drive andere gebruikers op het netwerk detecteren en daardoor de bestandsdownloadfout veroorzaken.
- Hardware acceleratie kan een andere reden zijn die een storing kan veroorzaken die tot de fout leidt.
Of het nu gaat om een technische fout of een storing, Google Drive-download mislukt, verboden kan worden opgelost met behulp van enkele eenvoudige methoden die we op de geordende manier van complexiteit zullen bespreken.
Methode 1: Start de pc opnieuw op
Voordat u begint met andere methoden om de bestandsdownloadfout op Google Drive op te lossen, moet u proberen uw systeem opnieuw op te starten. Soms treedt het probleem op vanwege een eenvoudige storing die kan worden verholpen door de pc opnieuw te starten. Lees onze gids op 6 manieren om een Windows 10-computer opnieuw op te starten of opnieuw op te starten voor gedetailleerde informatie.
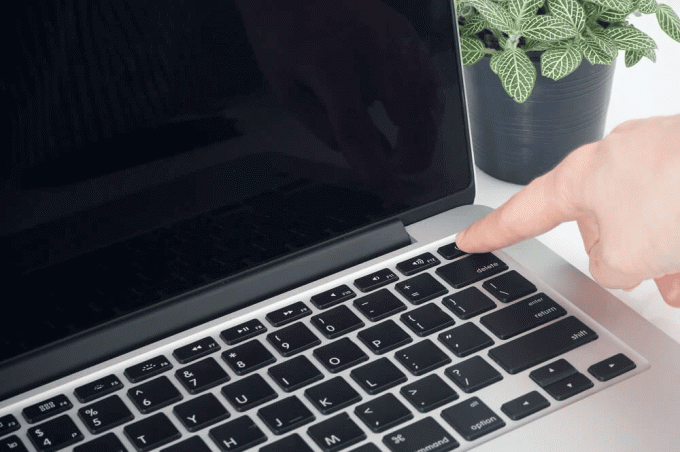
Methode 2: Incognitomodus inschakelen
De volgende methode om de verboden download van Google Drive op te lossen, is door de incognitomodus in uw browser in te schakelen. Dit helpt bij het blokkeren van de browser om de internetactiviteit van de gebruiker te volgen. Volg de onderstaande stappen om het te activeren:
1. druk de Windows-toets, typ chroom, Klik op Open.

2. Klik op de pictogram met drie stippen en selecteer de Nieuw incognito venster keuze.
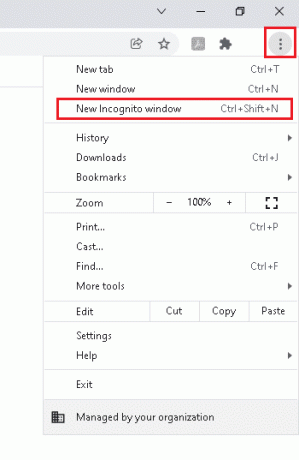
3. Nu wordt u doorverwezen naar de Incognitopagina.
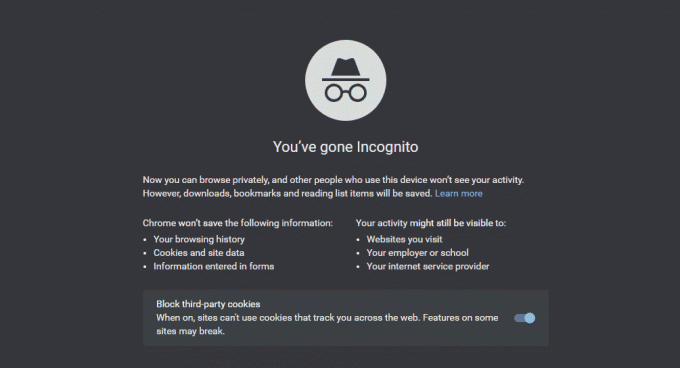
Nu u de incognitomodus heeft ingeschakeld, probeert u het bestand te downloaden in Google Drive.
Lees ook:Hoe dubbele bestanden in Google Drive te verwijderen
Methode 3: Antivirus tijdelijk uitschakelen (indien van toepassing)
Als je onlangs antivirus voor je desktop hebt geïnstalleerd en je je afvraagt waarom mijn download mislukt, verboden is? op Google Drive, dan kan de reden erachter zijn dat de antivirus de bestanden blokkeert om te downloaden vanwege beveiliging redenen. Het beste wat u in dit geval kunt doen, is het uitschakelen. U kunt onze gids lezen op Antivirus tijdelijk uitschakelen op Windows 10 voor meer.

Methode 4: Gebruik één Google-account
Als u meerdere Google-accounts in uw browser gebruikt, kunnen deze het downloaden van het bestand verhinderen en resulteren in de Het downloaden van Google Drive is mislukt, daarom, om dit te voorkomen, logt u uit bij alle andere accounts en gebruikt u een enkele Google account.
1. Open de Google Chrome-browser op uw pc.

2. Klik op de drie-punticoon van de rekening(en) die niet gekoppeld is aan Google Drive.

3. Selecteer de Verwijderen keuze.

Herhaal het proces als er meerdere accounts zijn. Zodra alle accounts zijn verwijderd en u nog één Google-account voor Google Drive overhoudt, meldt u zich aan bij Google Drive en controleert u of de fout bij het downloaden van bestanden is opgelost.
Lees ook:Hoe u Google Drive Access Denied-fout kunt oplossen
Methode 5: Deelbare link gebruiken
Door de link van het bestand deelbaar te maken, kunt u het vrij maken van downloadfouten. Hier zijn de stappen die u moet volgen om hetzelfde te doen:
1. Open je Google Drive account.

2. Klik met de rechtermuisknop op het bestand dat u wilt downloaden en klik op de Krijg link uit de menukaart.
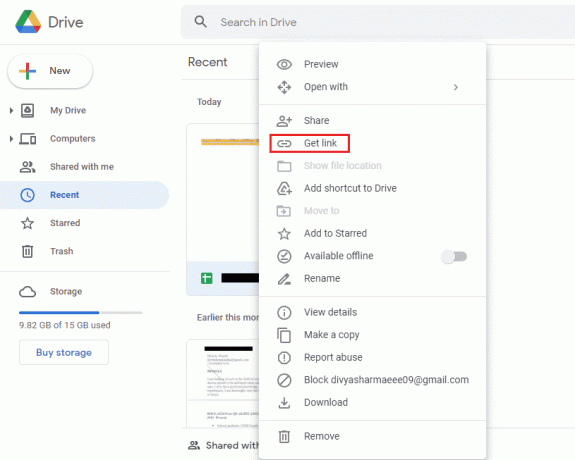
3. Hier. Klik op de Kopieer link optie en plak deze in het nieuwe tabblad om het bestand te downloaden.
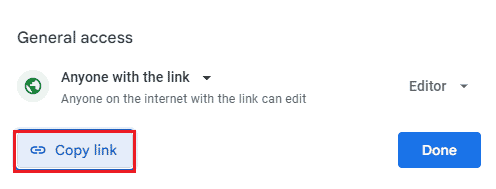
Methode 6: Hardwareversnelling uitschakelen
Zoals eerder besproken, kan hardwareversnelling ook een van de redenen zijn die het downloaden van bestanden verhinderen en ervoor zorgen dat Google Drive niet wordt gedownload. Daarom is het belangrijk om hardwareversnelling in uw browser uit te schakelen.
1. Start de Google Chrome browser.

2. Klik op de drie-punt pictogram dat aanwezig is in de rechterbovenhoek van het scherm.

3. Klik vervolgens op Instellingen van de lijst.

4. Klik nu op de Geavanceerd optie en selecteer Systeem vanaf het zijpaneel.

5. Uitschakelen gebruik hardware versnelling indien mogelijk.
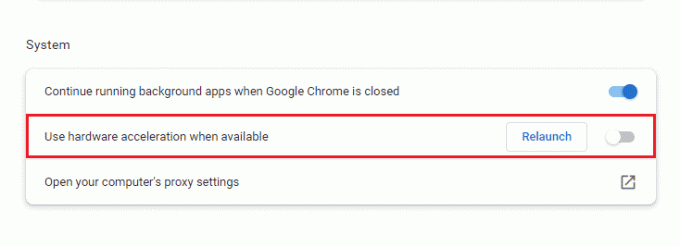
Probeer nu het bestand op Google Drive te downloaden en controleer of de verboden fout is opgelost.
Lees ook:Hoe bestanden van de ene Google Drive naar de andere te verplaatsen
Veelgestelde vragen (FAQ's)
Q1. Wat is de gemakkelijkste manier om verboden downloads te herstellen?
antw. De beste en gemakkelijkste methode om verboden downloads te herstellen is door: incognitomodus inschakelen. Dit helpt om de browser weg te houden van het netwerk van de gebruiker en dus geen verboden fout.
Q2. Wat doet verboden precies?
antw. Verboden is een fout die verschijnt tijdens het downloaden van een bestand in Google Drive. Hoewel er een aantal redenen achter zitten, kan het probleem worden opgelost door het Google-account te wijzigen, naar de incognitomodus te gaan of een deelbare link te krijgen.
Q3. Hoe kan ik een verboden download hervatten?
antw. U kunt een verboden download op Windows hervatten door chrome:/downloads in de Omnibox te typen en vervolgens op enter te drukken. Een andere manier om het downloaden van een bestand te hervatten, is door tegelijkertijd op de Ctrl + J-toets te drukken en op Hervatten te klikken.
Q4. Hoe kan ik een mislukte verboden download stoppen?
antw. U kunt mislukte verboden downloads op uw systeem stoppen door de Geen bescherming functie op de Veiligheid bladzijde.
V5. Hoe kan ik een verboden pdf downloaden?
antw. Een verboden pdf kan worden gedownload op Google Drive door de deelbare link van het PDF-bestand. Plak deze link in het nieuwe tabblad en download het bestand zonder enige fout.
Aanbevolen:
- Twitch Leecher-downloadfout herstellen
- Toegang krijgen tot het oude Myspace-account zonder e-mail en wachtwoord
- Fix Gmail-fout 78754 in Outlook
- Een verwijderd Google-document herstellen van Google Drive
Het lijdt geen twijfel dat de verboden downloadfout behoorlijk vervelend is en een belemmering vormt als je haast hebt om bestanden te downloaden. Deze fout treedt meestal op tijdens het downloaden van bestanden met nieuwe extensies. We hopen dat onze gids je grondig heeft geholpen bij het oplossen van dit probleem en dat je het hebt kunnen oplossen Google Drive verboden downloadfout. Laat ons weten welke methode u heeft geholpen om het probleem met succes te overwinnen. Als u nog vragen heeft over het onderwerp of suggesties heeft, kunt u deze achterlaten in de opmerkingen hieronder zodat wij hieraan kunnen voldoen.

![[OPGELOST] Onverwachte winkeluitzondering BSOD in Windows 10](/f/2ae19619c924072e534ea5653813a7df.png?width=288&height=384)
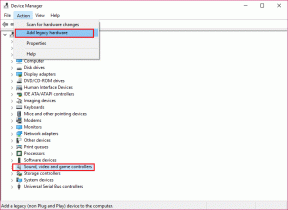
![[FIX] "Het account waarnaar wordt verwezen is vergrendeld" Fout](/f/3df29038fba67ff96c97e392758a51a0.png?width=288&height=384)