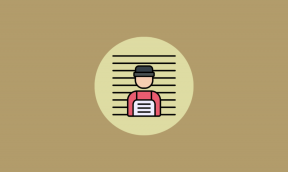Fix Media Creation Tool Error 0x80042405-0xa001a
Diversen / / November 28, 2021
Het installeren van Windows op uw pc kan een stressvol proces zijn, vooral als u niet weet waar u moet beginnen. Gelukkig herkende Microsoft de benarde situatie van de gebruikers en bracht de Media Creation Tool uit, een software waarmee je de nieuwste versie van Windows kunt downloaden en op je systeem kunt installeren. Hoewel de tool meestal naadloos werkt, zijn er gevallen gemeld waarin gebruikers de Windows-installatiebestanden niet konden downloaden vanwege een bepaalde fout in de Creation Tool. Als u dit probleem heeft ondervonden, lees dan verder om erachter te komen hoe u dit kunt doen fix Media Creation Tool Error 0x80042405-0xa001a op uw pc.

Inhoud
- Fix Media Creation Tool Error 0x80042405-0xa001a
- Wat is Media Creation Tool Error 0x80042405-0xa001a?
- Methode 1: Voer de installatie uit via uw USB
- Methode 2: Wijzig USB-bestandssysteem in NTFS
- Methode 3: Download het installatiebestand op de harde schijf
- Methode 4: Converteer USB-drive naar MBR
- Methode 5: Rufus gebruiken om installatiemedia te maken
- Methode 6: USB Selective Suspending-instelling uitschakelen
Fix Media Creation Tool Error 0x80042405-0xa001a
Wat is Media Creation Tool Error 0x80042405-0xa001a?
De Media Creation Tool werkt op twee verschillende manieren. Het upgradet uw pc rechtstreeks of u kunt een opstartbaar installatiemedium maken door de Windows-installatie op een USB-flashstation, een cd of als een ISO-bestand op te slaan. De 0x80042405-0xa001a fout wordt meestal veroorzaakt wanneer u de installatiebestanden probeert op te slaan op een USB-station dat het NTFS-bestandssysteem niet ondersteunt of onvoldoende ruimte heeft om Windows te installeren. Gelukkig kun je met verschillende tijdelijke oplossingen repareer foutcode 0x80042405-0xa001a in de Media Creation Tool.
Methode 1: Voer de installatie uit via uw USB
Een van de eenvoudigste oplossingen voor het probleem is om de Media Creation Tool rechtstreeks vanaf de USB-drive uit te voeren. Normaal gesproken wordt de Creation Tool gedownload naar de C-schijf van uw pc. Kopieer het installatiebestand en plak het in uw USB-station. Voer het hulpprogramma nu normaal uit en maak een installatiemedium in uw externe hardware. Door het te verplaatsen, maakt u het voor de creatietool gemakkelijker om het USB-station te identificeren en Windows erop te installeren.
Methode 2: Wijzig USB-bestandssysteem in NTFS
Het is bekend dat de Media Creation Tool het beste werkt wanneer de USB-stick het NTFS-bestandssysteem ondersteunt. Om dit te bereiken, moet u uw externe schijf formatteren. Dit zorgt ervoor dat u voldoende ruimte op uw flashstation hebt om de installatie van Windows op te slaan.
1. back-up alle bestanden van uw USB-station, aangezien het conversieproces alle gegevens formatteert.
2. Open 'Deze pc' en klik met de rechtermuisknop op uw USB-stick. Van de opties die verschijnen, selecteer 'Formaat.'

3. Wijzig in het formaatvenster het bestandssysteem in NTFS en klik op 'Start'.
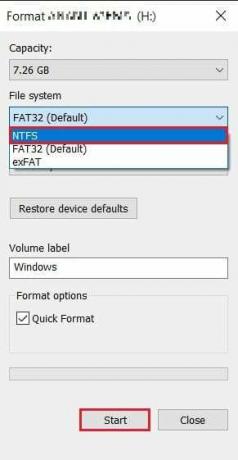
4. Nadat het formatteringsproces is voltooid, voert u de Media Creation Tool opnieuw uit en kijkt u of de 0x80042405-0xa001a-fout is opgelost.
Methode 3: Download het installatiebestand op de harde schijf
Een andere manier om de Creation Tool-fout op te lossen, is door het installatiebestand naar uw harde schijf te downloaden en het vervolgens naar uw USB te verplaatsen.
1. Open de Media Creation Tool en klik op 'Maak installatiemedia.'

2. Op de pagina Mediaselectie, klik op 'ISO-bestand' om de installatiebestanden te downloaden.
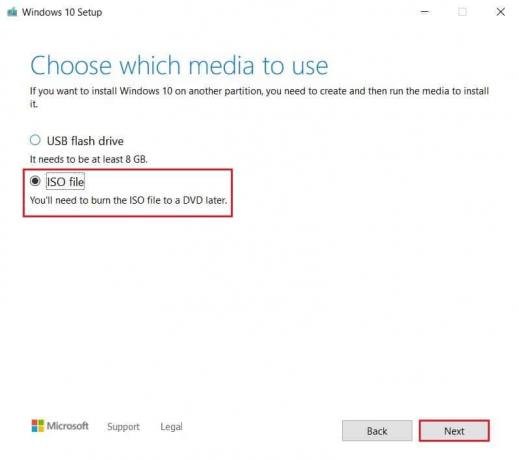
3. Zodra het ISO-bestand is gedownload, klikt u er met de rechtermuisknop op en selecteer montage. Het bestand wordt nu weergegeven als een virtuele cd in 'Deze pc'.
4. Open de virtuele schijf en zoek naar een bestand met de titel ‘Autorun.inf.' Klik er met de rechtermuisknop op en gebruik de optie hernoemen om de naam te wijzigen in 'Autorun.txt.'
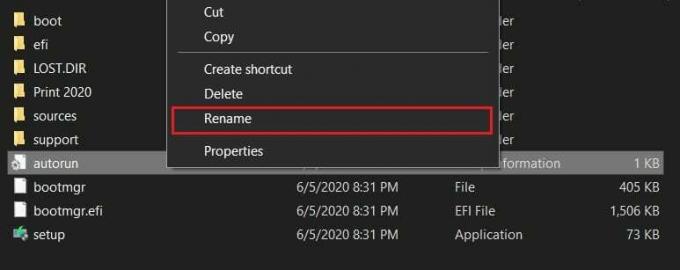
5. Kopieer alle bestanden op de ISO-schijf en plak ze op uw USB-flashstation. Hernoem het 'Autorun'-bestand met behulp van de oorspronkelijke .inf-extensie.
6. Start het Windows-installatieproces opnieuw en de 0x80042405-0xa001a-fout zou moeten zijn opgelost.
Lees ook: Windows 10 installatiemedia maken met Media Creation Tool
Methode 4: Converteer USB-drive naar MBR
MBR staat voor Master Boot Record en is een belangrijke voorwaarde als u Windows wilt installeren via een opstartbare USB-drive. Met behulp van de opdrachtprompt op uw pc kunt u uw USB-station converteren van GPT naar MBR en de Creation Tool-fout oplossen.
1. Klik met de rechtermuisknop op de knop Menu Start en selecteer de 'Opdrachtprompt (beheerder)'

2. Typ in het opdrachtvenster eerst schijfpart en druk op Enter. Elke opdracht die u hierna typt, wordt gebruikt om de schijfpartities op uw pc te manipuleren.
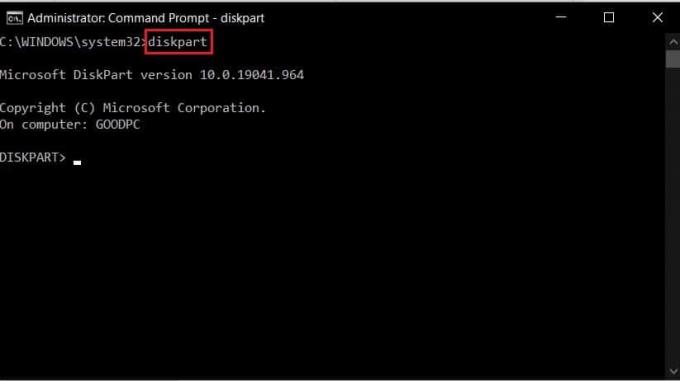
3. Voer nu de in lijst schijf code om al uw schijven te bekijken.
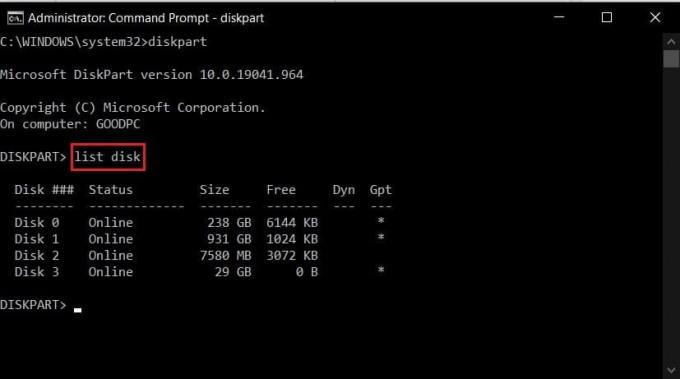
4. Identificeer in de lijst het USB-flashstation dat u naar de installatiemedia wilt converteren. Binnenkomen selecteer schijf *x* om uw schijf te selecteren. Zorg ervoor dat u in plaats van *x* het stationsnummer van uw USB-apparaat invoert.
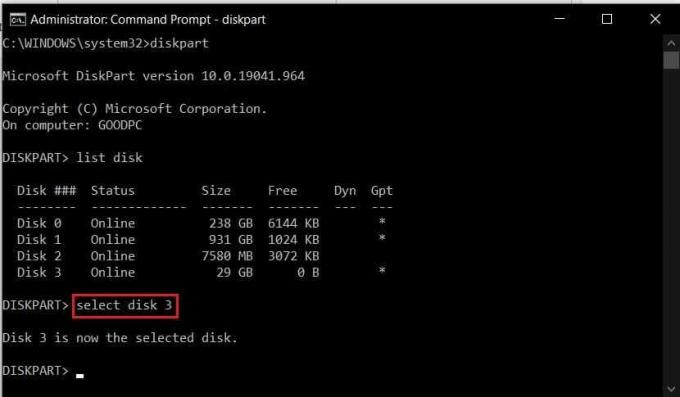
5. Typ in het opdrachtvenster schoon en druk op Enter om het USB-station te wissen.
6. Nadat de schijf is opgeschoond, voert u omzetten mbr en voer de code uit.
7. Open het hulpprogramma Media Creation opnieuw en kijk of de 0x80042405-0xa001a-fout is opgelost.
Methode 5: Rufus gebruiken om installatiemedia te maken
Rufus is een populaire applicatie die ISO-bestanden met een enkele klik omzet in opstartbare installatiemedia. Voordat u doorgaat, moet u ervoor zorgen dat u het ISO-bestand voor het installatieproces hebt gedownload.
1. Van de officiële website van Rufus, downloaden de nieuwste versie van de applicatie.
2. Open de Rufus-toepassing en zorg ervoor dat uw USB-station zichtbaar is onder het gedeelte 'Apparaat'. Klik vervolgens in het Boot Selection-paneel op ‘Selecteren’ en kies het Windows ISO-bestand dat u zojuist hebt gedownload.
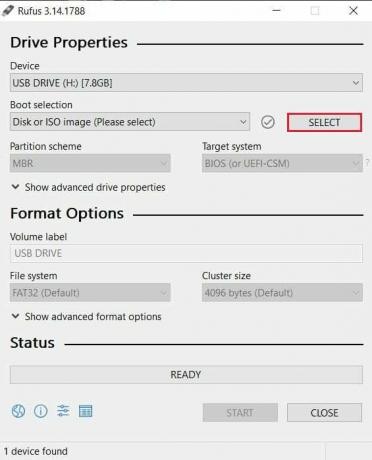
3. Nadat het bestand is geselecteerd, klik op 'Start' en de toepassing verandert uw USB in een opstartbare installatieschijf.
Methode 6: USB Selective Suspending-instelling uitschakelen
Om een lange levensduur van de batterij op uw pc te garanderen, heeft Windows de neiging om USB-services op te schorten, waardoor het moeilijk is voor de Creation Tool om uw externe flashdrive te vinden. Door een paar instellingen van de energiebeheeropties op uw pc te wijzigen, kunt u Media Creation Tool Error 0x80042405-0xa001a oplossen:
1. Open het Configuratiescherm op uw pc.
2. Selecteer hier de 'Hardware en geluid'
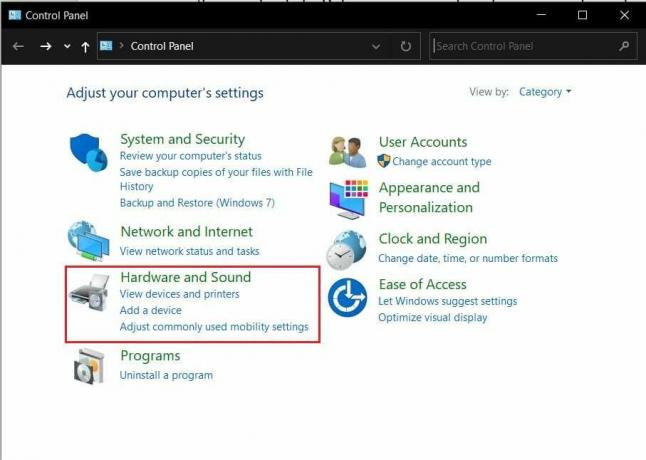
3. Klik onder het gedeelte 'Power Option' op 'Wijzigen wanneer de computer slaapt.’

4. Klik in het venster 'Bewerk abonnementsinstellingen' op 'Geavanceerde energie-instellingen wijzigen'.’
5. Hiermee worden alle energiebeheeropties geopend. Scroll naar beneden en zoek 'USB-instellingen'. Vouw de optie uit en klik vervolgens op de plusknop naast 'USB selectieve pauze-instellingen.'
6. Schakel beide opties onder de categorie en. uit klik op Toepassen om de wijzigingen op te slaan.
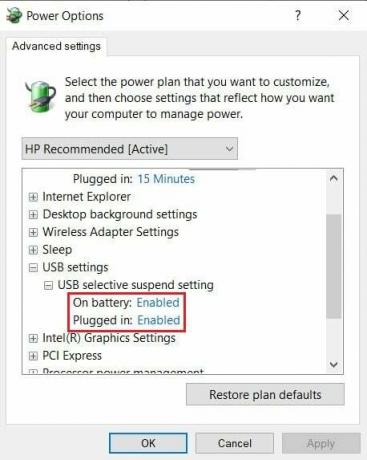
7. Probeer de Media Creation Tool opnieuw uit te voeren en kijk of het probleem is opgelost.
Het installatieproces van Windows kan lastig zijn en fouten die opduiken in de Media Creation Tool helpen zeker niet. Met de hierboven genoemde stappen zou u echter in staat moeten zijn om de meeste uitdagingen aan te gaan en met gemak een nieuwe Windows-installatie te installeren.
Aanbevolen:
- Bestanden in twee mappen vergelijken op Windows 10
- Download officiële Windows 10 ISO zonder Media Creation Tool
- Een opstartbare USB-flashdrive voor Windows 10 maken
- Avast verwijderen uit Windows 10
We hopen dat deze gids nuttig was en dat u in staat was om repareer Media Creation Tool-fout 0x80042405-0xa001a. Als je nog vragen hebt, noteer ze dan in het opmerkingengedeelte en we nemen contact met je op.