Top 7 manieren om runtime-fouten op Windows 11 op te lossen
Diversen / / July 30, 2022
Krijgt u steeds runtime-fouten wanneer u specifieke programma's start op Windows 11? Nou, dan is het zeker een reden tot zorg. Als de standaardoplossingen, zoals het opnieuw opstarten van het programma of uw computer, niet hebben gewerkt, is het tijd om wat dieper te graven.
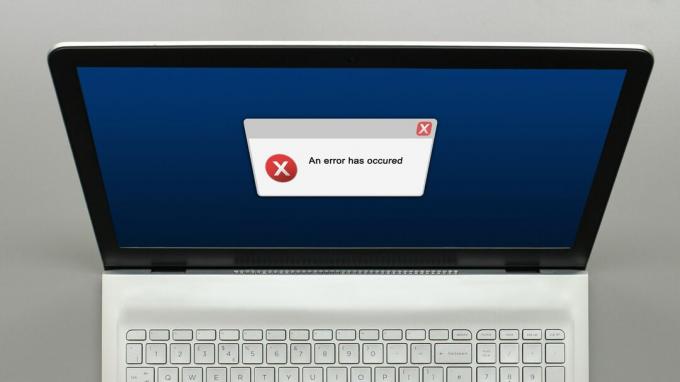
Er kunnen verschillende redenen zijn voor een runtime-fout, variërend van beschadigde systeembestanden tot onjuiste programma installatie. Hieronder vindt u enkele effectieve tips voor het oplossen van problemen die u kunt gebruiken om runtime-fouten op Windows 11 op te lossen.
1. Voer SFC- en DISM-scans uit
Beschadigde of beschadigde systeembestanden op uw pc kunnen runtime-fouten veroorzaken. Gelukkig bevat Windows enkele ingebouwde hulpprogramma's waarmee u die systeembestanden eenvoudig kunt herstellen.
Voordat u begint met het oplossen van problemen, is het essentieel om ervoor te zorgen dat het bestandssysteem op uw harde schijf of SSD geen fouten vertoont. Daarvoor kunt u een SFC-scan (of systeembestandscontrole) op uw pc uitvoeren door de onderstaande stappen te volgen.
Stap 1: Klik met de rechtermuisknop op het Start-pictogram en selecteer Terminal (Admin) in de lijst.

Stap 2: Voer in de console de volgende opdracht uit en druk op Enter:
sfc /scannow

Nadat de scan is voltooid, ziet u details als er fouten zijn. U vindt ook instructies om die fout te herstellen vanaf de opdrachtprompt
Voer daarna de DISM-scan (Deployment Image Servicing and Management) uit.
Start Windows Terminal met beheerdersrechten (zoals hierboven weergegeven), voer de volgende opdrachten één voor één uit en druk na elke opdracht op Enter:
DISM / Online / Cleanup-Image / CheckHealth. DISM /Online /Opschonen-afbeelding /ScanHealth. DISM /Online /Opschonen-Image /RestoreHealth

Het is normaal dat het proces soms vastloopt. Sluit het Terminal-venster dus niet voordat de scan is voltooid. Start daarna uw pc opnieuw op en kijk of de runtime-fout opnieuw verschijnt.
2. Herdistribueerbare pakketten van Microsoft Visual C++ repareren
Problemen met de Visual C++ Redistributable-pakketten op uw pc kunnen ook aanleiding geven tot runtime-fouten op Windows 11. U kunt proberen ze te repareren om te zien of dat helpt.
Stap 1: Klik op het zoekpictogram op de taakbalk, typ in Controlepaneel, en druk op Enter.

Stap 2: Gebruik het vervolgkeuzemenu in de rechterbovenhoek om het weergavetype te wijzigen in grote of kleine pictogrammen. Ga vervolgens naar Programma's en onderdelen.
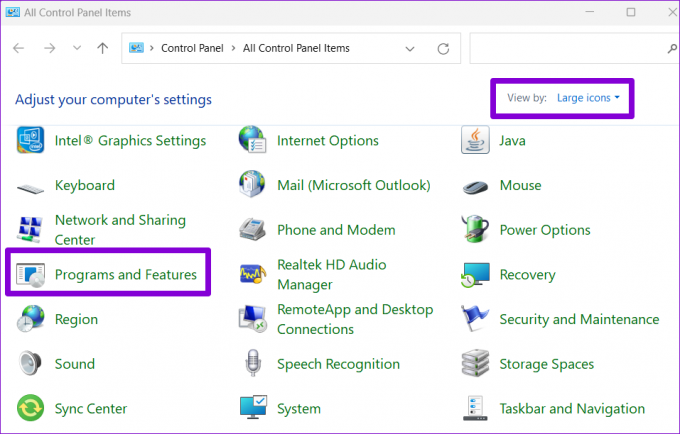
Stap 3: Selecteer het Microsoft Visual C++ Redistributable-pakket en klik op Wijzigen. U moet dit proces herhalen om alle pakketten te repareren.
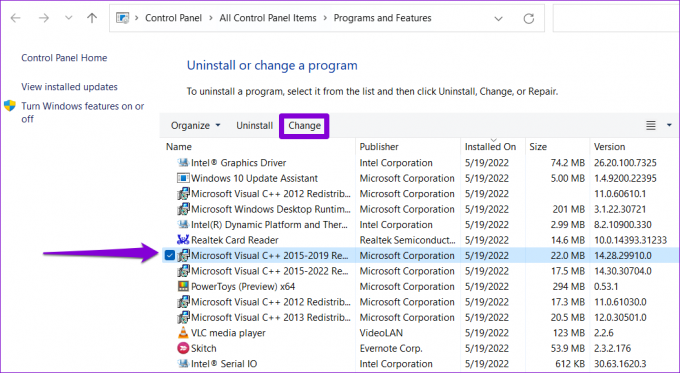
Stap 4: Druk op de knop Repareren en wacht tot het proces is voltooid.

3. Herdistribueerbare pakketten van Microsoft Visual C++ opnieuw installeren
Als het repareren van Microsoft Visual C++ Redistributable-pakketten niet helpt, kunt u proberen ze opnieuw te installeren. Hier leest u hoe u het kunt aanpakken.
Stap 1: Druk op de Windows-toets + R om het dialoogvenster Uitvoeren te openen. Type appwiz.cpl in het veld Openen en druk op Enter.

Stap 2: Selecteer het Microsoft Visual C++ Redistributable-pakket en klik op Installatie ongedaan maken.
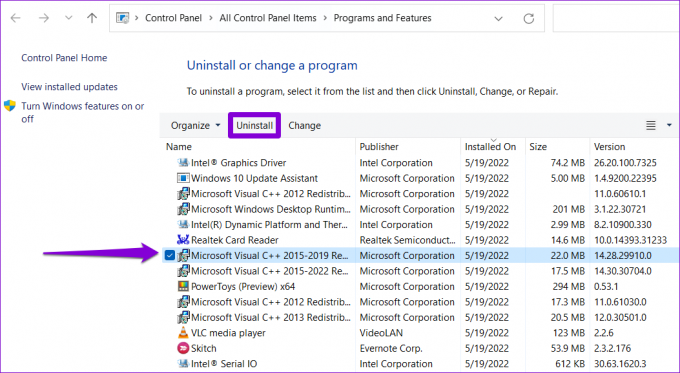
Stap 3: Klik op Verwijderen om te bevestigen.

Herhaal de bovenstaande stappen om alle pakketten te verwijderen. Ga na verwijdering naar de website van Microsoft om de nieuwste Microsoft Visual C++ Redistributable-pakketten te downloaden.
Download Microsoft Visual C++ Redistributable
Dubbelklik op het installatiebestand en volg de aanwijzingen op het scherm om de installatie te voltooien. Hierna zouden runtime-fouten niet langer moeten verschijnen op Windows 11.
4. Installeer het programma opnieuw dat de runtime-fout veroorzaakt
Als de runtime-fouten alleen optreden wanneer u een specifiek programma start, kan dit te wijten zijn aan een onjuiste installatie. In dat geval moet u verwijder dat programma en installeer het opnieuw.
Om een programma te verwijderen, drukt u op de Windows-toets + R om het dialoogvenster Uitvoeren te openen, typt u in appwiz.cpl, en druk op Enter.

Selecteer het programma dat u wilt verwijderen en klik op Verwijderen. Volg daarna de aanwijzingen op het scherm om het programma te verwijderen.

Installeer het programma opnieuw en controleer of u nog steeds de runtime-fout tegenkomt.
5. Windows-updates installeren
Microsoft brengt regelmatig updates uit voor Windows 11 om nieuwe functies toe te voegen, de beveiliging te verbeteren en bekende bugs op te lossen. Als de runtime-fouten op Windows 11 optreden als gevolg van een build met fouten, zou het helpen om Windows 11 bij te werken naar de meest recente versie.
Om te controleren op systeemupdates, drukt u op de Windows-toets + I om de app Instellingen te openen. Schakel over naar het tabblad Windows Update en klik op Controleren op updates.

Download en installeer alle wachtende Windows-updates en controleer of dat het probleem oplost.
6. Probeer de schone opstartmodus
Het is mogelijk dat een programma of service van een derde partij op de achtergrond de werking van Windows verstoort en dergelijke runtime-fouten veroorzaakt. U kunt deze mogelijkheid verifiëren door uw pc op te starten in a schone opstartstatus. Hier is hoe.
Stap 1: Druk op de Windows-toets + R om het dialoogvenster Uitvoeren te openen. Type msconfig in het vak en druk op Enter.
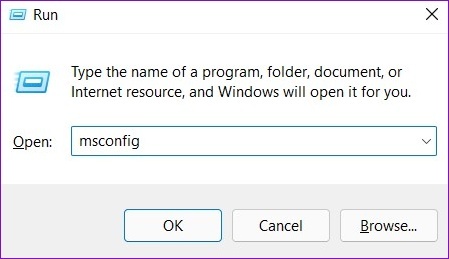
Stap 2: Vink op het tabblad Services het vakje aan met de tekst 'Alle Microsoft-services verbergen'. Klik vervolgens op Alles uitschakelen knop.

Stap 3: Schakel over naar het tabblad Opstarten en klik op Taakbeheer openen.

Stap 4: Selecteer op het tabblad Opstarten een app van derden en klik bovenaan op Uitschakelen. Schakel op dezelfde manier alle andere programma's van derden uit.

Start hierna uw pc opnieuw op. Als de runtime-fouten niet langer verschijnen in de schone opstartstatus, is een van de apps of programma's van derden de schuldige. U moet recent geïnstalleerde apps en programma's afzonderlijk verwijderen.
7. Systeemherstel uitvoeren
Als al het andere faalt, overweeg dan: een systeemherstel uitvoeren. U kunt Windows terugzetten naar de eerdere staat voordat de runtime-fouten begonnen te verschijnen. Hier is hoe.
Stap 1: Klik op het Windows Search-pictogram op de taakbalk, typ in Maak een herstelpunten selecteer het eerste resultaat dat verschijnt.

Stap 2: Klik op het tabblad Systeembeveiliging op de knop Systeemherstel.

Stap 3: Klik volgende.

Stap 4: Selecteer het herstelpunt voordat de fout voor het eerst optrad. Druk vervolgens op Volgende.

Stap 5: Klik ten slotte op Voltooien.

Uw pc zal opnieuw opstarten en herstellen naar de vorige staat. Daarna zouden runtime-fouten u niet langer moeten storen.
Geen onderbrekingen meer
Hoewel er runtime-fouten kunnen optreden met verschillende foutcodes, kunt u de meeste van deze fouten oplossen met de bovenstaande oplossingen. Doorloop de bovenstaande oplossingen één voor één en laat ons weten welke voor u heeft gewerkt in de opmerkingen hieronder.
Laatst bijgewerkt op 30 juli 2022
Het bovenstaande artikel kan gelieerde links bevatten die Guiding Tech helpen ondersteunen. Het tast onze redactionele integriteit echter niet aan. De inhoud blijft onbevooroordeeld en authentiek.

Geschreven door
Pankil is van beroep civiel ingenieur en begon zijn reis als schrijver bij EOTO.tech. Onlangs trad hij toe tot Guiding Tech als freelance schrijver om how-to's, uitleg, koopgidsen, tips en trucs voor Android, iOS, Windows en Web te bespreken.



