9 beste manieren om Google Meet-video te repareren die niet werkt op Android
Diversen / / August 05, 2022
Met Google Meet kun je eenvoudig een videogesprek starten met je contacten vanaf je Android. Jij kan uw Google Meet-achtergrond wijzigen om een professionele uitstraling te gebruiken voor uw vergadering. Maar wat als Google Meet niet meer werkt op je Android en je een paar telefoontjes moet bijwonen?
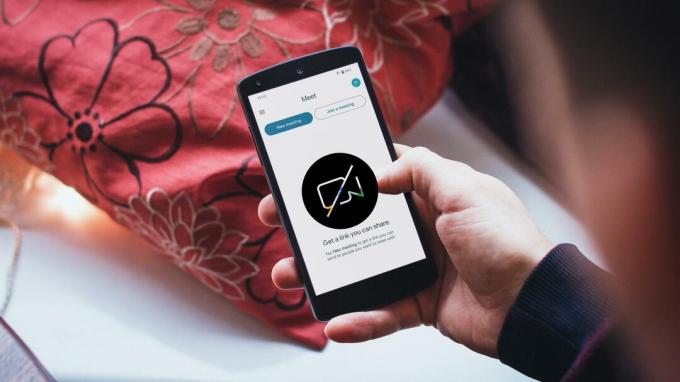
Soms werkt de Google Meet-app voor sommige Android-gebruikers niet meer goed. Dit leidt uiteindelijk tot onnodige vertragingen bij het starten of bijwonen van belangrijke videogesprekken of online evenementen. Als u ook met hetzelfde wordt geconfronteerd, hebben we een lijst met oplossingen om u te helpen de Google Meet-video te repareren die niet werkt op Android.
1. Gegevensgebruik beperken in Meet-app uitschakelen
Ten eerste moet u ervoor zorgen dat er geen beperkingen zijn op internetgegevenssnelheden op uw Android-telefoon voor Google Meet-oproepen. We raden je daarom aan om eerst te controleren of de functie Gegevensgebruik beperken zich in de Meet-app bevindt of niet. Deze functie helpt als je voor Google Meet-gesprekken afhankelijk bent van mobiele data. Hier leest u hoe u het kunt uitschakelen.
Stap 1: Open de Meet-app op je Android.

Stap 2: Tik op het hamburgermenupictogram in de linkerbovenhoek van de Google Meet-app.

Stap 3: Tik op Instellingen.

Stap 4: Schakel de schakelaar naast 'Gegevensgebruik beperken' uit.

Probeer een videogesprek te starten en kijk of het probleem is opgelost.
2. Overschakelen van mobiele data naar wifi
Mogelijk krijgt u geen goede internetsnelheden op mobiele gegevens als het uitschakelen van 'Gegevensgebruik beperken' niet heeft geholpen. We raden daarom aan om indien mogelijk over te schakelen van mobiele data naar wifi. Open de app Instellingen op je Android-telefoon, tik op Netwerk en internet, selecteer Wi-Fi en kies het best beschikbare wifi-netwerk. Dit zal helpen genieten van aanzienlijk betere internetsnelheden.
3. Maak verbinding met een 5GHz-frequentieband
Als u een dual-band router gebruikt voor uw draadloze netwerken, kunt u uw internetsnelheden verbeteren door over te schakelen van een 2,4 GHz-frequentieband naar een 5 GHz-frequentieband. Zodra u verbinding maakt met een 5GHz-band, controleer je internetsnelheden om ervoor te zorgen dat uw internetprovider niet wordt geconfronteerd met downtime of onderhoudswerkzaamheden in uw regio.

4. Onbeperkt datagebruik inschakelen
Hoewel de Low Power-modus op uw Android u kan helpen de levensduur van de batterij te verlengen, beperkt het onbedoeld dat verschillende apps op de achtergrond worden uitgevoerd. Daarom werkt Google Meet mogelijk niet. Als u de energiebesparende modus wilt blijven gebruiken, kunt u als volgt onbeperkt gegevensgebruik inschakelen voor de Google Meet-app.
Stap 1: Druk lang op het Google Meet-pictogram op uw Android-telefoon.

Stap 2: Tik op App-info in het pop-upmenu.

Stap 3: Tik in het app-infomenu op 'Mobiele data en wifi'.

Stap 4: Schakel de schakelaar voor 'Onbeperkt datagebruik' in.

Sluit het app-infomenu en probeer een Google Meet-gesprek te starten.
5. Camera- en microfoontoegang opnieuw activeren
Als Google Meet-video nog steeds niet werkt, moet u de camera- en microfoontoegang voor de app op uw Android-telefoon controleren. Mogelijk hebt u de camera- of microfoontoegang uitgeschakeld en realiseerde u zich dat niet voordat u een videogesprek startte. Hier leest u hoe u hetzelfde kunt controleren en opnieuw activeren.
Stap 1: Druk lang op het Google Meet-pictogram op uw Android-telefoon.

Stap 2: Tik op App-info in het pop-upmenu.

Stap 3: Tik in het menu App Info op Machtigingen.

Stap 4: Tik op Camera onder Machtigingen.

Stap 5: Selecteer Niet toestaan, wacht enige tijd en selecteer vervolgens Alleen toestaan tijdens gebruik van de app.

Stap 6: Herhaal dezelfde stappen voor microfoonmachtigingen.

Stap 7: Sluit het app-infomenu en probeer een Google Meet-video te starten.
6. Forceer stop en start Google Meet-app opnieuw
U kunt de Google Meet-app op uw Android volledig stoppen om een lopend of vastgelopen proces te stoppen en het een nieuwe start te geven. Daarvoor moet je de app behoorlijk forceren. Hier leest u hoe u het op uw Android kunt doen.
Stap 1: Druk lang op het Google Meet-pictogram om opties weer te geven en tik op App-info.

Stap 2: Tik op Force Stop in het App Info-menu.

Stap 3: Tik op Ok om te bevestigen.
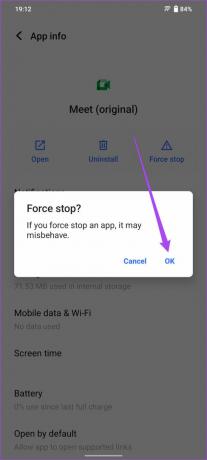
Stap 4: Sluit het app-infomenu, start de Meet-app opnieuw en probeer een videogesprek te starten.

7. Update de Google Meet-app
Vanaf De ondersteuningspagina van Google Meet, ondersteunt het Google Meet-team elke app-versie gedurende zes maanden na de release. Als je de app al geruime tijd niet hebt bijgewerkt, raden we je aan de nieuwste versie te downloaden en te installeren op je Android-telefoon.
Google Meet updaten
8. Google Meet gebruiken vanuit de Gmail-app
Als geen van de oplossingen werkt, is het laatste redmiddel het gebruik van Google Meet vanuit de Gmail-app op je Android. Het Meet-tabblad is standaard aanwezig in de Gmail-app. Update je Gmail-app vanuit de Play Store als je het tabblad niet ziet. Hier leest u hoe u het voor uw videogesprekken kunt gebruiken.
Stap 1: Open de Gmail-app op je Android.
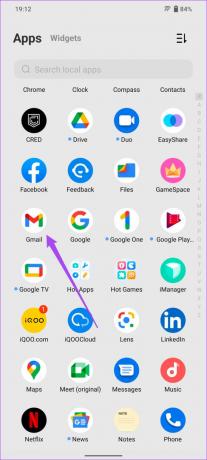
Stap 2: Tik op het tabblad Meet in de rechterbenedenhoek.

Stap 3: U kunt nu een vergadering starten of deelnemen met een code.

Net als in de Google Meet-app moet je ervoor zorgen dat 'Beperk datagebruik' is uitgeschakeld voor de Gmail-app.
Hier leest u hoe u hetzelfde kunt controleren.
Stap 1: Tik in de Gmail-app op het Hamburger Menu-pictogram in de linkerbovenhoek.

Stap 2: Scroll naar beneden in het menu en selecteer Instellingen.

Stap 3: Selecteer het e-mailaccount waarmee u de Google Meet-video wilt starten.
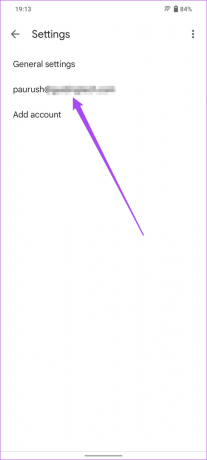
Stap 4: Blader in het menu Instellingen naar beneden en zoek naar 'Gegevensgebruik beperken'.

Stap 5: Schakel het selectievakje naast de optie 'Gegevensgebruik beperken' uit.

Google Meet Video gebruiken op Android
Google Meet is een geweldige gratis tool voor videogesprekken. Het biedt veel functies zonder een premium abonnement in rekening te brengen. We hebben een lijst samengesteld met enkele coole Tips en trucs voor Google Meet die u moet bekijken om het meeste uit de app te halen.
Laatst bijgewerkt op 05 augustus 2022
Het bovenstaande artikel kan gelieerde links bevatten die Guiding Tech helpen ondersteunen. Het tast onze redactionele integriteit echter niet aan. De inhoud blijft onbevooroordeeld en authentiek.



