Een complete gids voor het gebruik van Systeemherstel in Windows 11
Diversen / / August 09, 2022
Heeft u een ongewenste wijziging aangebracht op uw Windows 11-pc en weet u niet hoe u deze ongedaan kunt maken? Of misschien wilt u uw computer aan het werk krijgen nadat een systeemupdate bugs blijkt te zijn? Gelukkig hoef je dat niet te doen installeer Windows 11 opnieuw helemaal opnieuw en riskeer je belangrijke bestanden te verliezen om dat op te lossen. Windows bevat een functie Systeemherstel waarmee u de status van uw computer kunt terugzetten naar de laatst bruikbare versie.

Systeemherstel maakt steeds een momentopname van Windows op uw pc om een 'herstelpunt' te creëren waar alles goed werkt. We zullen meer vertellen over wat systeemherstel is, hoe het werkt en hoe u het op uw Windows 11-pc kunt gebruiken om wijzigingen ongedaan te maken of softwaregerelateerde problemen op te lossen.
Wat is systeemherstel en hoe werkt het?
Systeemherstel is een verouderde functie die in Windows 11 is ingebouwd om uw systeem te beschermen en terug te zetten naar een specifiek herstelpunt als er iets misgaat. Het maakt een momentopname van uw huidige systeemstatus, opgeslagen als een 'herstelpunt' wanneer uw computer significante wijzigingen detecteert of u maakt er handmatig een om de veiligheid van uw systeem te garanderen.
Stel dat er iets mis is gegaan na het installeren van een software-update met fouten of het per ongeluk wijzigen van belangrijke systeemparameters in het register. In dat geval kunt u Systeemherstel gebruiken om uw pc te herstellen naar een eerder werkende staat. Het systeemherstelproces heeft ook geen invloed op persoonlijke bestanden zoals uw foto's of documenten. Het verwijdert echter alle apps, stuurprogramma's en zelfs updates die u op het systeem hebt geïnstalleerd nadat Windows het systeempunt heeft gemaakt.
Systeemherstel configureren en inschakelen in Windows 11
Standaard schakelt Windows de functie Systeemherstel niet in. U moet het handmatig inschakelen voor uw Windows-computer. Hier leest u hoe u een systeemherstelpunt handmatig kunt inschakelen en configureren op uw Windows 11-pc:
Stap 1: Klik op Zoeken op de taakbalk van Windows 11, typ Maak een herstelpunten selecteer de knop Openen onder het resultaat 'Een herstelpunt maken'.
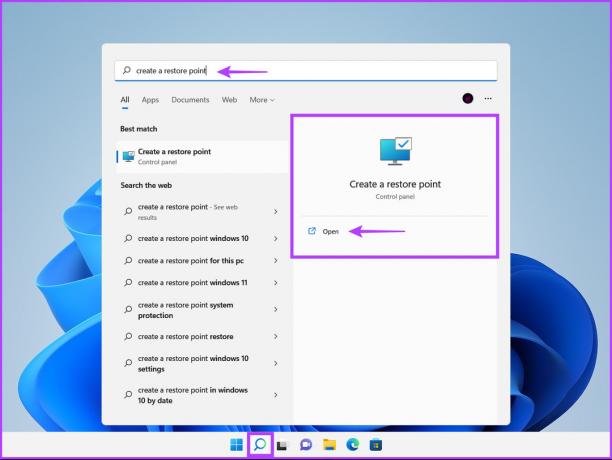
Stap 2: Selecteer de harde schijfpartitie waarvoor u een systeemherstelpunt wilt maken en klik op Configureren.

Stap 3: Selecteer in het volgende venster de optie 'Systeembeveiliging inschakelen' om Systeemherstel in te schakelen. Pas de schuifregelaar Max Usage aan om de benodigde schijfruimte toe te wijzen voor het opslaan van de systeemherstelpunten.

Stap 4: klik op de knop Toepassen om de zojuist gewijzigde voorkeuren op te slaan.
Een systeemherstelpunt maken in Windows 11
Nadat Systeemherstel is ingeschakeld, wordt elke week of wanneer u een systeemupdate/-toepassing installeert automatisch een nieuw herstelpunt gemaakt. We raden u echter aan om regelmatig systeemherstelpunten te maken of voordat u substantiële wijzigingen aanbrengt in het register en de systeemvoorkeuren. Hier leest u hoe u handmatig een systeemherstelpunt kunt maken in Windows 11:
Stap 1: Open het venster 'Systeemeigenschappen' om een systeemherstelpunt te maken (controleer de stappen in het vorige gedeelte). Klik op Maken.
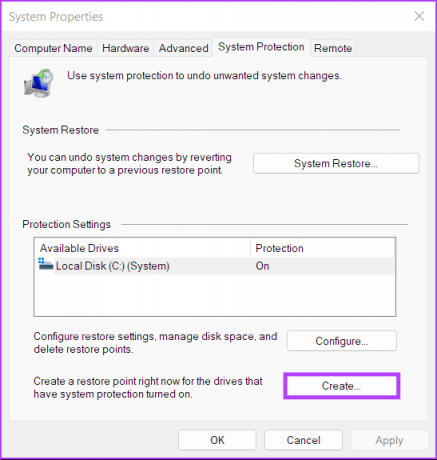
Stap 2: Geef het herstelpunt een naam in het dialoogvenster 'Een herstelpunt maken' en klik op Maken.
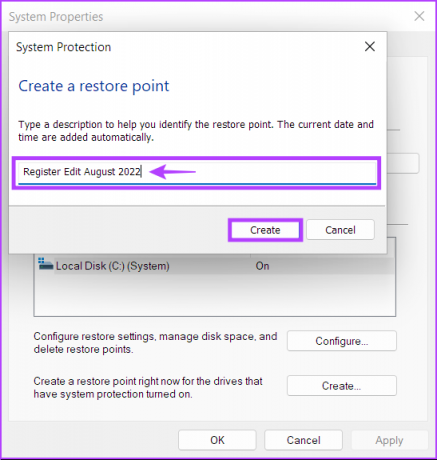
Stap 3: Klik op Sluiten om het proces te voltooien.
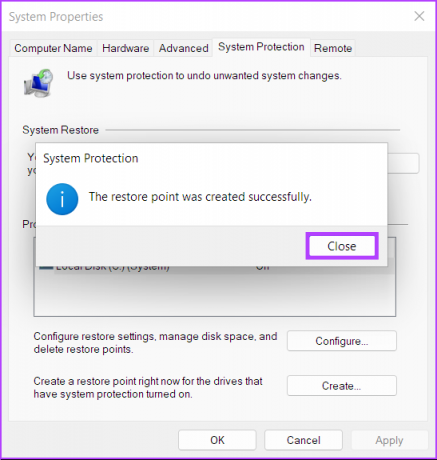
Systeemherstel op uw pc gebruiken
Nu u weet hoe u een systeemherstelpunt kunt inschakelen en maken, kunt u dit als volgt gebruiken: herstel uw Windows-pc naar een eerder stadium als er iets mis is gegaan, en u kunt nog steeds opstarten/starten uw pc:
Stap 1: Open het venster 'Systeemeigenschappen' opnieuw (volg de stappen in het eerste gedeelte) en klik op de knop Systeemherstel.

Stap 2: Klik op Volgende om het herstelproces te starten.

Stap 3: Selecteer een herstelpunt dat u wilt gebruiken. (we hebben de 'Register Edit August 2022' gekozen die voor deze handleiding is gemaakt). Klik indien nodig op 'Scannen op getroffen programma's' om de wijzigingen te zien die in het systeem zijn aangebracht voordat het herstelpunt werd gemaakt. Klik vervolgens op Volgende.

Stap 4: Bevestig het herstelpunt waarnaar u uw systeem wilt terugzetten. Eenmaal geverifieerd, klikt u op Voltooien om het geautomatiseerde herstelproces te starten.

Systeemherstel gebruiken wanneer de computer niet opstart
Als u probeert terug te keren van een buggy-update, is de kans groot dat u kunt opstarten / inloggen op uw pc om het systeemherstelproces te starten. Als u echter niet op uw pc kunt opstarten, kunt u als volgt toegang krijgen tot Systeemherstel via de geavanceerde opstartopties. Bekijk onze gids over verschillende manieren om toegang te krijgen Geavanceerde opstartopties in Windows 11
Anders kunt u deze stappen volgen:
Stap 1: Start de computer en druk lang op de aan/uit-knop wanneer u het Windows-logo ziet en wacht tot uw computer opnieuw is opgestart.
Stap 2: Forceer uw pc maximaal 4 keer opnieuw op totdat u het scherm Automatisch herstellen ziet. Klik vervolgens op Geavanceerde opties.

Stap 3: Klik op Problemen oplossen.
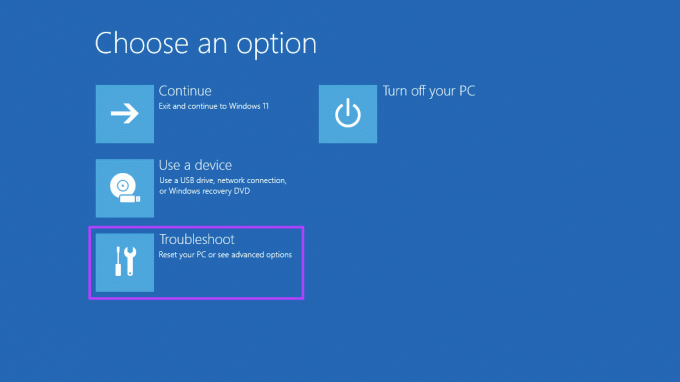
Stap 4: Selecteer Geavanceerde opties.

Stap 5: Klik op Systeemherstel.
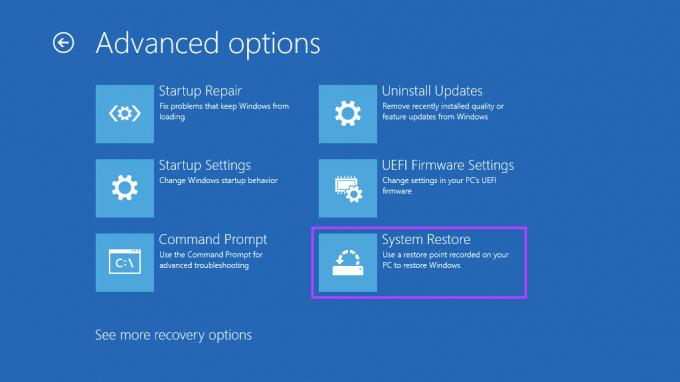
Stap 6: De computer kan u vragen om het beheerderswachtwoord in te voeren. Klik daarna op de knop Doorgaan.
Stap 7: Kies het herstelpunt waarnaar u wilt terugkeren in het venster Systeemherstel. Klik indien nodig op 'Scannen op getroffen programma's' om de wijzigingen te zien die in het systeem zijn aangebracht voordat het herstelpunt werd gemaakt. Klik vervolgens op Volgende.
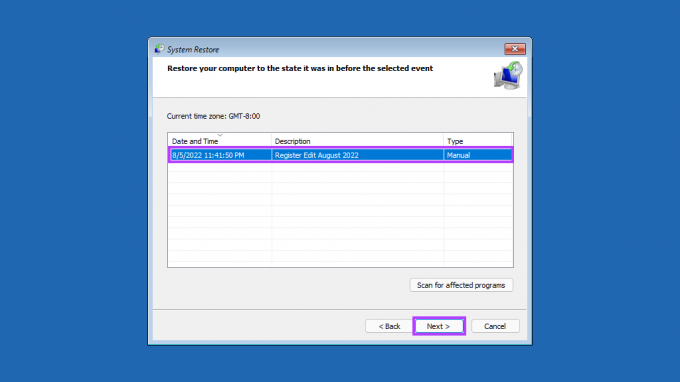
Stap 8: Bevestig het herstelpunt dat u wilt gebruiken. Eenmaal geverifieerd, klikt u op Voltooien om het systeemherstelproces te starten.
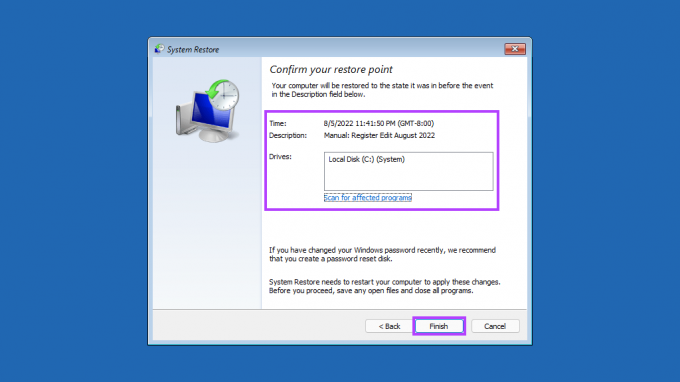
Laat het systeemherstel het overnemen en zijn ding doen
Geef uw pc de tijd om alle wijzigingen toe te passen, en deze zal opnieuw opstarten om Windows aan de gang te krijgen. Houd er rekening mee dat dit proces een half uur of langer kan duren, afhankelijk van verschillende factoren, zoals de grootte van het herstelpunt, de leeftijd van de hardware van de pc, enz. Probeer uw computer dus niet uit te zetten of te gebruiken terwijl het herstel bezig is.
Nadat het herstelproces is voltooid, wordt uw pc opnieuw opgestart en verschijnt er een venster met de mededeling dat u uw pc met succes hebt hersteld. Het beste deel van Systeemherstel is dat u uw belangrijke bestanden of geïnstalleerde applicaties niet hoeft te verliezen. Als je vastzit of specifieke vragen hebt over Systeemherstel, deel ze dan in de onderstaande opmerkingen.
Laatst bijgewerkt op 09 augustus 2022
Het bovenstaande artikel kan gelieerde links bevatten die Guiding Tech helpen ondersteunen. Het tast onze redactionele integriteit echter niet aan. De inhoud blijft onbevooroordeeld en authentiek.



