Top 6 manieren om veilig een USB-station uit te werpen op Windows 11
Diversen / / August 10, 2022
Het is een goede gewoonte om een USB-station veilig uit te werpen voordat u het loskoppelt van uw Windows 11-computer. Op deze manier kunt u ervoor zorgen dat er geen cache-schrijfbewerkingen op de achtergrond plaatsvinden en het risico op gegevensverlies verkleinen.

Dit bericht laat verschillende manieren zien om een USB-station veilig uitwerpen op Windows 11, beginnend met de gemakkelijkste tot iets gecompliceerdere. Blijf ook tot het einde hangen als je geïnteresseerd bent in een bonustip.
1. Werp een USB-station uit het systeemvak
De snelste manier om een USB-station uit te werpen op Windows 11 is via het systeemvak, het gedeelte rechtsonder op de taakbalk. Je kunt de volgende methode gebruiken als je haast hebt.
Stap 1: Klik op de knop Verborgen pictogrammen weergeven (pijl omhoog) op de taakbalk.

Stap 2: Zoek het USB-pictogram in het systeemvak. Klik er met de rechtermuisknop op en selecteer de optie 'Eject [Drive Name]'.

EEN melding verschijnt waarin staat dat het veilig is om de hardware te verwijderen. Daarna kunt u de USB-drive loskoppelen van uw pc.

2. Werp een USB-stick uit Verkenner
Windows 11 Verkenner geeft alle USB-drives weer die op uw systeem zijn aangesloten in het gedeelte Apparaten en stations. Je kunt daar ook een USB-station uitwerpen als je wilt.
Stap 1: Klik met de rechtermuisknop op het pictogram Start en selecteer Verkenner in de lijst.

Stap 2: Gebruik het linkerdeelvenster om naar Deze pc te navigeren en zoek het station dat u wilt verwijderen onder Apparaten en stations. Klik vervolgens met de rechtermuisknop op uw schijf en selecteer Uitwerpen.

Nadat u de melding 'Hardware veilig verwijderen' ziet, koppelt u de USB-drive los.
3. Werp een USB-stick uit met de app Instellingen
U kunt alle hardwareapparaten die op uw systeem zijn aangesloten, bekijken en beheren door naar het gedeelte Apparaten in de app Instellingen te gaan. Hiermee kunt u ook veilig een USB-station van uw pc verwijderen.
Stap 1: Open het menu Start en klik op het tandwielvormige pictogram om de app Instellingen te starten.

Stap 2: Klik op het tabblad Bluetooth en apparaten op Apparaten.

Stap 3: Zoek uw USB-station in de lijst. Klik op het menupictogram met drie stippen ernaast en selecteer Apparaat verwijderen.

Stap 4: Selecteer Ja om te bevestigen.

Nadat u de bovenstaande stappen hebt voltooid, zou uw schijf uit de lijst moeten verdwijnen. Daarna kunt u het loskoppelen van uw pc.
4. Een USB-station uitwerpen met Schijfbeheer
In Windows 11 kunt u het hulpprogramma Schijfbeheer gebruiken om partities te beheren, formatteren schijven, stationsletters toewijzen en meer. Bovendien kunt u hiermee een USB-station veilig van uw pc verwijderen.
Stap 1: Druk op de Windows-toets + R om het dialoogvenster Uitvoeren te openen. Type diskmgmt.msc in het veld Openen en druk op Enter.

Stap 2: U ziet al uw schijven in de onderste helft van het venster. Klik met de rechtermuisknop op de schijf die u wilt verwijderen en selecteer Uitwerpen.

5. Een USB-station uitwerpen met Windows PowerShell
Windows PowerShell is een programma waarmee u via een opdrachtregelinterface kunt communiceren met het besturingssysteem. Het is bedoeld voor ervaren gebruikers om: taken automatiseren in Windows, en u kunt het gebruiken om een USB-station veilig uit te werpen. Hier is hoe.
Stap 1: Open het Windows-zoekmenu, typ Windows PowerShell en klik op Als administrator uitvoeren.

Stap 2: Voer de volgende opdrachten uit om een lijst met schijven te bekijken die op uw pc zijn aangesloten:
schijfdeel. lijst volume
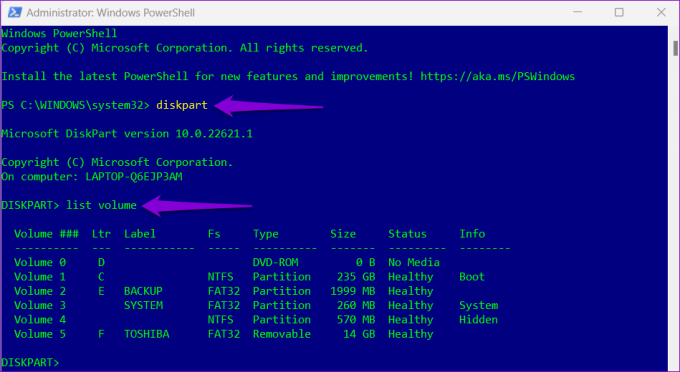
Noteer het nummer van uw schijf uit de eerste kolom.
Stap 3: Voer de volgende opdracht in om uw USB-station te selecteren:
selecteer volume N
Vervang N in de bovenstaande opdracht door het volumenummer dat in de vorige stap is genoteerd.

Stap 4: Typ de volgende opdracht in het venster en druk op Enter om uw USB-station uit te werpen:
verwijder alle afstappen
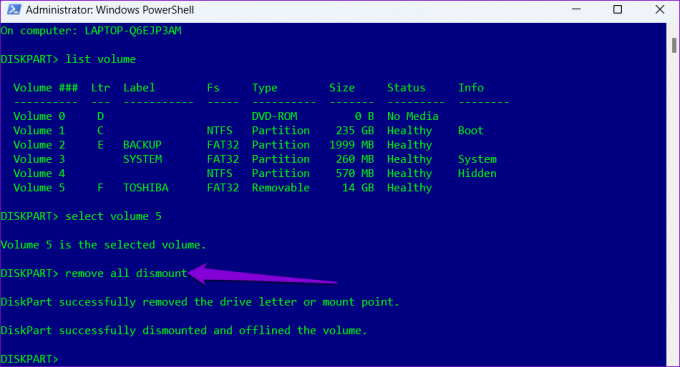
6. Hardwarehulpprogramma veilig verwijderen gebruiken
Afgezien van de bovenstaande methoden, bevat Windows 11 een speciale tool om hardware veilig van uw computer te verwijderen. Hier leest u hoe u er toegang toe krijgt.
Stap 1: Druk op de Windows-toets + R om het dialoogvenster Uitvoeren te openen. Typ de volgende opdracht in het veld Openen en druk op Enter.
RunDll32.exe shell32.dll, Control_RunDLL hotplug.dll

Stap 2: Selecteer het USB-station dat u wilt loskoppelen en klik op de knop Stop.

Stap 3: Druk op OK om te bevestigen.
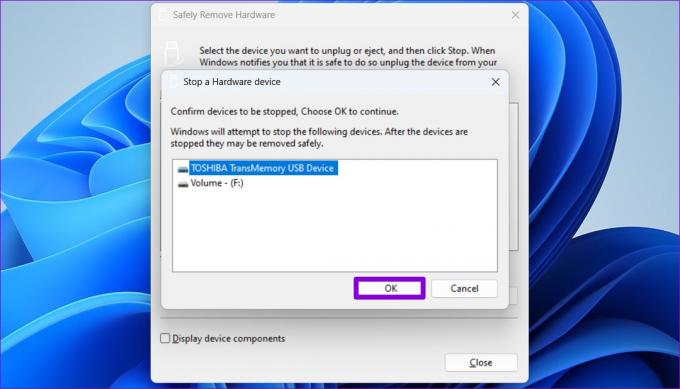
Daarna kunt u uw USB-drive veilig loskoppelen van het systeem.
Bonustip: Configureer het apparaatverwijderingsbeleid om de schijf veilig los te koppelen zonder uit te werpen
Wanneer u vaak USB-drives op uw pc gebruikt, kan het uitwerpen van stations vervelend worden. Gelukkig kunt u met Windows het apparaatverwijderingsbeleid voor een flashstation configureren, zodat u uw schijf veilig kunt loskoppelen zonder deze eerst uit te werpen. Hier leest u hoe u het kunt instellen.
Stap 1: Klik op het zoekpictogram op de taakbalk, typ in apparaat beheerderen druk op Enter.

Stap 2: Vouw Schijfstations uit, klik met de rechtermuisknop op uw USB-station en selecteer Eigenschappen.

Stap 3: Navigeer in het venster Apparaateigenschappen naar het tabblad Beleid en selecteer Snelle verwijdering. Druk vervolgens op OK.

U moet uw computer opnieuw opstarten om de wijziging in het beleid toe te passen. Daarna kunt u uw flashstation direct loskoppelen wanneer er geen schrijfbewerking wordt uitgevoerd. Houd er rekening mee dat u het apparaatverwijderingsbeleid voor elk USB-station afzonderlijk moet configureren.
Houd het veilig en gezond
Op Windows 11 zijn er voldoende manieren om een USB-station veilig uit te werpen. In plaats van het USB-station eruit te trekken, zorgt het veilig verwijderen ervan ervoor dat de gegevens veilig zijn. Als alternatief kunt u het apparaatverwijderingsbeleid voor uw schijf configureren als u deze rechtstreeks wilt loskoppelen.
Laatst bijgewerkt op 10 augustus 2022
Het bovenstaande artikel kan gelieerde links bevatten die Guiding Tech helpen ondersteunen. Het tast onze redactionele integriteit echter niet aan. De inhoud blijft onbevooroordeeld en authentiek.

Geschreven door
Pankil is van beroep civiel ingenieur en begon zijn reis als schrijver bij EOTO.tech. Onlangs trad hij toe tot Guiding Tech als freelance schrijver om how-to's, uitleg, koopgidsen, tips en trucs voor Android, iOS, Windows en Web te bespreken.



