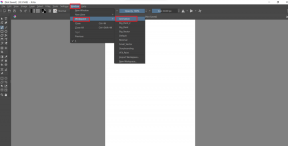Top 8 manieren om wifi-aanmeldingspagina te repareren die niet wordt weergegeven op iPhone
Diversen / / August 13, 2022
Openbare wifi-netwerken alomtegenwoordig zijn geworden. Je ziet ze in cafés, hotels, luchthavens en andere openbare plaatsen. Hoewel de meeste openbare wifi-netwerken gratis te gebruiken zijn, is een eerste aanmelding met uw inloggegevens vereist. Mogelijk wordt u gevraagd om uw naam, e-mailadres of kamernummer wanneer u in een hotel verblijft. U moet een deel van die gegevens invoeren op een inlogpagina van het hotel of het openbare wifi-netwerk om het te gebruiken.

Het is echter mogelijk dat de inlogpagina soms niet op uw iPhone verschijnt. U kunt dus geen gebruik maken van het wifi-netwerk. Gelukkig kun je dat eenvoudig oplossen en toegang krijgen tot het openbare wifi-netwerk. Dit zijn de beste manieren om de wifi-inlogpagina te repareren die niet op uw iPhone wordt weergegeven.
1. Vergeet het netwerk en maak er opnieuw verbinding mee
Soms is de oplossing voor dit soort problemen eenvoudiger dan je zou denken. Als uw iPhone is verbonden met een Wi-Fi-netwerk en de inlogpagina niet verschijnt, probeer dan het netwerk te vergeten zodat u opnieuw verbinding kunt maken. Hier leest u hoe u dat kunt doen.
Stap 1: Open de Instellingen-app op je iPhone.

Stap 2: Selecteer de wifi-optie.

Stap 3: Tik op de 'i'-knop naast het netwerk waarmee je bent verbonden.
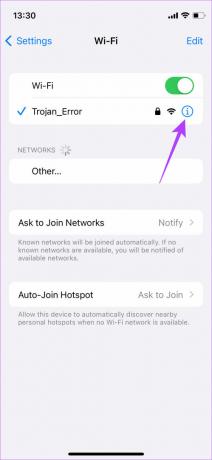
Stap 4: Kies bovenaan de optie Vergeet dit netwerk.
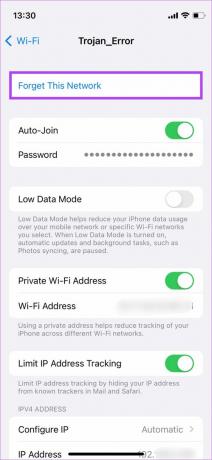
Hierdoor wordt uw telefoon losgekoppeld van het wifi-netwerk. Wacht daarna een paar seconden en tik nogmaals op het wifi-netwerk om verbinding te maken.
2. Automatisch deelnemen uitschakelen voor het wifi-netwerk
Als je iPhone automatisch verbinding maakt met een wifi-netwerk dat je al hebt gebruikt, wordt de inlogpagina mogelijk niet geladen. Schakel dus de schakelaar Auto-Join uit om ervoor te zorgen dat u handmatig verbinding maakt met het netwerk en de inlogpagina activeert.
Stap 1: Open de Instellingen-app op je iPhone.

Stap 2: Selecteer de wifi-optie.

Stap 3: Tik op de 'i'-knop naast het netwerk waarmee je bent verbonden.
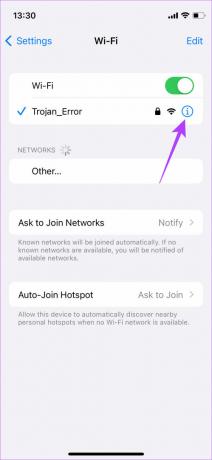
Stap 4: Schakel nu de schakelaar naast Automatisch deelnemen uit.
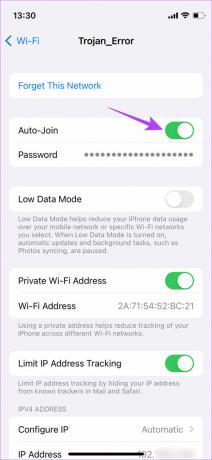
Maak handmatig verbinding met het wifi-netwerk en kijk of de inlogpagina verschijnt.
3. Zorg ervoor dat u zich binnen het bereik van het wifi-netwerk bevindt
Soms kan een zwakke wifi-signaalsterkte ervoor zorgen dat de inlogpagina niet wordt geladen, omdat uw verbinding met het netwerk waarschijnlijk onstabiel is. Zorg er dus voor dat u zich binnen het wifi-bereik bevindt voor de beste connectiviteit. Als je in een hotel bent, zou je idealiter het beste netwerk in je kamer moeten hebben. Als u zich in de lobby bevindt en de inlogpagina niet wordt weergegeven, bevindt u zich mogelijk buiten het netwerkbereik.

Een 5GHz-frequentieband op een wifi-netwerk heeft doorgaans een kleiner dekkingsgebied. Dus als je de 5GHz-band gebruikt, kom dan in de buurt van de router. Als alternatief kunt u ook proberen lid te worden van een 2,4 GHz-netwerk als dit beschikbaar is.
4. Forceer de iPhone opnieuw opstarten
Soms een simpele herstart forceren kan veel problemen oplossen, of het nu de hardware of de software op uw iPhone is. Probeer uw iPhone geforceerd opnieuw op te starten om te zien of de inlogpagina verschijnt wanneer u verbinding maakt met een netwerk.
Voor iPhone 6s of lager:
Houd de Home-knop en de Power-knop tegelijkertijd ingedrukt. Laat ze los wanneer u het Apple-logo op het scherm ziet.
Voor iPhone 7:
Houd de toets Volume omlaag en de aan / uit-knop ingedrukt. Laat ze los wanneer u het Apple-logo op het scherm ziet.
Voor iPhone 8 en hoger:
Druk op de toets Volume omhoog en laat deze weer los, druk op de toets Volume omlaag en laat deze weer los en houd vervolgens de zij- / aan / uit-knop ingedrukt totdat u het Apple-logo op het scherm ziet.
5. Wijzig de standaardbrowser in Safari
Er is mogelijk een probleem met de browser op uw iPhone en niet met het wifi-netwerk. Als dingen niet werken met Google Chrome als de standaard app voor browsen op je iPhone, verander het in Safari. Hier is hoe het te doen.
Stap 1: Open de Instellingen-app op je iPhone.

Stap 2: Scroll naar beneden tot je de app vindt die je hebt ingesteld als je standaardbrowser. In ons geval is dat Chrome. Tik erop.

Stap 3: Kies de optie Standaardbrowser-app.
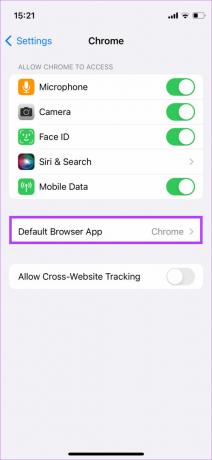
Stap 4: Selecteer Safari om de standaardbrowser te wijzigen.

Maak opnieuw verbinding met het netwerk en u zou de inlogpagina-pop-up in Safari moeten krijgen.
6. Een webpagina openen in Safari
Als het wijzigen van de standaardbrowser niet heeft geholpen, opent u Safari. Ga naar een webpagina naar keuze en de inlogpagina verschijnt. Dit is wat u moet doen.
Stap 1: Open de Safari-app op je iPhone.

Stap 2: Voer een willekeurige webpagina-URL in de adresbalk in.
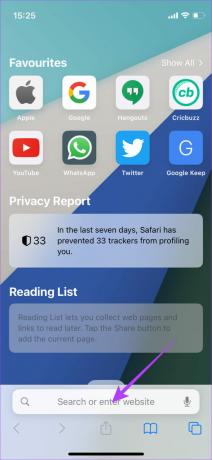
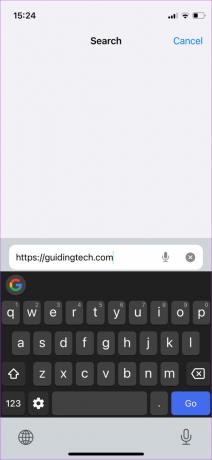
Stap 3: Druk op de Go-toets op je toetsenbord.

Dat zal de inlogpagina openen om voor u te verschijnen.
7. VPN uitschakelen
Meerdere keren, een VPN kan de goede werking van internetactiviteiten op uw iPhone verstoren. Aangezien een VPN uw locatie verandert, toont het wifi-netwerk u mogelijk niet de inlogpagina. Als je een VPN op je iPhone gebruikt, schakel deze dan uit voordat je verbinding probeert te maken met het wifi-netwerk.
Stap 1: Open de Instellingen-app op je iPhone.

Stap 2: Navigeer naar de VPN-optie.
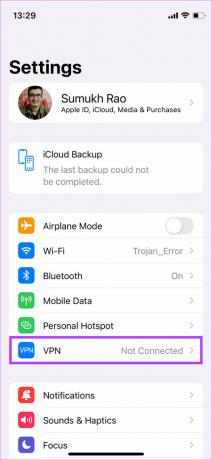
Stap 3: Zet de schakelaar bovenaan uit.
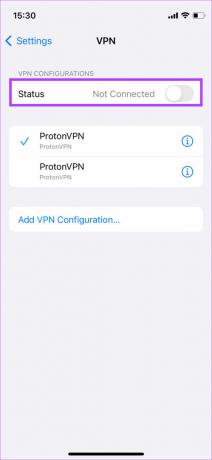
Nadat u zich hebt aangemeld bij het netwerk, kunt u het weer inschakelen.
8. Reset netwerk instellingen
Als geen van de bovenstaande oplossingen het probleem oplost met de Wi-Fi-aanmeldingspagina die niet wordt weergegeven op uw iPhone, probeer dan de netwerkinstellingen resetten. Dit zorgt ervoor dat elke netwerkinstelling die dit probleem mogelijk heeft veroorzaakt, wordt overschreven. Hier leest u hoe u hetzelfde kunt doen.
Stap 1: Open de Instellingen-app op je iPhone.

Stap 2: Navigeer naar het tabblad Algemeen.
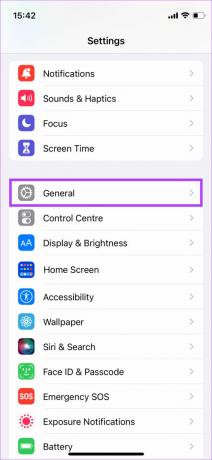
Stap 3: Scrol omlaag om 'iPhone overzetten of resetten' te selecteren.
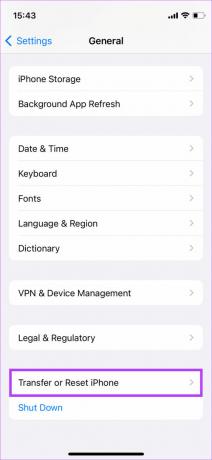
Stap 4: Kies de optie Resetten.

Stap 5: Tik op Reset netwerkinstellingen.
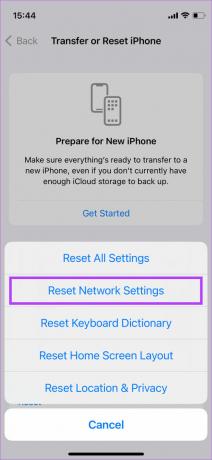
Stap 6: Voer uw toegangscode in en de netwerkinstellingen op uw iPhone worden gereset.

Maak opnieuw verbinding met het wifi-netwerk en u zou het inlogscherm moeten zien verschijnen.
Blijf verbonden zonder een hapering
Waarom zou iemand een gratis wifi-netwerk willen missen, toch? Maar als u niet kunt inloggen omdat de inlogpagina niet wordt weergegeven, volgt u de stappen en bent u klaar om te gaan.
Laatst bijgewerkt op 12 augustus 2022
Het bovenstaande artikel kan gelieerde links bevatten die Guiding Tech helpen ondersteunen. Het tast onze redactionele integriteit echter niet aan. De inhoud blijft onbevooroordeeld en authentiek.