3 beste manieren om grote bestanden met Gmail te verzenden
Diversen / / August 16, 2022
U kunt een bestandsgrootte van maximaal 25 MB bijvoegen en delen in een e-mail met Gmail. Hoewel 25 MB voldoende is voor een paar afbeeldingen of een normaal PDF-bestand, kan het voor sommigen een flagrante beperking zijn. Je kan altijd PDF-bestanden comprimeren of verklein het fotoformaat op de iPhone of bureaublad. Dat kan echter leiden tot kwaliteitsverlies.

U kunt ook naar Telegram of andere IM (Instant Messaging) gaan om grote bestanden tot 2 GB te verzenden. Sommige van uw klanten worden echter mogelijk liever niet bereikt via een berichten-app. U moet zich aan een e-mailclient houden en zonder problemen grote bestanden verzenden. Gelukkig zijn er manieren om grote bestanden te delen met Gmail.
1. Google Drive
Alle persoonlijke Google-accounts krijgen 15 GB gratis opslagruimte. U kunt uw grote bestanden uploaden naar Google Drive en een link voor delen genereren om via Gmail te verzenden. In dit bericht gebruiken we Google Drive op het web als voorbeeld.
Stap 1: Ga naar Google Drive op internet.
Bezoek Google Drive
Stap 2: Log in met uw Google-accountgegevens.
Stap 3: Controleer de beschikbare Drive-opslag in de linkerzijbalk.

Stap 4: Selecteer de knop Nieuw in de linkerbovenhoek en klik op Bestand uploaden.

Stap 5: Selecteer bestanden die u via Gmail wilt verzenden.

Stap 6: Nadat u bestanden naar Google Drive heeft geüpload, selecteert u deze en klikt u bovenaan op het koppelingspictogram.

Stap 7: De algemene toegang is standaard beperkt. Vouw het uit en selecteer 'Iedereen met de link'.

U kunt kiezen uit drie machtigingen voor de ontvanger: Viewer, Commenter of Editor. In de meeste gevallen zou je helemaal in orde moeten zijn met de Viewer-machtiging.
Stap 8: Selecteer de knop Koppeling kopiëren.

Open Gmail op het web en log in met uw Google-accountgegevens.
Stap 1: Stel een nieuwe e-mail op, voeg het e-mailadres en onderwerp van de ontvanger toe en plak de Google Drive-link.
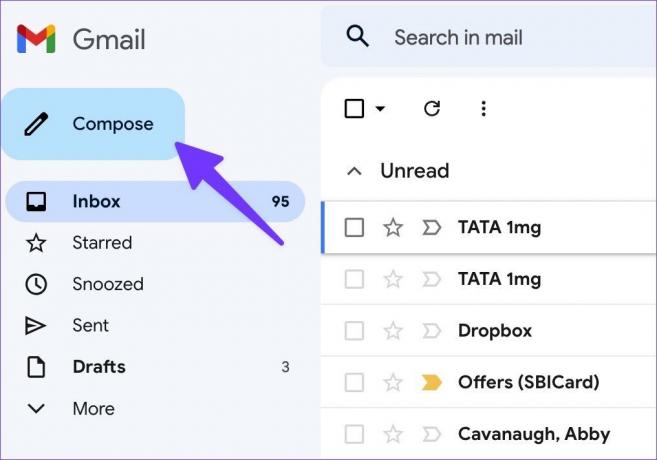
Stap 2: Druk op de knop Verzenden.
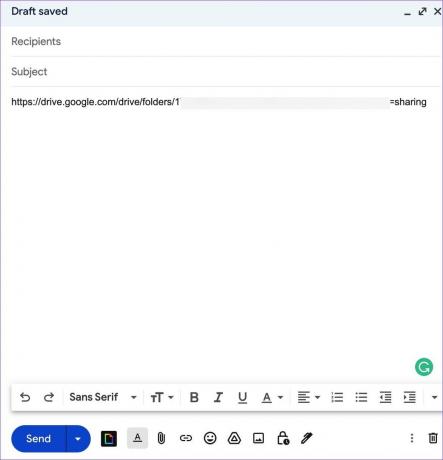
Je kan ook plan je e-mail voor een geschikt moment. Google Drive-abonnementen beginnen bij $ 2 per maand. Je kan bezoeken Google One-abonnementenpagina om alle opties te controleren.
2. Een schijf
Hoewel Google Drive ideaal is voor consumenten, willen professionals misschien extra beveiliging bij het delen van gevoelige bestanden. Microsoft's OneDrive is een goede keuze voor het delen van grote bestanden in een professionele omgeving. Volg onderstaande stappen.
Stap 1: Open de OneDrive-site in een webbrowser en meld u aan met Microsoft-accountgegevens.
Bezoek OneDrive
Stap 2: Selecteer bovenaan Uploaden en selecteer Bestanden of Mappen.

Stap 3: Selecteer bestanden die u naar OneDrive wilt uploaden.
Stap 4: Klik op het bestand of de map en klik bovenaan op de Share-knop.

Stap 5: Selecteer de optie 'Iedereen met de link kan bewerken'.

Stap 6: U kunt de vervaldatum en het wachtwoord instellen en op de knop Toepassen klikken.

Stap 7: OneDrive genereert een link om te delen in Gmail.

Stap 8: Stel een e-mail op in Gmail (zie de bovenstaande stappen).
Stap 9: Plak de link en druk op de verzendknop.

Je gedeelde link in Gmail wordt na de ingestelde tijd inactief. Voor meer bescherming kunt u wachtwoordbeveiliging instellen op de OneDrive-link. De ontvanger moet toegang hebben tot uw wachtwoord om de bestanden te kunnen bekijken.
Laten we het hebben over OneDrive-opslag. OneDrive wordt alleen geleverd met 5 GB gratis opslagruimte. U kunt $ 2 per maand betalen om de opslagruimte te vergroten tot 50 GB of u kunt Microsoft 365-abonnee worden om 1 TB OneDrive-ruimte te ontgrendelen. Als je al een van de Microsoft 365-abonnementen, OneDrive is de beste optie voor het delen van grote bestanden in Gmail en Outlook.
3. ZIP-bestanden verzenden via Gmail
ZIP-archiefbestanden werken als een standaardmap op uw computer. Bij gecomprimeerde bestanden wordt de inhoud gecomprimeerd om de bestandsgrootte te verkleinen. Een ontvanger kan het bestand uitpakken om het in de oorspronkelijke indeling te gebruiken. Laten we u laten zien hoe u bestanden ZIP op Mac en deze deelt op Gmail.
Stap 1: Open Finder op Mac en selecteer de bestanden die u wilt comprimeren.
Stap 2: Klik er met de rechtermuisknop op en selecteer Comprimeren in het contextmenu.

Stap 4: macOS zal een ZIP-bestand maken.
Windows-gebruikers kunnen de onderstaande stappen volgen om een ZIP-bestand te maken.
Stap 1: Druk op de Windows + E-toetsen om het menu Verkenner te openen.
Stap 2: Selecteer mediabestanden die u wilt comprimeren.
Stap 3: Klik er met de rechtermuisknop op en selecteer Comprimeren naar ZIP-bestand in het contextmenu.

Stap 4: Bestandsbeheer maakt een ZIP-bestand om te delen op Gmail.

U kunt nu een e-mail opstellen in Gmail en het ZIP-bestand bijvoegen om te verzenden.
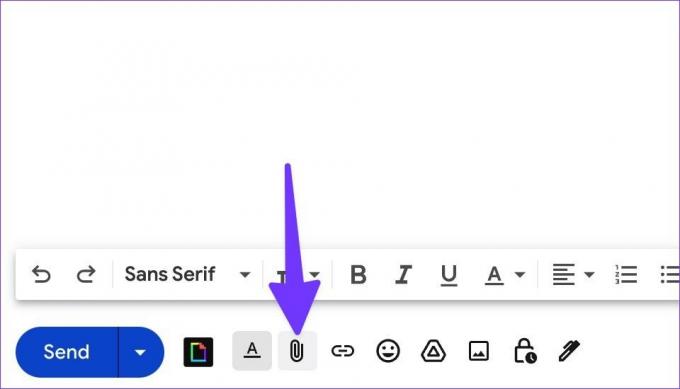
Geniet van een ruime optie om enorme bestanden te verzenden via Gmail
Afgezien van cloudopslagoplossingen zoals Google Drive en OneDrive, kunt u speciale services voor het delen van bestanden gebruiken, ook wel bekend als WeTransfer of Smash, om grote bestanden met Gmail te verzenden. Welke dienst verkiest u uit de bovenstaande lijst? Deel uw keuze in de opmerkingen hieronder.
Laatst bijgewerkt op 16 augustus 2022
Het bovenstaande artikel kan gelieerde links bevatten die Guiding Tech helpen ondersteunen. Het tast onze redactionele integriteit echter niet aan. De inhoud blijft onbevooroordeeld en authentiek.
WIST JE DAT
Op 30 augustus 1998 kwam de allereerste Google Doodle uit.

Geschreven door
Parth werkte eerder bij EOTO.tech voor technisch nieuws. Hij is momenteel freelancer bij Guiding Tech en schrijft over het vergelijken van apps, tutorials, softwaretips en -trucs en duikt diep in iOS-, Android-, macOS- en Windows-platforms.



