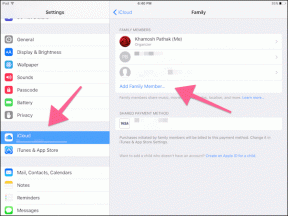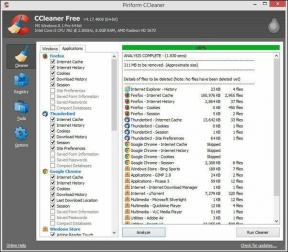Fix 0x800f0831 Windows 10 Update-fout
Diversen / / August 20, 2022
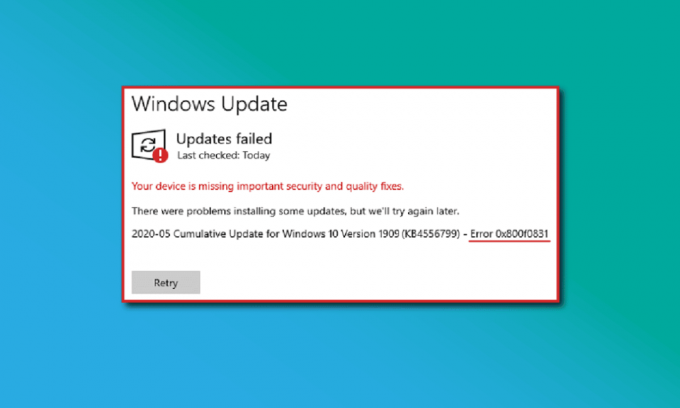
Veel gebruikers hebben 0x800f0831 Windows 10-fouten gemeld wanneer u Windows-updateservices gebruikt. Wanneer u met deze fout wordt geconfronteerd, kunt u geen cumulatieve, beveiligings- of andere essentiële updates op uw pc installeren. Deze fout treedt op wanneer u een bepaalde update KB5012599 installeert in uw Windows 10/11. Meestal wordt deze fout veroorzaakt door een corrupte Windows Store-cache en uitgeschakelde Windows-updateservice, antivirusprogramma of beschadigde updatebestanden. Als u ook met dezelfde updatefout op uw Windows 10-pc wordt geconfronteerd, helpen de methoden voor probleemoplossing in dit artikel u om de 0x800f0831 21h1-fix te bereiken. Dus lees verder!
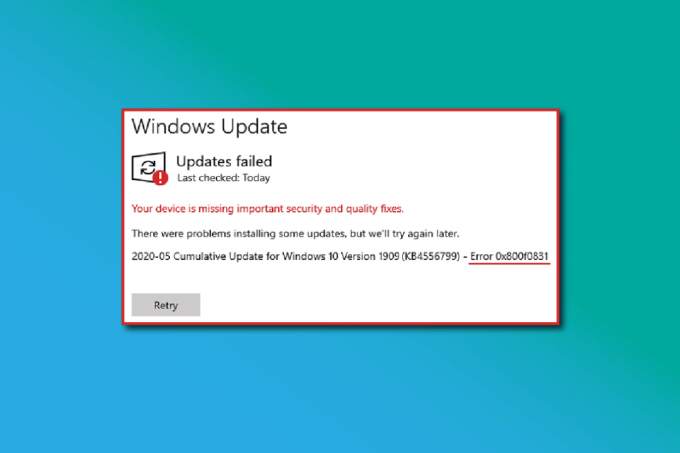
Inhoud
- Hoe 0x800f0831 Windows 10 Update-fout te repareren
- Methode 1: Basismethoden voor probleemoplossing
- Methode 2: Koppel externe apparaten los
- Methode 3: Stel de juiste datum- en tijdinstellingen in
- Methode 4: Voer de probleemoplosser voor Windows Update uit
- Methode 5: Windows Update-componenten opnieuw instellen
- Methode 6: Herstart essentiële Windows-services
- Methode 7: Softwaredistributiemap verwijderen
- Methode 8: Recente updates verwijderen
- Methode 9: Systeempartitie uitbreiden
- Methode 10: opslagruimte vrijmaken
- Methode 11: Updates handmatig installeren
- Methode 12: Update via Media Creation Tool
- Methode 13: Windows-register aanpassen
- Methode 14: Systeemherstel uitvoeren
- Methode 15: pc resetten
Hoe 0x800f0831 Windows 10 Update-fout te repareren
Er zijn een paar redenen die bijdragen aan de besproken foutcode op uw Windows 10-pc. Ze staan hieronder vermeld.
- Windows-versie biedt geen ondersteuning voor het upgraden van de computer.
- Aangesloten externe USB-apparaten zijn niet compatibel.
- Er zijn maar weinig essentiële diensten die niet actief zijn.
- Antivirus en Malware verhinderen de update.
- Er is onvoldoende ruimte voor een computer om nieuwe updates te installeren.
- Corrupte gegevens, onvoldoende internetvoorziening.
- Verouderde BIOS en zeer oude computer.
- Corrupt Windows-register en Windows-bestandssysteem.
Nu kent u de redenen die de besproken fout veroorzaken. Volg de onderstaande methoden voor probleemoplossing om hetzelfde op te lossen.
Methode 1: Basismethoden voor probleemoplossing
Hieronder volgen de basismethoden om het probleem op te lossen.
1A. Systeembestanden herstellen
Als uw systeem corrupte bestanden bevat, moet u deze eerst repareren voordat u updates installeert. System File Checker (SFC-opdracht) scant en repareert corrupte bestanden op uw computer. Deployment Image Servicing and Management (DISM) herstelt Windows OS-fouten met een krachtige opdrachtregel. Om updatefout 0x800f0831 Windows 10 op te lossen, wordt u geadviseerd om SFC / DISM-hulpprogramma's op uw Windows 10-computer uit te voeren volgens de instructies in onze handleiding Systeembestanden herstellen op Windows 10.

Nadat u het scanproces hebt voltooid, controleert u of u de nieuwste updates kunt installeren.
1B. Antivirus tijdelijk uitschakelen (indien van toepassing)
De antivirussuite kan soms voorkomen dat nieuwe updates op uw pc worden geïnstalleerd. Veel compatibiliteitsproblemen worden door verschillende Windows-gebruikers geïdentificeerd en zijn moeilijk op te lossen. Antivirussoftware zoals Norton en Avast kan elke laatste Windows-update voorkomen en u wordt geadviseerd om ingebouwde antivirussoftware of antivirussoftware van derden tijdelijk uit te schakelen om dit op te lossen. Lees onze gids op Antivirus tijdelijk uitschakelen op Windows 10 en volg de instructies om uw antivirusprogramma tijdelijk uit te schakelen op uw pc.

Nadat u de 0x800f0831-fout op uw Windows 10-pc hebt opgelost, moet u ervoor zorgen dat u het antivirusprogramma opnieuw inschakelt, aangezien een systeem zonder beveiligingssuite altijd een bedreiging vormt.
1C. Google DNS gebruiken
Sommige gebruikers hebben gesuggereerd dat het wijzigen van de DNS-adressen hen heeft geholpen 0x800f0831 te repareren op Windows 10-computers. Google DNS heeft 8.8.8.8 en 8.8.4.4 IP-adressen die eenvoudig en gemakkelijk te onthouden zijn om een veilige DNS-verbinding tot stand te brengen tussen de client en de server.
Hier is onze eenvoudige gids over: DNS-instellingen wijzigen in Windows 10 waarmee u uw DNS-adressen op uw computer kunt wijzigen. U kunt ook overschakelen naar een Open DNS of Google DNS op uw Windows 10-computer door onze handleiding te volgen op Overschakelen naar OpenDNS of Google DNS op Windows. Volg de instructies en controleer of u cumulatieve updates op uw pc kunt installeren.
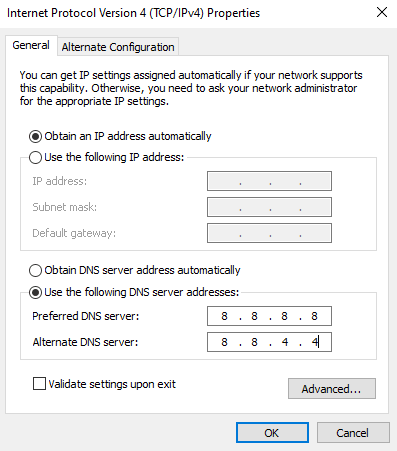
1D. Proxyserver uitschakelen
Soms, met ongepaste netwerkconfiguraties op uw Windows 10-computer, krijgt u te maken met de 0x800f0831 Windows 10 20h2-fout. Als je een VPN-service hebt geïnstalleerd of proxyservers op je pc gebruikt, lees dan voor VPN en proxy uitschakelen op Windows 10 en voer de stappen uit volgens de instructies in het artikel.
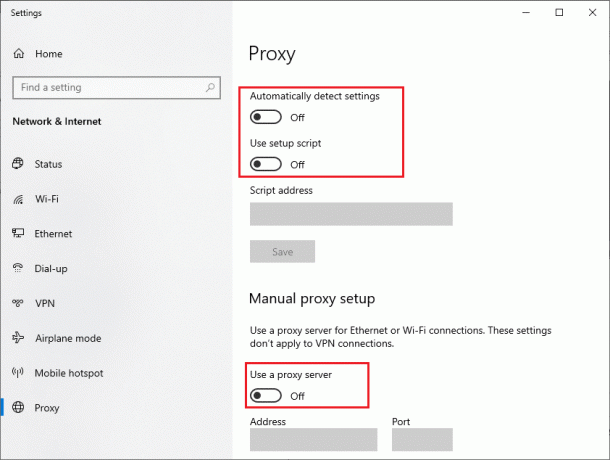
Nadat u de VPN-client en proxyservers hebt uitgeschakeld, controleert u of u de besproken fout hebt verholpen. Als u echter met hetzelfde probleem wordt geconfronteerd, probeer dan verbinding te maken met een Mobiele hotspot.
1E. BIOS bijwerken
Verschillende Windows 10-gebruikers over de hele wereld hebben gemeld dat de 0x800f0831-fout is verdwenen na het updaten van het BIOS. Maar in het geval dat u de nieuwste versie van BIOS hebt en nog steeds met dezelfde fout wordt geconfronteerd, moet u BIOS opnieuw installeren. Als alle bovenstaande methoden uw probleem niet oplossen, wordt u geadviseerd om het BIOS bij te werken volgens de instructies in onze handleiding Wat is BIOS en hoe kan ik het BIOS updaten?

Nadat u uw BIOS hebt bijgewerkt, zou u updatefout 0x800f0831 Windows 10 hebben opgelost.
Methode 2: Koppel externe apparaten los
Wanneer u een updatefout 0x800f0831 21h1-fout op uw Windows 10-computer tegenkomt, controleer dan of u externe randapparatuur of USB-apparaten hebt aangesloten. Als dit het geval is, wordt u geadviseerd deze te verwijderen om elektromagnetische interferentie te voorkomen die aan de fout kan bijdragen. Volg de instructies.
1. Koppel eerst alles los externe USB-apparaten aangesloten op uw computer.

2. Koppel vervolgens de webcam apparaten, printer, en andere randapparatuur en laat de meest noodzakelijke apparaten aangesloten.
Controleer of u de 0x800f0831-fout hebt opgelost.
Lees ook:Fix Windows Update-fout 0x800704c7
Methode 3: Stel de juiste datum- en tijdinstellingen in
Onjuiste datum- en tijdinstellingen op uw computer kunnen bijdragen aan de 0x800f0831 Windows 10 21h1-fout op Windows-pc. Volg de onderstaande instructies om de instellingen voor datum, regio en tijd op uw Windows 10-computer te synchroniseren.
1. druk de Windows + I-toetsen samen om te openen Windows-instellingen.
2. Selecteer nu Tijd & Taal instelling.

3. Vervolgens, in de Datum Tijd tabblad, zorg ervoor dat de twee waarden Stel de tijd automatisch in en Stel de tijdzone automatisch in opties zijn ingeschakeld.
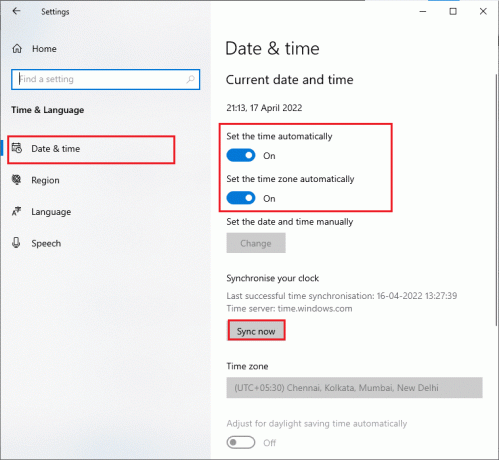
4. Klik vervolgens op Synchroniseer nu zoals hierboven aangegeven. Controleer of u de 0x800f0831-fix hebt bereikt.
Methode 4: Voer de probleemoplosser voor Windows Update uit
Als er bugs en problemen op uw computer zijn, kunt u uw Windows-pc niet bijwerken. De ingebouwde probleemoplosser van Windows helpt u bij het oplossen van netwerkverbindingsproblemen, corrupte registersleutels en corrupte Windows-componenten die bijdragen aan 0x800f0831 Windows 10 21h1-fout kunnen ook hierdoor worden verholpen hulpmiddel. Volg de stappen in onze gids De probleemoplosser voor Windows Update uitvoeren.

Voer uit zoals aangetoond en los daarmee de problemen op die door de probleemoplosser zijn geïdentificeerd.
Lees ook:Hoe u Windows Update-fout 80072ee2 kunt oplossen
Methode 5: Windows Update-componenten opnieuw instellen
Een effectieve manier om 0x800f0831 Windows 10 21h1 te repareren, is het opnieuw instellen van Windows-updatecomponenten als geen andere opties u hebben geholpen. Alle Windows-updatebestanden worden op uw computer opgeslagen en als deze corrupt of incompatibel is, krijgt u te maken met verschillende frustrerende problemen. Om de corrupte Windows Update-componenten op uw computer te repareren, volgt u onze gids op Windows Update-componenten opnieuw instellen op Windows 10.
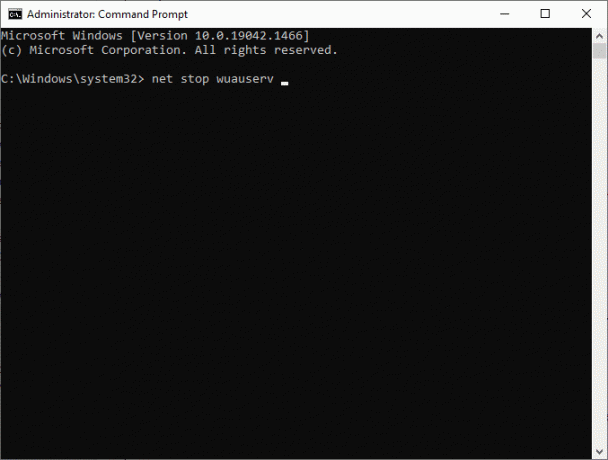
Dit eenvoudige proces omvat het uitvoeren van een reeks opdrachten in de opdrachtprompt, zodat alle essentiële Windows-services opnieuw worden gestart op uw Windows 10-pc. Controleer na het uitvoeren van alle opdrachten of u cumulatieve updates kunt installeren.
Methode 6: Herstart essentiële Windows-services
Sommige essentiële Windows-services zoals Windows Update en Background Intelligent Transfer-services moeten op uw computer zijn ingeschakeld om foutcode 0x800f0831 21h1 te voorkomen. De Background Intelligent Transfer-services gebruiken de beschikbare bandbreedte om de nieuwste updates te installeren, zodat uw computer een update alleen installeert als er geen andere installatie aan de gang is. Als deze services in uw systeem zijn uitgeschakeld, is de kans groter dat u met de besproken fout te maken krijgt. Start daarom essentiële Windows-services opnieuw zoals hieronder wordt aangegeven.
1. Druk op de Windows-toets, typ Diensten, en klik op Als administrator uitvoeren.

2. Scroll nu naar beneden en dubbelklik op Intelligente overdrachtservice op de achtergrond.
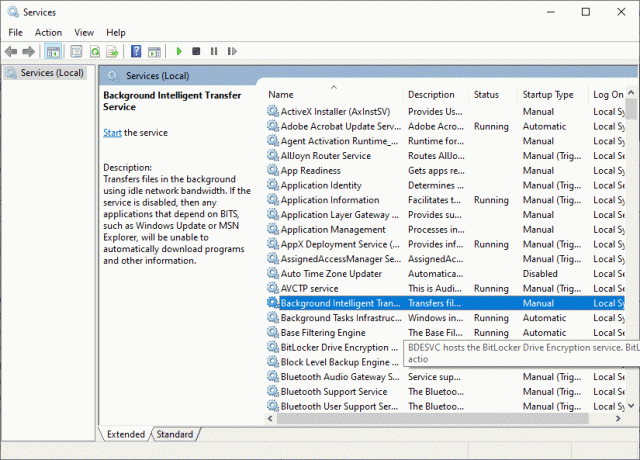
3. Selecteer nu Opstarttype tot automatisch, zoals afgebeeld.
Opmerking: Als de Service status is Gestopten klik vervolgens op de Begin knop. Als de Service status is Rennen, Klik op Hou op en start het opnieuw.
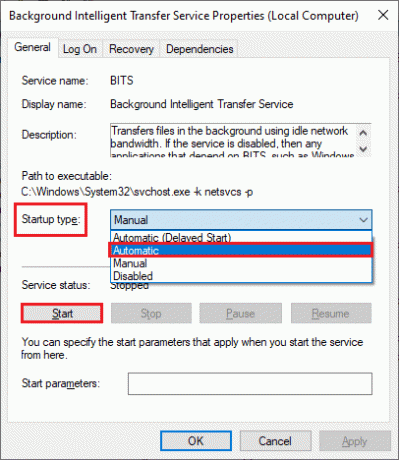
4. Klik op Toepassen > OK om de wijzigingen op te slaan. Controleer of u de fix 0x800f0831 21h1 kunt bereiken.
5. Herhaal al deze stappen voor andere Windows-services zoals Cryptografisch, MSI-installatieprogramma, en Windows Update-services.
Lees ook:7 manieren om iaStorA.sys BSOD-fout op Windows 10 te repareren
Methode 7: Softwaredistributiemap verwijderen
Als u ervoor hebt gezorgd dat Windows Update-services actief zijn en nog steeds te maken hebben met updatefouten in Windows 10, is er nog een eenvoudige oplossing om updateproblemen op te lossen. Stop eerst de Windows Update-service en verwijder de software distributie map in uw Verkenner. Start vervolgens opnieuw Windows Update-services. Volg de instructies hieronder.
1. Start de Diensten venster als beheerder zoals u deed in methode 4.
2. Scroll nu naar beneden op het scherm en klik met de rechtermuisknop op Windows Update.
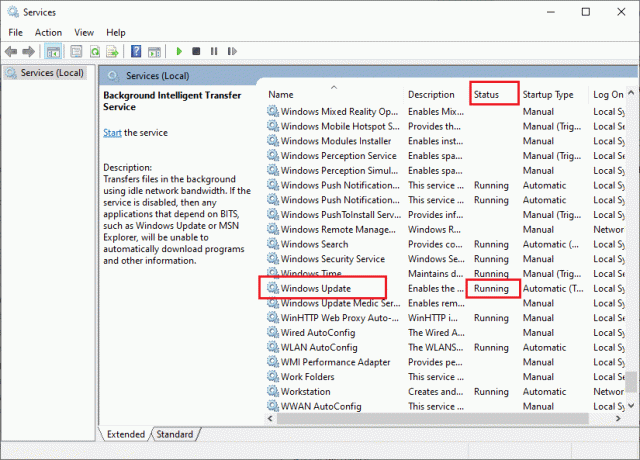
3A. Als de Toestand is niet ingesteld op Rennen, ga naar Stap 5.
3B. Als de Toestand is Rennen, Klik op Hou op zoals getoond.
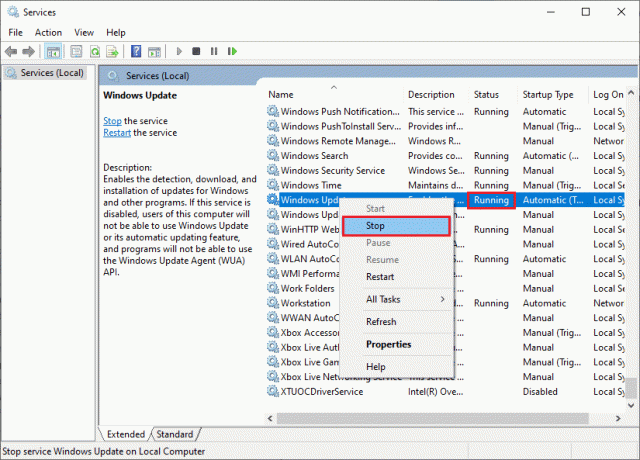
4. Wacht 2 tot 3 seconden op het promptscherm, Windows probeert de volgende service op de lokale computer te stoppen...
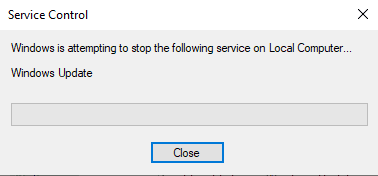
5. Nu open Verkenner door te klikken Windows + E-toetsen tegelijkertijd. Navigeer nu naar het volgende pad.
C:\Windows\SoftwareDistribution\DataStore
6. Selecteer nu en klik met de rechtermuisknop op alle bestanden en mappen en klik op Verwijderen keuze.
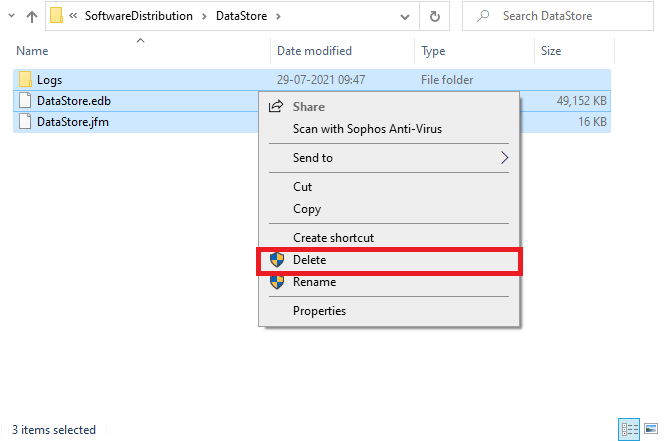
7. Navigeer op dezelfde manier naar het pad en verwijder alle bestanden en mappen.
C:\Windows\SoftwareDistribution\Download
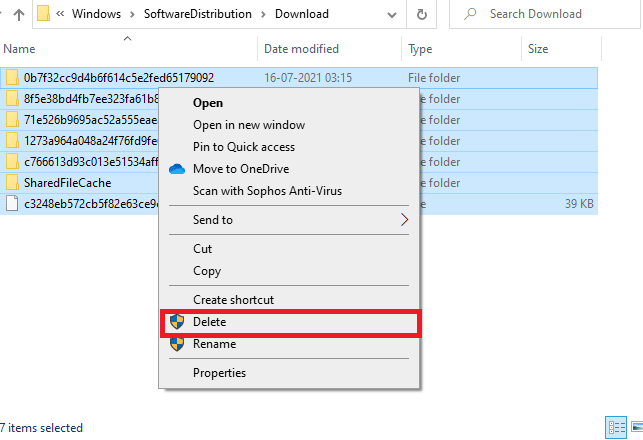
8. Nogmaals, schakel over naar Diensten venster en klik met de rechtermuisknop op de Windows Update, en selecteer de Begin keuze.

9. Wacht 3 tot 5 seconden in de prompt, Windows probeert de volgende service te starten op de lokale computer...
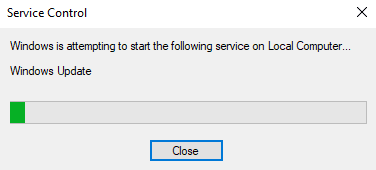
Ten slotte hebt u uw Windows Update-services opnieuw gestart, waardoor de inhoud in de map Softwaredistributie is verwijderd. Controleer of u 0x800f0831 kunt repareren.
Methode 8: Recente updates verwijderen
Bij eerdere incompatibele updates op uw Windows 10-pc kunnen mogelijk geen nieuwe updates worden gedownload. Daarom wordt u geadviseerd om de recente updates die op uw computer worden geïnstalleerd te verwijderen om 0x800f0831 te repareren. Het is heel eenvoudig om de taak uit te voeren en de stappen worden als volgt gedemonstreerd.
1. Druk op de Windows-toets en typ Controlepaneelen klik vervolgens op Open.
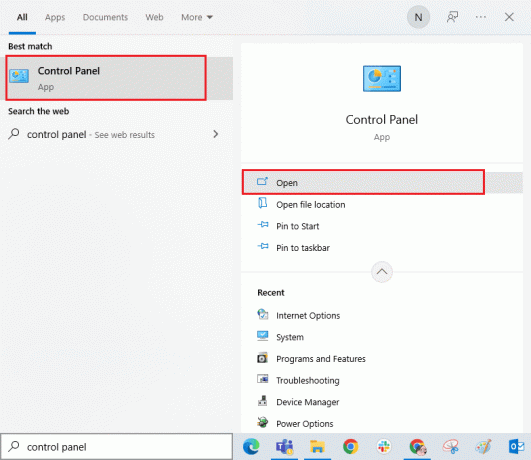
2. Set Bekijk op > Categorieen klik vervolgens op Een programma verwijderen optie onder de Programma's menu zoals afgebeeld.
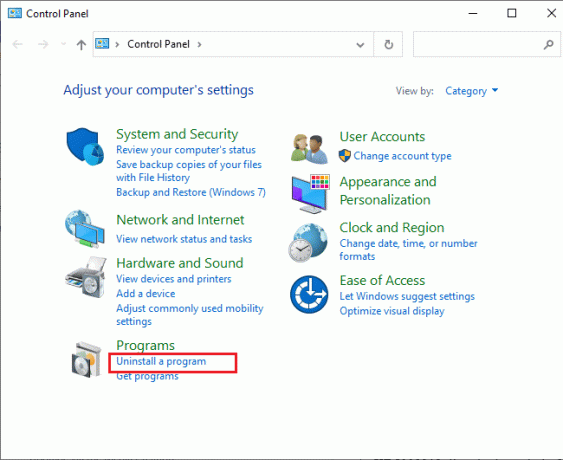
3. Klik nu op Bekijk geïnstalleerde updates in het linkerdeelvenster zoals weergegeven.

4. Zoek en selecteer vervolgens de meest recente update door te verwijzen naar Geïnstalleerd op de datum en klik op Verwijderen optie zoals hieronder weergegeven.
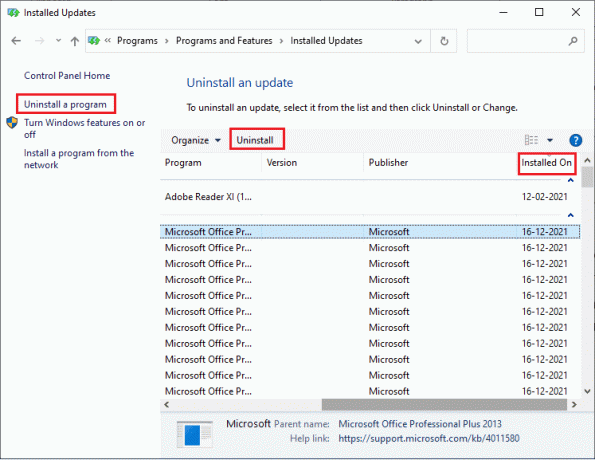
5. Bevestig ten slotte elke prompt en herstarten jouw computer.
Controleer of u de besproken updatefout op Windows 10 kunt oplossen.
Lees ook:Hoe Win Setup-bestanden te verwijderen in Windows 10
Methode 9: Systeempartitie uitbreiden
Als er onvoldoende ruimte is in de systeempartitie, kunt u geen nieuwe updates installeren op uw Windows 10 pc. Er zijn verschillende andere manieren om de geheugenruimte van uw computer te vergroten, maar deze zullen u misschien niet altijd helpen. U moet de door het systeem gereserveerde partitie uitbreiden om de 0x800f0831 Windows 10 20h2-fout te herstellen. Hoewel er veel tools van derden zijn om de door het systeem gereserveerde partitie te vergroten, geven we er de voorkeur aan dit handmatig te doen door onze gids te volgen Hoe de systeemschijfpartitie (C:) uit te breiden in Windows 10.
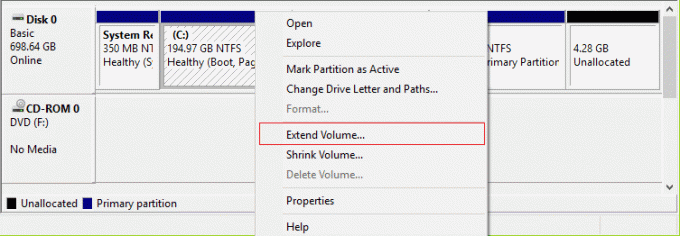
Nadat u uw systeempartitie hebt uitgebreid, controleert u of u het probleem hebt opgelost.
Methode 10: opslagruimte vrijmaken
Als uw pc geen schijfruimte heeft om nieuwe toepassingen uit de Microsoft Store te installeren, krijgt u te maken met de besproken foutcode. Controleer daarom eerst de schijfruimte en reinig indien nodig de tijdelijke bestanden.
Stap I: schijfruimte controleren
Volg de onderstaande stappen om de schijfruimte op uw Windows 10-pc te controleren.
1. druk de Windows + E-toetsen samen om te openen Verkenner.
2. Klik nu op Deze pc vanaf het linkerscherm.
3. Controleer de schijfruimte onder Apparaten en stuurprogramma's zoals getoond. Als ze rood zijn, overweeg dan om de tijdelijke bestanden te wissen.
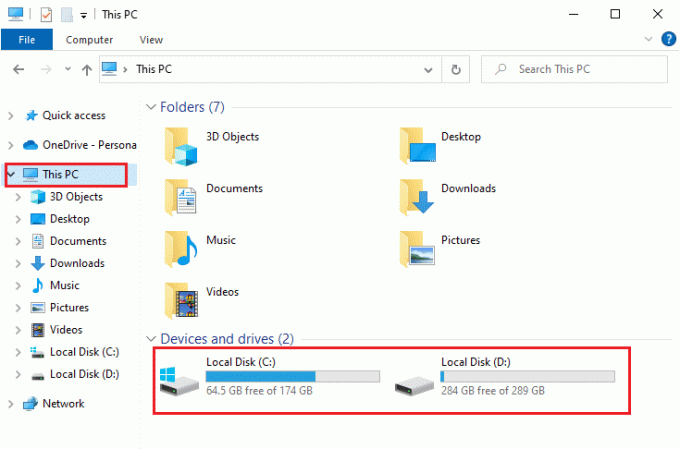
Stap II: Tijdelijke bestanden wissen
Als er minimaal beschikbare ruimte op uw computer is die bijdraagt aan updatefout 0x800f0831, volg dan onze gids 10 manieren om ruimte op de harde schijf vrij te maken op Windows waarmee u alle onnodige bestanden op uw computer kunt wissen.

Eindelijk, als u 0x800f0831 fix kunt bereiken.
Lees ook: Fix Windows 10 Update Error 0x80072ee7
Methode 11: Updates handmatig installeren
Als alle andere oplossingen in deze handleiding niet voor u werken, kunt u de vereiste update toch handmatig downloaden. De Webpagina met Windows 10 updategeschiedenis heeft alle geschiedenis van updates die zijn uitgebracht voor uw Windows-computer. Volg de onderstaande instructies om de updates krachtig te installeren.
1. Druk op de Windows + Isleutels gelijktijdig openen Instellingen in uw systeem.
2. Klik nu op Update en beveiliging.

3. Selecteer nu de Bekijk updategeschiedenis optie zoals hieronder aangegeven.

4. Zorg ervoor dat in de lijst de KB-nummer is in afwachting van downloaden vanwege tegenstrijdige fouten.
5. Typ hier de KB-nummer in de Microsoft Update-catalogus zoekbalk.

6. Klik ten slotte op Downloaden overeenkomen met uw laatste update en volg de instructies op het scherm om het proces te voltooien.

Methode 12: Update via Media Creation Tool
Als u de update niet handmatig kunt installeren, kunt u proberen deze te installeren met behulp van de Media Creation Tool. Dit is het officiële downloadplatform dat door Microsoft wordt aanbevolen om eventuele updatefouten op uw Windows 10-pc op te lossen. Volg de onderstaande stappen om hetzelfde te doen.
1. Open een willekeurige browser en start de officiële downloadpagina van de tool voor het maken van media.
2. Klik nu op de Tool nu downloaden knop onder Windows 10-installatiemedia maken.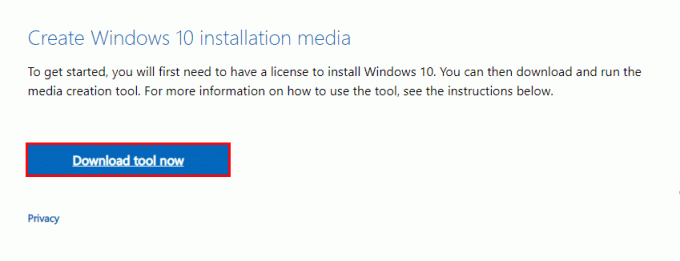
3. Voer de... uit opstelling bestand en klik op Ja in de Gebruikersaccountbeheer (UAC) prompt indien van toepassing.
4. Klik nu op Aanvaarden knop in de Windows 10 instellen venster zoals afgebeeld.
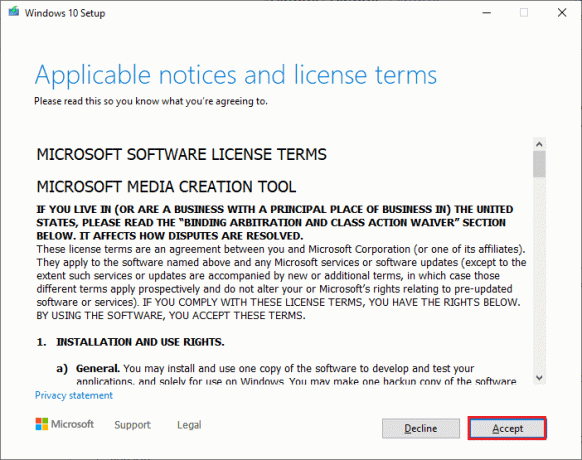
5. Wacht tot het scanproces is voltooid en selecteer de Upgrade deze pc nu optie en klik vervolgens op Volgende knop.

6. Wacht tot de Windows ISO is gedownload naar uw pc en klik op Aanvaarden.
Opmerking: U moet wachten tot alle lopende updates op uw computer op uw pc zijn geïnstalleerd, zodat de Media Creation Tool uw besturingssysteem kan bijwerken naar de meest recente versie.
7. Klik ten slotte op Installeren om het proces te voltooien.
Lees ook:Hoe u Windows Update 0x80070057-fout kunt oplossen
Methode 13: Windows-register aanpassen
Vervolgens wordt u geadviseerd om het Windows-registerpad op te schonen dat overeenkomt met het downloadpad van de Windows-update om de besproken foutcode te herstellen. U moet altijd voorzichtig zijn bij het omgaan met het Windows-register, anders kunt u uw bestanden verliezen. Volg de onderstaande stappen om de registersleutels aan te passen en zo de besproken fout op te lossen.
1. Ga naar het zoekmenu en typ Register-editor. Klik vervolgens op Als administrator uitvoeren.

2. Ga nu naar het volgende pad naar de Register-editor.
HKEY_LOCAL_MACHINE\SOFTWARE\Policies\Microsoft\Windows\WindowsUpdate
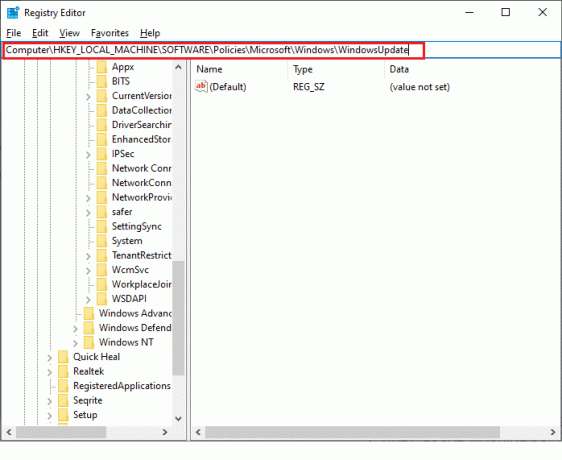
3. Zoek in het rechterdeelvenster naar WUS-server en WStatusServer.
3A. Als u ze niet kunt vinden, kunt u het downloadpad van de Windows-update niet verwijderen. Ga verder met de volgende methode voor probleemoplossing.
3B. Als u de vermeldingen kunt vinden, klikt u er met de rechtermuisknop op en klikt u op Verwijderen.

4. Start ten slotte uw computer opnieuw op en controleer of u de 0x800f0831 21h1-fix hebt bereikt.
Methode 14: Systeemherstel uitvoeren
Als u niet tevreden bent met een van deze methoden, is de enige optie die u nog over heeft om uw computer te herstellen naar de vorige versie. Volg hiervoor onze gids op Systeemherstel gebruiken op Windows 10 en voer de instructies uit zoals aangetoond. Uiteindelijk wordt uw computer hersteld naar een eerdere staat waarin hij helemaal geen fouten meer vertoont.

Controleer na het herstellen van uw Windows 10-pc of de 0x800f0831 21h1-fix kan worden bereikt.
Lees ook:Fix Windows Update-foutcode 0x80070017
Methode 15: pc resetten
Als uw computer te maken heeft met ernstig corrupte Windows-componenten, is een efficiënte manier om al deze corrupte componenten op te schonen en uw gegevens op te starten, de installatie-pc te repareren volgens de instructies in onze gids Hoe Windows 10 te resetten zonder gegevens te verliezen. Volg de instructies in dit artikel en aan het einde zou u de 0x800f0831 21h1-updatefout hebben opgelost.
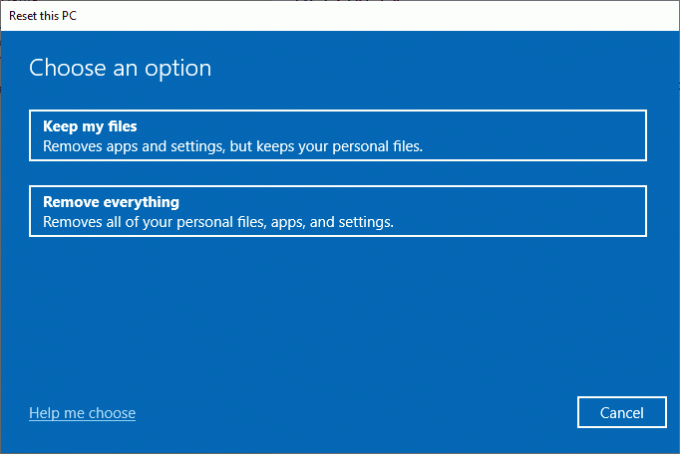
Aanbevolen:
- Corsair Scimitar-zijknoppen repareren werken niet
- Fix Fout bij het toepassen van transformaties in Windows 10
- Fix foutcode 0x80d0000a in Windows 10
- Fix Windows 10 Update-fout 0xc1900204
We hopen dat de gids nuttig was en dat u de Windows 10 Update-fout hebt kunnen krijgen 0x800f0831 21h1repareren. Laat ons weten waar je de volgende keer over wilt leren. Neem gerust contact met ons op met uw vragen en suggesties via de opmerkingen hieronder.