Fix Video afspelen loopt vast op Windows 10
Diversen / / November 28, 2021
Fix Video afspelen loopt vast op Windows 10: Als u onlangs een upgrade naar Windows 10 hebt uitgevoerd, kent u mogelijk het probleem waarbij het afspelen van video vastloopt, maar het geluid blijft doorgaan en de video overslaat om de audio bij te houden. Soms crasht dit de mediaspeler, soms niet, maar dit is zeker een vervelend probleem. Telkens wanneer je een video afspeelt met een extensie zoals mp4, mkv, mov, enz., lijkt de video een paar minuten te bevriezen seconden maar de audio blijft spelen, maak je dan geen zorgen, want vandaag gaan we kijken hoe we dit kunnen oplossen probleem.
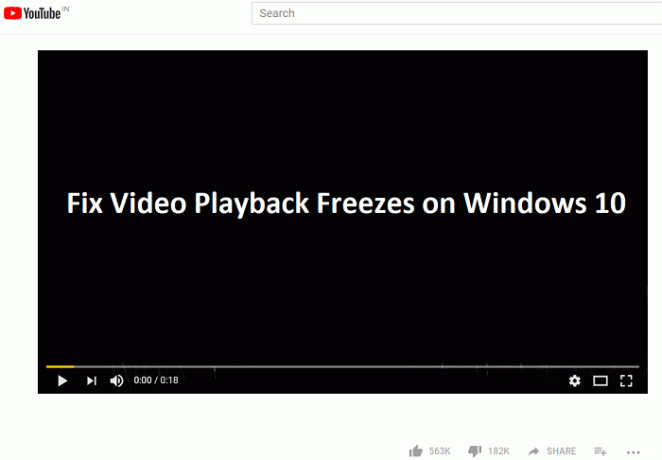
Zelfs als je video's probeert te streamen van sites zoals YouTube, Netflix enz. Het afspelen van de video lijkt te bevriezen en soms crasht het volledig. Er is geen specifieke oorzaak voor dit probleem, maar het bijwerken van beeldschermstuurprogramma's lijkt het probleem in sommige gevallen op te lossen, maar het werkt niet voor iedereen, dus laten we, zonder tijd te verspillen, eens kijken hoe we vastlopen bij het afspelen van video's op Windows 10 kunnen oplossen met behulp van de onderstaande gids.
Inhoud
- Fix Video afspelen loopt vast op Windows 10
- Methode 1: Maak een nieuw beheerdersaccount aan
- Methode 2: Beeldschermstuurprogramma's bijwerken
- Methode 3: Installeer grafische stuurprogramma's in compatibiliteitsmodus
- Methode 4: Audiosamplefrequentie wijzigen
- Methode 5: Schakel de batterij tijdelijk uit via Apparaatbeheer
Fix Video afspelen loopt vast op Windows 10
Zorg ervoor dat Maak een herstelpunt voor het geval er iets misgaat.
Methode 1: Maak een nieuw beheerdersaccount aan
1.Druk op Windows-toets + I om te openen Instellingen en klik vervolgens op rekeningen.

2.Klik op Tabblad Familie en andere mensen in het linkermenu en klik op Iemand anders toevoegen aan deze pc onder Andere mensen.

3.Klik op Ik heb de inloggegevens van deze persoon niet aan de onderkant.

4.Selecteer Een gebruiker toevoegen zonder een Microsoft-account aan de onderkant.

5. Typ nu de gebruikersnaam en het wachtwoord voor het nieuwe account en klik op Volgende.

6. Nadat het account is aangemaakt, keert u terug naar het scherm Accounts, vanaf daar klikt u op Accounttype wijzigen.

7.Als het pop-upvenster verschijnt, het accounttype wijzigen tot Beheerder en klik op OK.

Nadat u zich hebt aangemeld met het andere beheerdersaccount, verwijdert u het oorspronkelijke account waar u problemen had met het vastlopen van video's en maak een nieuw gebruikersaccount aan.
Methode 2: Beeldschermstuurprogramma's bijwerken
1.Druk op Windows-toets + R en typ vervolgens "devmgmt.msc” (zonder aanhalingstekens) en druk op enter om Apparaatbeheer te openen.

2.Vervolgens, uitvouwen Beeldschermadapters en klik met de rechtermuisknop op uw Nvidia grafische kaart en selecteer Inschakelen.

3.Zodra u dit nogmaals hebt gedaan, klikt u met de rechtermuisknop op uw grafische kaart en selecteert u "Stuurprogrammasoftware bijwerken.“

4.Selecteer "Automatisch zoeken naar bijgewerkte stuurprogrammasoftware' en laat het het proces afmaken.

5.Als de bovenstaande stap uw probleem heeft kunnen oplossen, dan is dit heel goed, zo niet, ga dan verder.
6.Selecteer opnieuw “Stuurprogrammasoftware bijwerken” maar selecteer deze keer op het volgende scherm “Zoek op mijn computer naar stuurprogramma's.“

7.Selecteer nu “Laat me kiezen uit een lijst met beschikbare stuurprogramma's op mijn computer.”

8. Selecteer ten slotte het compatibele stuurprogramma in de lijst voor uw Nvidia grafische kaart en klik op Volgende.
9.Laat het bovenstaande proces voltooien en start uw pc opnieuw op om de wijzigingen op te slaan. Kijk of je kunt Fix Video afspelen loopt vast op Windows 10, zo niet, ga dan verder.
Methode 3: Installeer grafische stuurprogramma's in compatibiliteitsmodus
1.Download de nieuwste stuurprogramma's van de website van de fabrikant.

2. Klik met de rechtermuisknop op het installatiebestand dat u zojuist hebt gedownload en selecteer Eigendommen.
3. Schakel over naar Tabblad Compatibiliteit en vinkje "Voer dit programma uit in compatibiliteit modus” selecteer vervolgens uw vorige Windows-versie in de vervolgkeuzelijst.

4.Dubbelklik op het installatiebestand om door te gaan met de installatie.
5. Start uw pc opnieuw op om wijzigingen op te slaan.
Methode 4: Audiosamplefrequentie wijzigen
1.Klik met de rechtermuisknop op het pictogram Volume en klik vervolgens op Afspeelapparaten.

2.Dubbelklik op Luidsprekers (standaard) of klik er met de rechtermuisknop op en selecteer Eigendommen.

3. Schakel nu over naar Tabblad Geavanceerd selecteer vervolgens onder Standaardformaat Sample Rate naar “24-bit, 96000 Hz (studiokwaliteit)” uit de vervolgkeuzelijst.
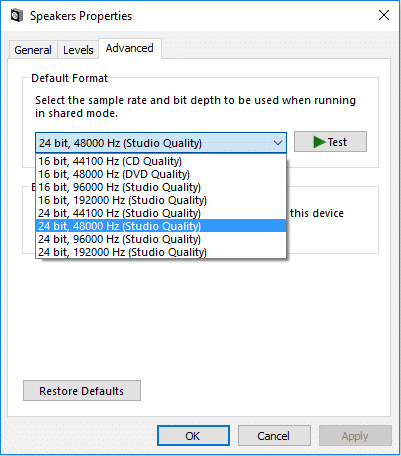
4.Klik op Toepassen gevolgd door OK.
5. Start uw pc opnieuw op om de wijzigingen op te slaan en kijk of u kunt Fix Video afspelen loopt vast bij Windows 10-probleem.
Methode 5: Schakel de batterij tijdelijk uit via Apparaatbeheer
1.Druk op Windows-toets + R en typ vervolgens devmgmt.msc en druk op Enter.

2. Vouw batterijen uit en klik met de rechtermuisknop op uw batterij, in dit geval is het "Microsoft ACPI-compatibele controlemethode Batterij” en selecteer Apparaat uitschakelen.

3. Kijk of je dat kunt Fix Video afspelen loopt vast bij Windows 10-probleem.
4.Als u het probleem kunt oplossen, moet u de batterij van uw laptop vervangen.
Opmerking: Probeer ook de batterij volledig te verwijderen en schakel vervolgens in met alleen de wisselstroom van het snoer. Kijk of u het probleem kunt oplossen.
Aanbevolen:
- Veranderingen in bureaubladachtergrond automatisch corrigeren in Windows 10
- Fix Miniatuurvoorbeelden die niet worden weergegeven in Windows 10
- Verwijder de knop Stuur een glimlach uit Internet Explorer
- Fix Windows Media Player Mediabibliotheek is beschadigd fout
Dat heb je met succes Fix Video afspelen loopt vast op Windows 10 maar als je nog vragen hebt over dit bericht, stel ze dan gerust in het commentaargedeelte.



