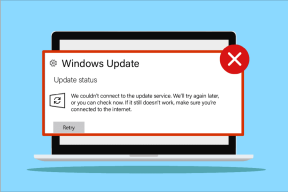6 beste oplossingen voor de donkere modus werkt niet in Microsoft Edge op Windows 11
Diversen / / April 02, 2023
Microsoft Edge is bruikbaar in donkere modus op uw Windows 11-computer zoals andere systeem-apps. U kunt de donkere modus inschakelen en deze gebruiken tijdens het browsen op webpagina's. Maar sommige gebruikers die van deze functie houden, klagen dat ze de donkere modus in de Edge-browser niet kunnen gebruiken.

Dus als je een liefhebber bent van de donkere modus, zijn we hier om je te redden met de beste oplossingen voor de donkere modus die niet werkt in Microsoft Edge op Windows 11.
1. Controleer instellingen voor randuiterlijk
Met Microsoft Edge kunt u het uiterlijk van de browser selecteren. U kunt een thema naar keuze selecteren. Dus als de donkere modus niet werkt, moet u deze functie controleren.
Stap 1: Klik op het pictogram Start op de taakbalk, typ Microsoft Rand, en druk op Enter om de browser te starten.

Stap 2: Wanneer het wordt geopend, klikt u op de drie horizontale stippen in de rechterbovenhoek.

Stap 3: Selecteer vervolgens Instellingen.

Stap 4: Klik op Uiterlijk in het linkermenu.
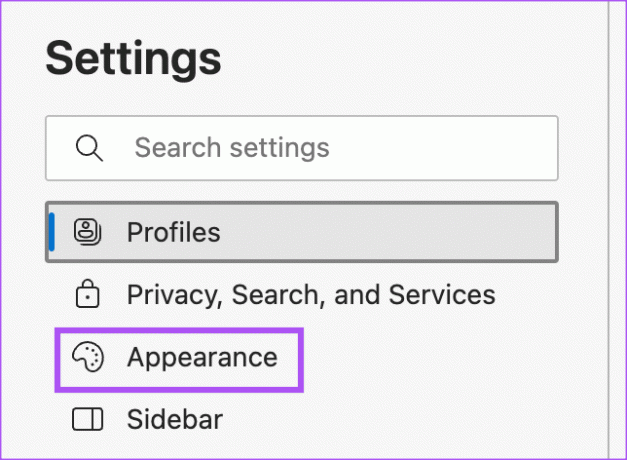
Stap 5: Selecteer Donker onder Algehele weergave om te controleren of het probleem is opgelost.
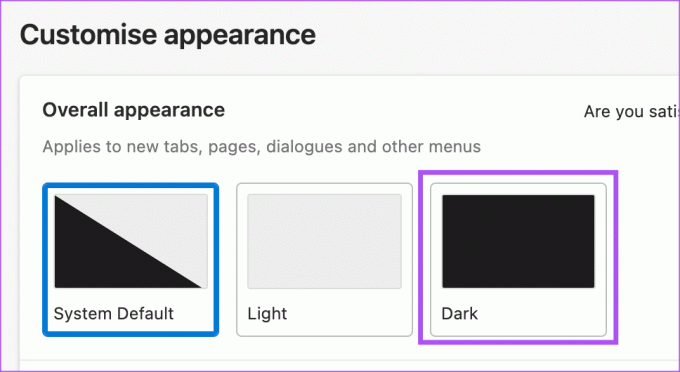
Als u Systeemstandaard selecteert maar de browser nog steeds niet in de donkere modus staat, volgt u de volgende oplossing.
2. Controleer de instellingen voor de kleurmodus
Als u Systeemstandaard selecteert in de Edge-browser, worden de thema-instellingen van uw Windows 11-computer gevolgd. U moet dus de instellingen voor de kleurmodus op uw Windows 11-computer controleren.
Stap 1: Klik op het pictogram Start op uw Windows 11-computer, typ Instellingen, en druk op Enter.

Stap 2: Klik op Personalisatie.
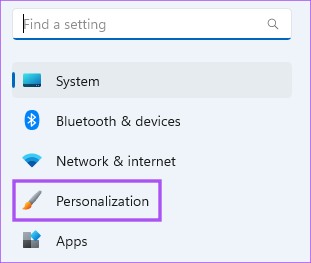
Stap 3: Klik op Kleuren.
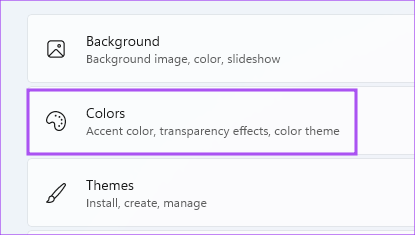
Stap 4: Klik op het vervolgkeuzemenu naast Kies uw modus.

Stap 5: Selecteer Donker.
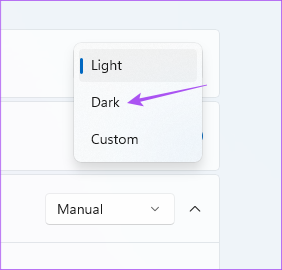
Stap 6: Sluit het venster en open Edge om te controleren of het probleem is opgelost.

3. Controleer de tijdzone-instellingen
Als u de functie Aangepaste kleurmodus op uw Windows 11-computer gebruikt, moet u controleren of de juiste tijdzone op uw computer is geselecteerd als het probleem zich blijft voordoen.
Stap 1: Klik op het pictogram Start op uw Windows 11-computer, typ Instellingen, en druk op Enter.

Stap 2: Klik op Tijd en taal in de linkerzijbalk.
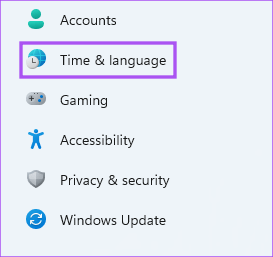
Stap 3: Klik op Datum en Tijd.
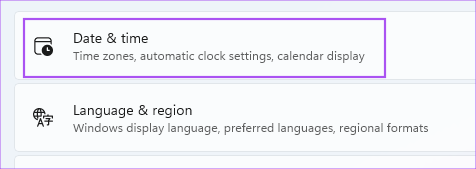
Stap 4: Controleer de schakelaar naast Tijd instellen automatisch ingeschakeld. Als dit niet het geval is, zet u de schakelaar naast de functie aan.

Stap 5: Klik onder Aanvullende instellingen op de knop Nu synchroniseren.

Stap 6: Wacht een tijdje. Sluit vervolgens het venster en open Edge om te controleren of het probleem is opgelost.

4. Gebruik Force Dark-modus
Als de donkere modus nog steeds niet is ingeschakeld voor websites in de Edge-browser, kunt u de functie geforceerd inschakelen. Houd er rekening mee dat u Microsoft Edge v84.0.522.40 nodig heeft om deze functie te gebruiken. Hier is hoe het te gebruiken.
Stap 1: Klik op het pictogram Start op uw Windows 11-pc, typ Microsoft Rand, en druk op Enter.

Stap 2: Type rand://vlaggen in de adresbalk en druk op Enter.

Stap 3: Typ in het venster Experimenten Donkere modus in de zoekbalk bovenaan.
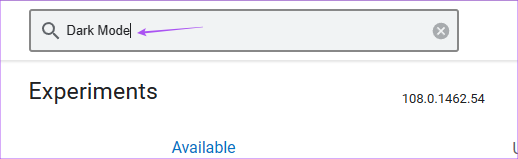
Stap 4: Selecteer de schakelaar naast Automatische donkere modus voor webinhoud.

U krijgt een paar verschillende opties die de donkere modus voor webinhoud inschakelen. Probeer ze en kijk welke het beste voor u werkt.
5. Microsoft Edge repareren
Er is een ingebouwde tool in Windows om de Microsoft Edge-browser te repareren. U kunt het gebruiken om te controleren of dat het probleem oplost dat de donkere modus niet werkt.
Stap 1: Klik op het pictogram Start op uw Windows 11-computer, typ Instellingen, en druk op Enter.

Stap 2: Klik op Apps in de linkerzijbalk.

Stap 3: Klik aan de rechterkant op Geïnstalleerde apps.

Stap 4: Zoeken Microsoft Rand uit de lijst met apps.

Stap 5: Klik op de drie horizontale stippen naast Microsoft Edge en selecteer Wijzigen.

Stap 6: Klik op Herstellen om het proces te starten.
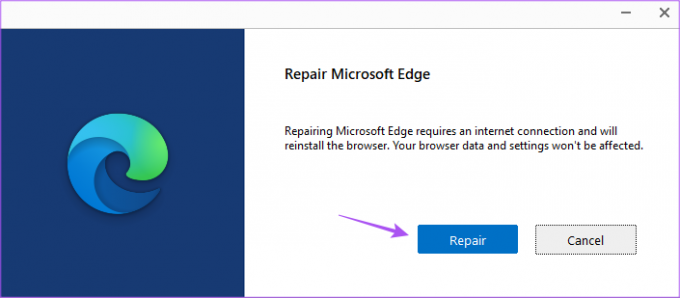
Windows zal de browser opnieuw downloaden, maar dit heeft geen invloed op uw voorkeuren.
Stap 7: Volg de instructies op het scherm om het proces te voltooien.
Stap 8: Sluit daarna het venster en open Edge opnieuw om te controleren of het probleem is opgelost.

6. Microsoft Edge bijwerken
Ten slotte raden we aan de versie van Microsoft Edge op uw Windows 11-computer bij te werken om eventuele bugs die dit probleem veroorzaken te verhelpen.
Stap 1: Klik op het pictogram Start op uw Windows 11-computer, typ Microsoft Rand, en druk op Enter.

Stap 2: Klik op de drie stippen in de rechterbovenhoek en selecteer Instellingen.

Stap 3: Klik op Over Microsoft Edge in het linkermenu.

Stap 4: Als er een update beschikbaar is, start u de browser opnieuw om deze te installeren.
Stap 5: Controleer daarna of het probleem is opgelost.
Omarm de donkere kant
Deze oplossingen helpen u om de donkere modus te laten werken in de Microsoft Edge-browser. Een van deze oplossingen zou werken. Maar als je voelt dat Edge onredelijk traag of traag wordt, raadpleeg dan ons bericht over repareren Microsoft Edge hoog geheugengebruik op Windows 11.
Laatst bijgewerkt op 09 januari 2023
Het bovenstaande artikel kan gelieerde links bevatten die Guiding Tech helpen ondersteunen. Het heeft echter geen invloed op onze redactionele integriteit. De inhoud blijft onbevooroordeeld en authentiek.
Geschreven door
Paurush Chaudhary
De wereld van technologie op de eenvoudigste manier demystificeren en alledaagse problemen oplossen met betrekking tot smartphones, laptops, tv's en platforms voor het streamen van inhoud.