Bluetooth inschakelen op Windows 11: 5 eenvoudige manieren
Diversen / / April 02, 2023
Het koppelen van een Bluetooth-apparaat met uw Windows-besturingssysteem is niet ongebruikelijk. Met de veranderende Windows-omgeving is het echter mogelijk dat u de Bluetooth-instellingen niet op de gebruikelijke plaats vindt. De redenen hiervoor kunnen variëren, afhankelijk van de stuurprogramma's, instellingen en versie van Windows die u gebruikt. In dit artikel laten we u zien hoe u Bluetooth inschakelt op Windows 11.
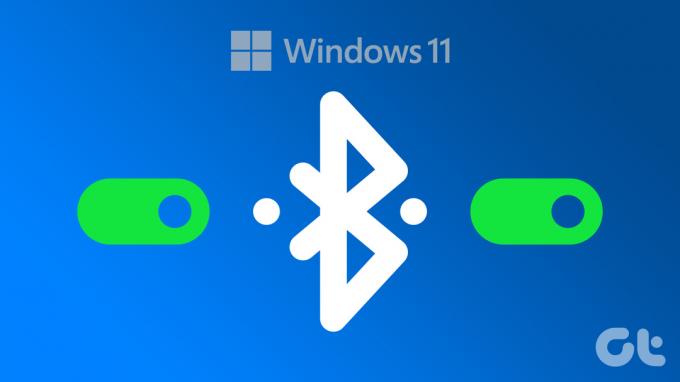
Er zijn verschillende manieren waarop Bluetooth kan worden ingeschakeld op een Windows 11-pc. Ongeacht wat voor u het beste werkt, het is handig om te weten hoe u Bluetooth-instellingen op verschillende manieren kunt bedienen. In dit artikel leggen we niet alleen uit hoe u Bluetooth inschakelt op uw Windows 11-pc, maar laten we ook zien hoe u Bluetooth koppelt en ontkoppelt met uw Bluetooth-apparaten. Laten we beginnen.
1. Bluetooth inschakelen op Windows 11 met behulp van Windows Search Tool
Dit is de gemakkelijkste manier om Bluetooth-instellingen te vinden zonder door instellingen op Windows 11 te hoeven zoeken. Volg onderstaande stappen.
Stap 1: Druk op de Windows-toets op uw toetsenbord om het menu Start te openen, typ 'Bluetooth en andere apparaten instellingen,' en klik op Openen.

Stap 2: Schakel nu de Bluetooth-schakelaar in.
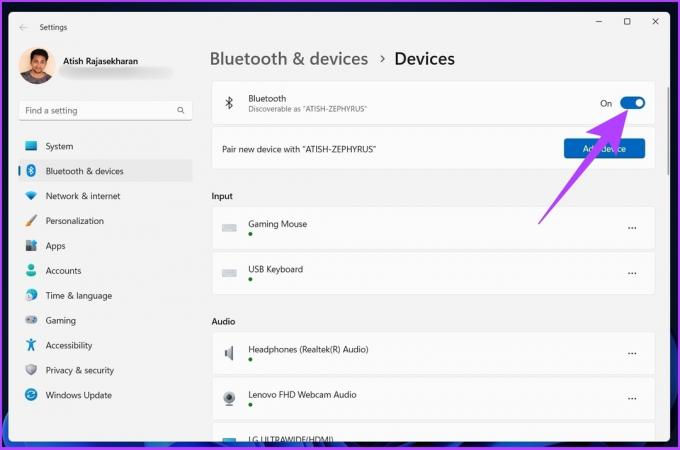
Dat is het! Bluetooth op uw Windows 11-pc is ingeschakeld. Als dit niet het geval is, check dan uit verschillende manieren om te verhelpen dat Bluetooth niet werkt in Windows 11.
Dat gezegd hebbende, als je de veel eenvoudigere methode wilt weten om Bluetooth in te schakelen, ga dan naar de volgende methode.
2. Gebruik Action Center om Bluetooth in te schakelen op Windows 11
Dit is de meest gebruikte manier om toegang te krijgen tot Bluetooth. In het actiecentrum vindt u app-meldingen en snelle acties. Volg de stapsgewijze handleiding.
Stap 1: Klik op het gedeelte Snelle instellingen in de rechterbenedenhoek van het scherm om Action Center te openen.
Tip: U kunt ook op 'Windows-toets + A' drukken om Action Center te openen.

Stap 2: Klik op het Bluetooth-pictogram en het wordt meteen ingeschakeld.

U kunt uw apparaat dan zonder problemen koppelen. U kunt echter onze gids raadplegen als de Bluetooth-optie ontbreekt in Action Center.
Afgezien daarvan kun je Bluetooth ook inschakelen via Windows-instellingen.
3. Bluetooth activeren op Windows 11 met behulp van Windows-instellingen
Deze methode om Windows-instellingen in te schakelen lijkt een beetje op de eerste hierboven genoemde methode.
Stap 1: Druk op de Windows-toets op uw toetsenbord, typ Instellingenen druk op Enter.
Tip: U kunt Windows-instellingen direct openen door op 'Windows-toets + I' op uw toetsenbord te drukken.

Stap 2: Ga naar de knop 'Bluetooth en apparaten' in het linkerdeelvenster en schakel de Bluetooth-schakelaar in.

Daar ga je. De Bluetooth op je Windows-pc wordt ingeschakeld, waarna je verbinding kunt maken met andere Bluetooth-apparaten.
4. Bluetooth inschakelen op Windows 11 met behulp van het Configuratiescherm
Als u Bluetooth niet hebt gevonden in het Actiecentrum of als u Bluetooth niet kunt inschakelen met de bovenstaande methoden, is de kans groot dat de Bluetooth-adapter op uw Windows-pc is uitgeschakeld. Volg de onderstaande stappen om het in te schakelen.
Stap 1: Druk op de ‘Windows-toets + R’ om de opdracht Uitvoeren te openen.

Stap 2: Voer het onderstaande commando in het tekstveld in.
ncpa.cpl

U wordt rechtstreeks naar de instellingenpagina van de netwerkverbindingsadapter geleid.
Stap 3: Klik met de rechtermuisknop op Bluetooth-netwerkverbinding en selecteer Inschakelen.

Hierdoor worden de Bluetooth-instellingen ingeschakeld. Hierdoor wordt Bluetooth op uw pc echter niet ingeschakeld. Blijf volgen om Bluetooth in te schakelen.
Stap 4: Klik in het venster Netwerkverbindingen op Configuratiescherm in de adresbalk bovenaan.
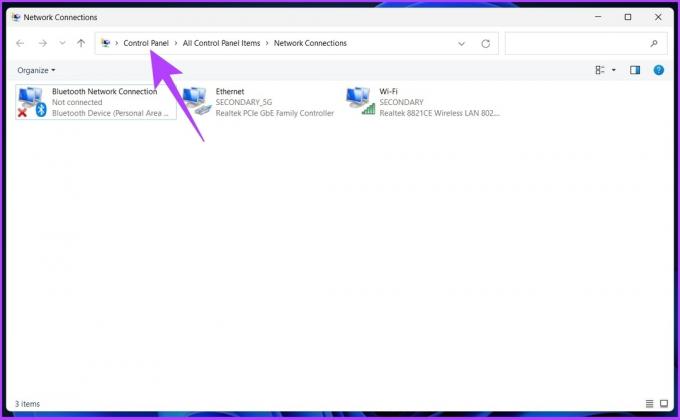
Stap 5: Klik nu op Weergeven op en selecteer Grote pictogrammen in het vervolgkeuzemenu.

Stap 6: Navigeer naar Apparaten en printers, direct naast Apparaatbeheer.

U komt terecht in het venster Bluetooth & apparaten. Vanaf hier kunt u direct een apparaat koppelen.
5. Schakel Bluetooth in Windows 11 in met Apparaatbeheer
Als de vorige methode niet voor u werkte, zal deze methode u ongetwijfeld helpen bij het inschakelen van Bluetooth op uw pc.
Stap 1: Druk op de Windows-toets, typ Apparaat beheerder, en klik op Openen.
Tip: U kunt Apparaatbeheer bereiken via de opdrachtregel van Windows 11. Het enige dat u hoeft te doen, is op de Windows-toets + R drukken, typen devmgmt.msc, en druk op Enter.

Stap 2: Dubbelklik in Apparaatbeheer op Bluetooth om uit te vouwen.
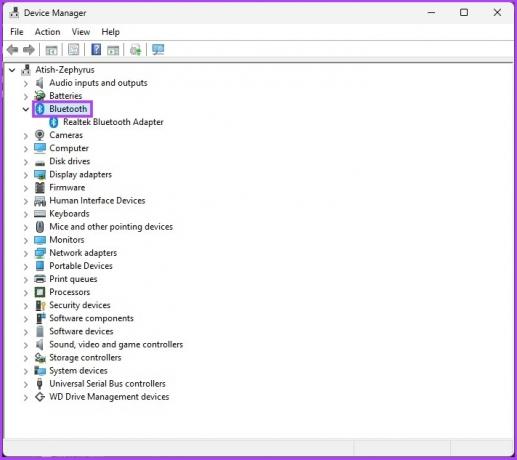
Stap 3: Klik nu met de rechtermuisknop op de Bluetooth-adapter en selecteer Apparaat inschakelen.
Bijv.: Realtek, Broadcom, Qualcomm, enz.
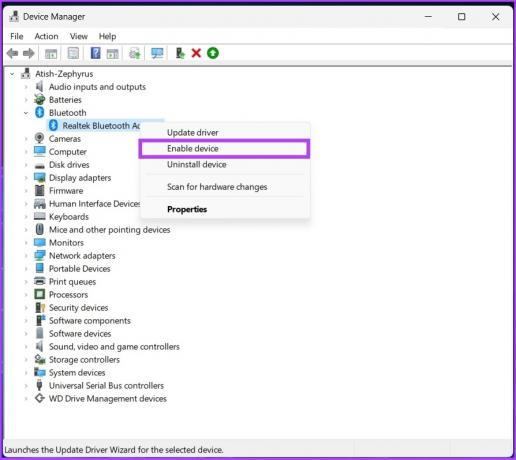
Stap 4: Start uw pc opnieuw op om de instellingen van kracht te laten worden.

Bluetooth op uw Windows 11-pc wordt ingeschakeld en nu kunt u uw pc verbinden met het Bluetooth-apparaat. Ga naar het volgende gedeelte voor meer informatie.
Opmerking: Als u uw Bluetooth-adapter niet kunt zien, raadpleegt u onze gids voor repareer de ontbrekende Bluetooth-adapter.
Een Bluetooth-apparaat verbinden met Windows 11
Nu u weet hoe u Bluetooth op uw Windows 11-pc kunt inschakelen, gaan we kijken hoe u een Bluetooth-apparaat met uw pc kunt koppelen.
Stap 1: Druk op de Windows-toets, typ 'Instellingen voor Bluetooth en andere apparaten,' en klik op Openen.

Stap 2: Klik op Apparaat toevoegen om een nieuw Bluetooth-apparaat te verbinden.
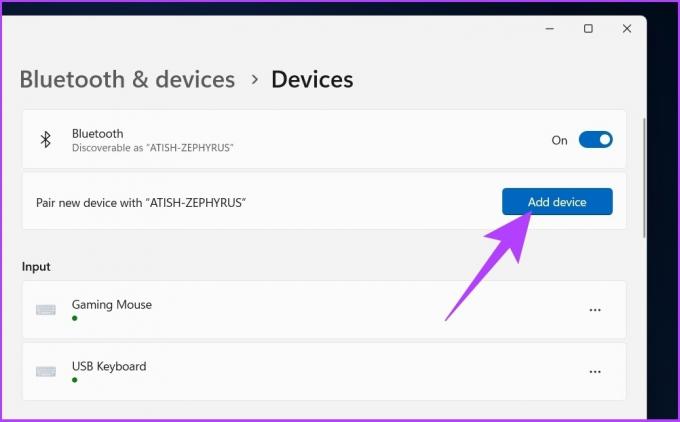
Stap 3: Selecteer Bluetooth in het pop-upvenster 'Een apparaat toevoegen'.

Windows 11 zoekt naar Bluetooth-apparaten in de buurt om mee te koppelen.
Stap 4: Zodra u het apparaat hebt gevonden waarmee u verbinding wilt maken, klikt u op de naam van het apparaat.
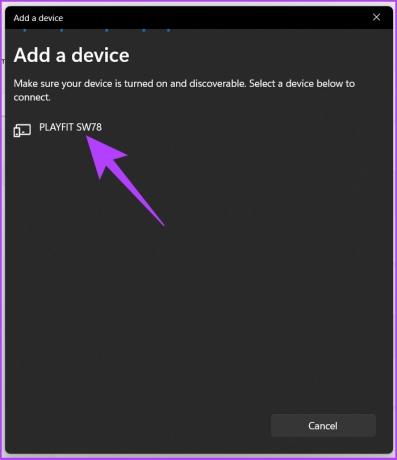
Stap 5: Uw Windows 11-pc start het koppelingsproces en klikt, eenmaal verbonden, op Gereed.

Nu u weet hoe u verbinding moet maken, is het vrij eenvoudig om een Bluetooth-apparaat ook op Windows 11 los te koppelen of te ontkoppelen. Blijf lezen.
Hoe een Bluetooth-apparaat los te koppelen op Windows 11
Stap 1: Druk op de Windows-toets op uw toetsenbord, typ Instellingenen druk op Enter.
Tip: U kunt Windows Instellingen direct openen door op de Windows-toets + I op uw toetsenbord te drukken.

Stap 2: Ga naar Bluetooth & Apparaten in het linkerdeelvenster.

Stap 3: Klik op Apparaten.
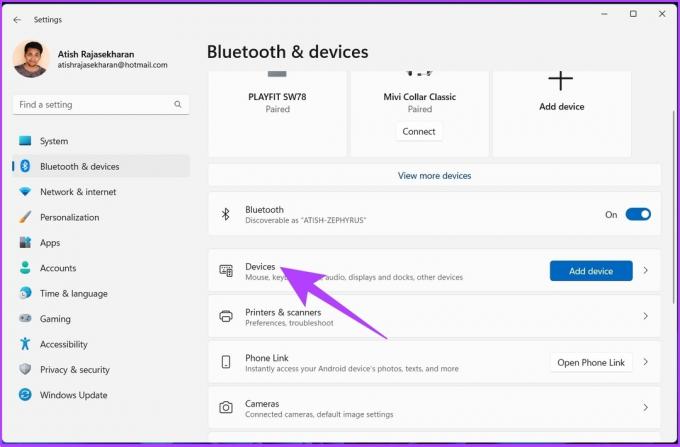
Stap 4: Klik op het horizontale pictogram met drie stippen naast het Bluetooth-apparaat dat u wilt verwijderen en selecteer Apparaat verwijderen.

Stap 4: Klik in de prompt 'Weet u zeker dat u dit apparaat wilt verwijderen?' op Ja.
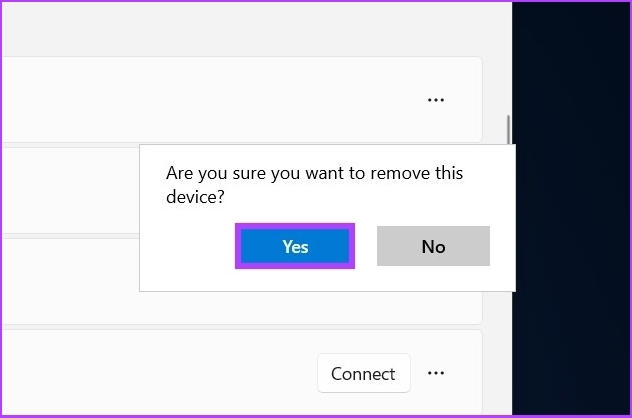
En dat is het. U hebt een apparaat ontkoppeld van uw Windows 11-pc. Als u echter geen Bluetooth-apparaten van uw pc kunt verwijderen, kunt u uitchecken onze gids om het probleem op te lossen. Als je nog steeds vragen hebt, bekijk dan de sectie Veelgestelde vragen hieronder.
Veelgestelde vragen over Bluetooth-instellingen op Windows 11
Als uw toetsenbordconfiguratie de Fn-toets voor Bluetooth ondersteunt, kunt u deze inschakelen door op de Fn-toets op uw toetsenbord (naast de Windows-toets) en de Bluetooth Fn-toets te drukken.
Hier zijn veel redenen voor. Maar de meest voorkomende reden is dat je Bluetooth misschien niet hebt ingeschakeld of dat het Bluetooth-apparaat niet in de koppelingsmodus staat.
Het enige wat u hoeft te doen is naar Apparaatbeheer gaan > dubbelklikken op Bluetooth > rechtsklikken op de Bluetooth-adapter > klikken op Eigenschappen > naar Geavanceerd > Firmwareversie gaan. De firmwareversie is de versie van Bluetooth die u hebt in Windows 11.
Het is vrij eenvoudig. Ga naar Apparaatbeheer. Als u de Bluetooth-optie ziet, ondersteunt uw Windows-pc Bluetooth.
Apparaten zoeken en verbinden
De mogelijkheid om snel Bluetooth-instellingen te vinden wanneer dat nodig is, versnelt de workflow. Alle hierboven beschreven methoden zijn redelijk eenvoudig uit te voeren. Ik hoop dat deze gids je heeft geholpen om Bluetooth in te schakelen op je Windows 11-systeem en te genieten van een ononderbroken verbinding met Bluetooth-randapparatuur!



