Hoe apps van MacBook te verwijderen
Diversen / / April 02, 2023

De apps op je mac maken je apparaat de moeite waard om te gebruiken, want zonder de apps wat zou je doen op je mac. Er zijn verschillende apps op Mac die er al zijn als je het apparaat koopt, zoals Finder, Launchpad, FaceTime, App Store en meer. Alle apps hebben een andere functie en rol, zoals vanuit de app store kun je andere apps installeren, Met de FaceTime-app kun je video- en spraakoproepen maken, zodat je in contact kunt blijven met je dierbaren degenen enz. Naast deze apps kun je ook andere apps installeren die je leuk vindt uit de app store. Soms wilt u om verschillende redenen een bepaalde toepassing verwijderen. U kunt de app alleen verwijderen als u weet hoe u dat moet doen. Lees het artikel voor meer informatie over het verwijderen van apps van MacBook, het verwijderen van apps uit Launchpad en meer.

Inhoudsopgave
- Hoe apps van MacBook te verwijderen
- Methode 1: Launchpad gebruiken
- Methode 2: Finder gebruiken
- Methode 3: Uninstaller gebruiken
- Downloads op Mac verwijderen
- Downloadgeschiedenis verwijderen uit Safari
Hoe apps van MacBook te verwijderen
Om inzicht te krijgen in het verwijderen van apps uit MacBook of verwijder apps op Mac, lees de onderstaande methoden:
Methode 1: Launchpad gebruiken
Je hebt vanaf het dock toegang tot Launchpad op je mac. Welke applicaties u ook downloadt uit de app store, ze bevinden zich in Launchpad. Als u vertrouwd wilt raken met het verwijderen van apps van MacBook, kunt u Launchpad gebruiken. Hier leest u hoe u apps van Launchpad kunt verwijderen.
1. Navigeer eerst naar de Lanceerplatform op uw Dock.

2. Klik daarna op en houd vast sollicitatie dat u wilt verwijderen totdat het begint te schudden.
3. Klik vervolgens op de X pictogram in de linkerbovenhoek van het app-pictogram.
4. Klik dan op Verwijderen keuze.
Dit is dus hoe je apps van Launchpad op MacBook kunt verwijderen.
Lees ook: Hoe Kernel Panic Mac-fout op te lossen
Methode 2: Finder gebruiken
Finder-app op MacBook geeft de gebruikers toegang tot de apps die beschikbaar zijn op hun apparaat, bestanden en meer. De zijbalk van de Finder-app heeft verschillende secties, zoals Recent, Downloads, Applicaties en meer. Binnen de secties Toepassingen bevinden zich al uw apps, dus van daaruit kunt u de apps verwijderen die u niet langer wilt. Volg de onderstaande stappen om inzicht te krijgen in deze methode:
1. Start de Vinder app vanuit uw Dock.

2. Kies dan de Ga > Toepassingen keuze.

3. Daarna de app die u wilt verwijderen, Klik met de rechtermuisknop op die app en klik vervolgens op Ga naar de prullenbak keuze.
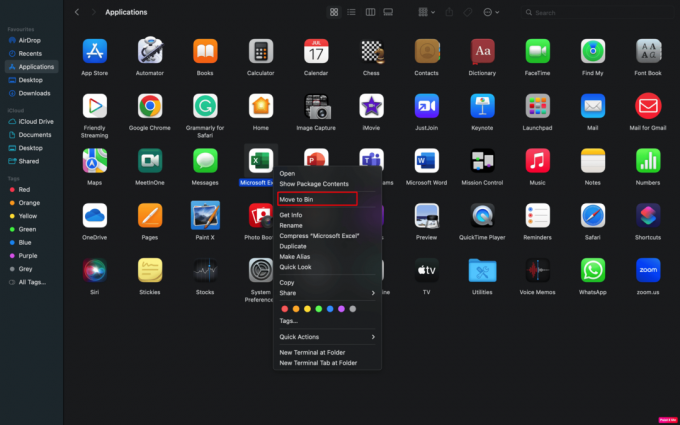
Opmerking: Daarnaast kunt u ook de Control-toets ingedrukt houden en op de app klikken die u wilt verwijderen.
4. Klik dan op Gebruik wachtwoord of gebruik uw Tik op ID om door te gaan met het verwijderen van de app.
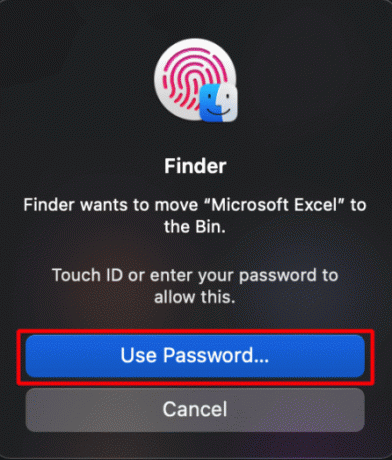
5. Klik vervolgens met de rechtermuisknop op de prullenbak en klik op Lege bak keuze.

6. Tot slot, om uw actie te bevestigen, klikt u op de Lege bak optie nogmaals om het verwijderingsproces te voltooien.
Lees ook: Hoe iMessages te repareren die niet synchroniseren op Mac
Methode 3: Uninstaller gebruiken
Om te leren hoe u apps van MacBook verwijdert, kunt u ook voor deze methode kiezen. De Uninstaller-tool wordt samen met de app geïnstalleerd, zodat de app volledig kan worden verwijderd. Als de app die u hebt geïnstalleerd, is geleverd met een verwijderprogramma, maak dan gebruik van deze methode. Lees hiervoor hieronder:
1. Klik eerst op de Vinder app.
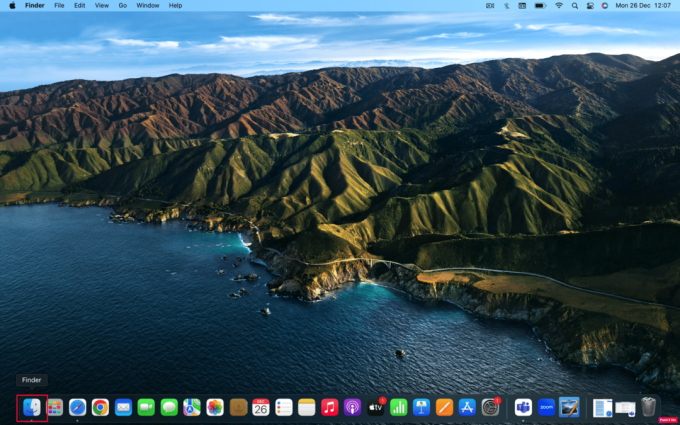
2. Selecteer vervolgens de Ga > Toepassingen keuze.

3. Ga vervolgens naar de Zoekbalk en typ verwijderen.
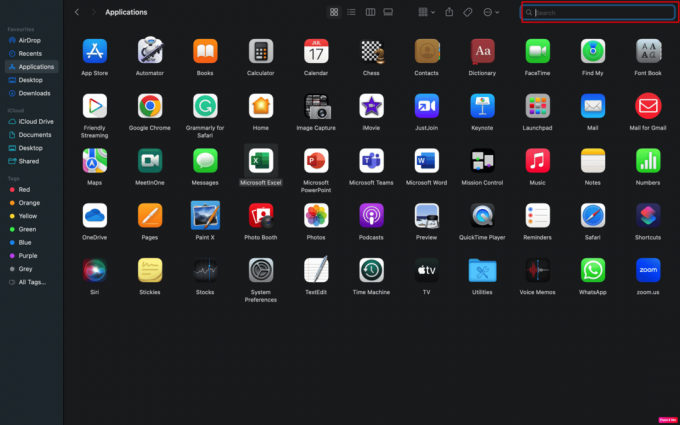
4. Zoek daarna de Verwijderprogramma voor de app die u wilt verwijderen en klik erop.
Opmerking: Als u het verwijderingsprogramma voor uw app niet kunt vinden, betekent dit dat deze er geen zou hebben.
5. Klik daarna op Open optie, houd u vervolgens aan de aanwijzingen die op uw scherm worden weergegeven om het verwijderingsproces te voltooien.
Lees ook: Waar vind je wachtwoorden op Mac?
Downloads op Mac verwijderen
Nadat we hebben besproken hoe apps van MacBook kunnen worden verwijderd, gaan we nu kijken hoe we Downloads op Mac kunnen verwijderen. Volg de besproken stappen om dit te leren:
1. Navigeren naar Finder > Ga > Downloads keuze.

2. Nadat u de Downloaden map, houd ingedrukt Commando+A toetsen om alle bestanden te selecteren.
3. Nadat alle bestanden zijn gemarkeerd, vouwt u het Bestand menu bovenaan uw mac-scherm en klik op Ga naar de prullenbak keuze.

4. Hierna zullen uw bestanden naar de prullenbak gaan, als u de items in de prullenbak permanent wilt verwijderen, klik dan op Finder > Lege prullenbak keuze.
Lees ook:Hoe te repareren Trackpad werkt niet op Mac
Downloadgeschiedenis verwijderen uit Safari
Zelfs nadat je de gedownloade bestanden op je Mac hebt verwijderd, maar als je de webbrowser hebt gebruikt om die bestanden te downloaden, wordt de geschiedenis ervan opgeslagen in de browser. Houd er rekening mee dat wanneer u de downloadgeschiedenis van uw apparaat wist, de bestanden die u van uw computer hebt gedownload, niet worden verwijderd. Het verwijdert alleen de geschiedenis van de bestanden die u hebt gedownload. Lees de onderstaande stappen om de gedownloade geschiedenis uit de Safari-browser te verwijderen:
1. Navigeer naar de Safari browser op uw Mac.
2. Klik dan op Geschiedenis optie in de menubalk om toegang te krijgen tot de browsergeschiedenis.
3. Klik daarna op Geschiedenis wissen optie om uw downloadgeschiedenis te verwijderen.
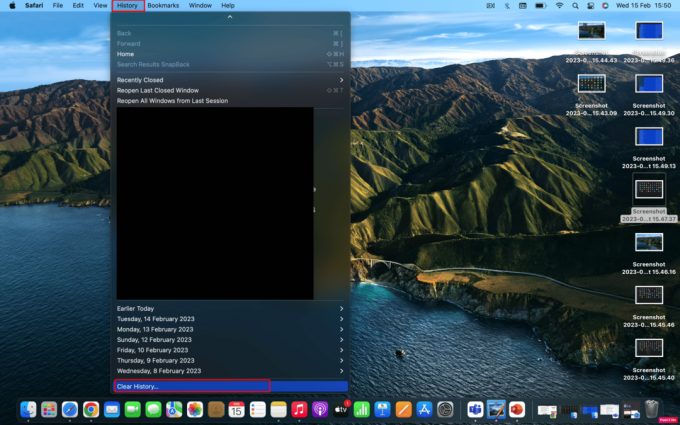
4. Om al uw geschiedenis in één keer te verwijderen, klikt u op alle geschiedenis optie, zo niet, kies dan uit de andere beschikbare opties zoals het afgelopen uur, vandaag etc. Klik vervolgens op de Geschiedenis wissen optie nogmaals om het proces te voltooien.
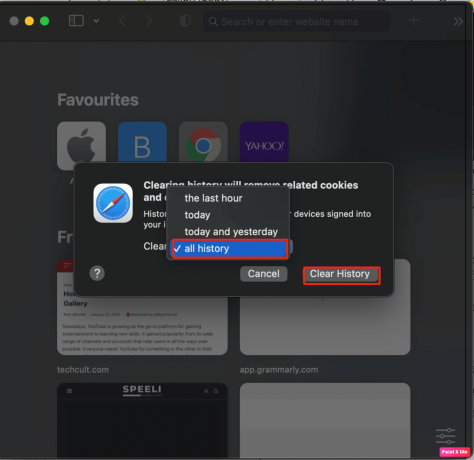
Aanbevolen:
- Wat is Apex Legends Error Code Snake?
- Hoe op te lossen Kan app niet vinden op iPhone
- 14 beste gratis live achtergronden voor Mac
- Hoe iMessages te repareren die niet synchroniseren op Mac
Dit brengt ons aan het einde van ons artikel. We hopen dat je na het lezen van onze gids hebt kunnen leren Hoe apps van MacBook te verwijderen inclusief de stappen om apps uit Launchpad te verwijderen. U kunt contact met ons opnemen met uw suggesties en vragen via de opmerkingen hieronder. Laat ons in ons volgende artikel ook weten over welk onderwerp u meer wilt weten.



