Hoe de DNS-server op Windows 11 te wijzigen
Diversen / / November 28, 2021
Als het gaat om verbinding maken met en toegang krijgen tot internet, is DNS of Domain Name System uiterst belangrijk omdat het domeinnamen toewijst aan IP-adressen. Hierdoor kun je een naam voor een website, zoals techcult.com, gebruiken in plaats van het IP-adres om de gewenste website te vinden. Lang verhaal kort, het is de Internettelefoonboek, waardoor gebruikers websites op internet kunnen bereiken door namen te onthouden in plaats van een complexe reeks cijfers. Hoewel de meeste gebruikers vertrouwen op de standaardserver van hun internetprovider (ISP), is dit misschien niet altijd de beste optie. Een trage DNS-server kan ervoor zorgen dat uw internetverbinding trager wordt en soms zelfs de internetverbinding verbreekt. Het is belangrijk om een betrouwbare en snelle service te gebruiken om een stabiele internetverbinding te garanderen. Vandaag leren we u hoe u de DNS-serverinstellingen op Windows 11 kunt wijzigen, indien en wanneer dat nodig is.
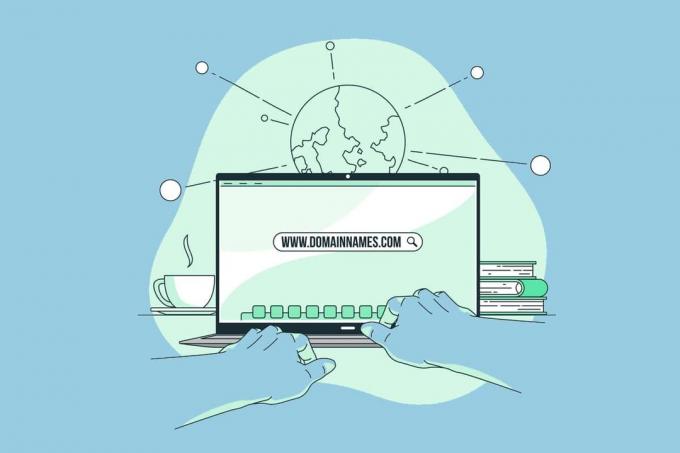
Inhoud
- DNS-serverinstellingen wijzigen op Windows 11.
- Methode 1: Via netwerk- en internetinstellingen
- Methode 1A: voor wifi-verbinding
- Methode 1B: voor Ethernet-verbinding
- Methode 2: Via het Configuratiescherm Netwerkverbindingen.
- Methode 2A: voor wifi-verbinding
- Methode 2B: voor Ethernet-verbinding
DNS-serverinstellingen wijzigen op Windows 11
Sommige technische giganten bieden tal van gratis, betrouwbare, veilige en openbaar beschikbare domeinnaam systeem servers om gebruikers te helpen veiliger en veiliger te zijn tijdens het surfen op internet. Een paar bieden ook diensten zoals ouderlijk toezicht om ongepaste inhoud uit te filteren op een apparaat dat hun kind gebruikt. Enkele van de meest vertrouwde zijn:
- Google-DNS: 8.8.8.8 / 8.8.4.4
- Cloudflare-DNS: 1.1.1.1 / 1.0.0.1
- Vierling: 9: 9.9.9.9 / 149.112.112.112.
- OpenDNS: 208.67.222.222 / 208.67.220.220.
- Schoon browsen: 185.228.168.9 / 185.228.169.9.
- Alternatieve DNS: 76.76.19.19 / 76.223.122.150.
- AdGuard-DNS: 94.140.14.14 / 94.140.15.15
Lees tot het einde om te leren hoe u de DNS-server op Windows 11 pc kunt wijzigen.
Methode 1: Via netwerk- en internetinstellingen
U kunt de DNS-server op Windows 11 wijzigen met behulp van Windows-instellingen voor zowel Wi-Fi- als Ethernet-verbindingen.
Methode 1A: voor wifi-verbinding
1. druk op Windows + I-toetsen samen om de. te openen Instellingen raam.
2. Klik op Netwerk & internet optie in het linkerdeelvenster.
3. Selecteer vervolgens de Wifi optie, zoals weergegeven.

4. Klik op Wi-Fi-netwerk eigendommen.
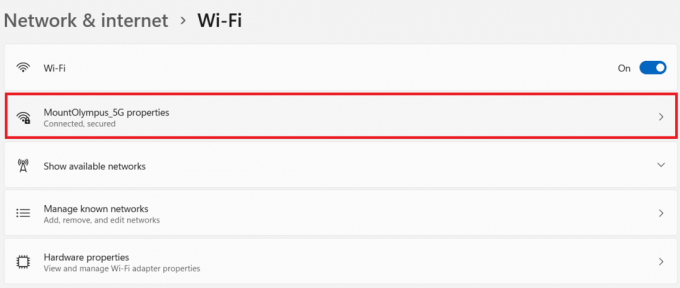
5. Klik hier op de Bewerking knop voor de DNS-servertoewijzing optie, zoals hieronder afgebeeld.
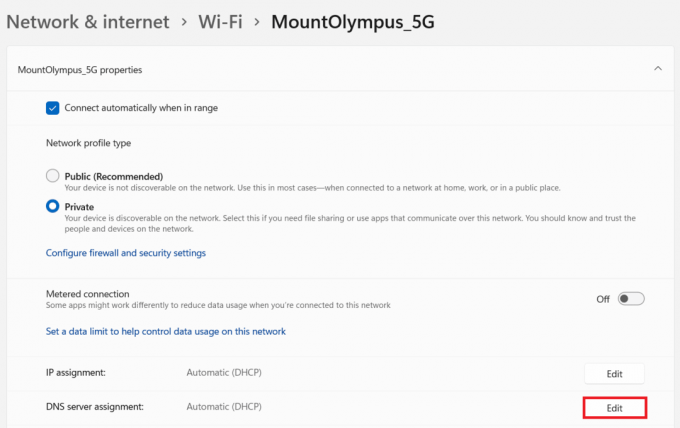
6. Selecteer vervolgens Handmatig van de Netwerk DNS-instellingen bewerken vervolgkeuzelijst en klik op Opslaan, zoals gemarkeerd weergegeven.
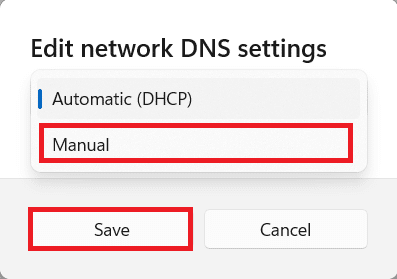
7. Schakel de in IPv4 optie.
8. Voer de aangepaste DNS-serveradressen in in VoorkeurDNS en AfwisselendDNS velden.
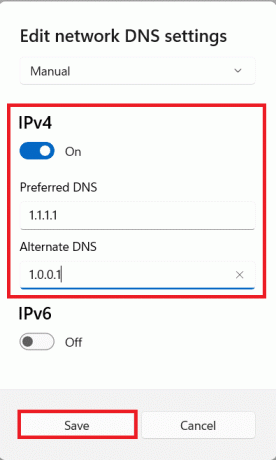
9. Klik ten slotte op Opslaan en Uitgang.
Methode 1B: voor Ethernet-verbinding
1. Ga naar Instellingen > Netwerk & internet, zoals eerder.
2. Klik op de Ethernet optie.
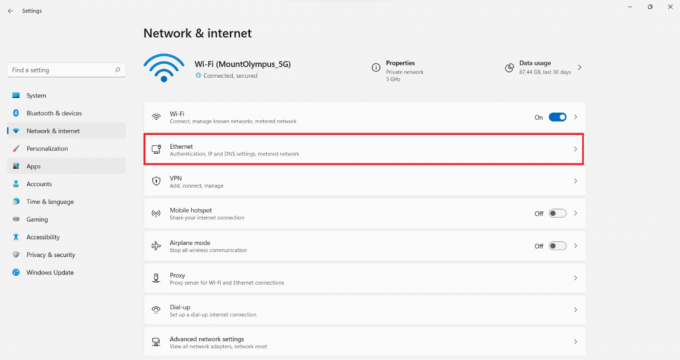
3. Selecteer nu de Bewerking knop voor de DNS-servertoewijzing optie, zoals weergegeven.

4. Selecteer Handmatig optie onder Netwerk DNS-instellingen bewerken, zoals eerder.
5. Schakel vervolgens de IPv4 optie.
6. Voer aangepaste DNS-serveradressen in voor: VoorkeurDNS en AfwisselendDNS velden, volgens de lijst aan het begin van het document.
7. Set Voorkeur DNS-versleuteling als Versleuteld bij voorkeur, niet-versleuteld toegestaan optie. Raadpleeg de gegeven foto voor de duidelijkheid.
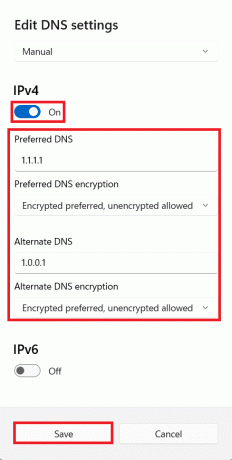
Lees ook:Overschakelen naar OpenDNS of Google DNS op Windows
Methode 2: Door Controlepaneel Netwerk connecties
U kunt de DNS-serverinstellingen op Windows 11 ook wijzigen via het Configuratiescherm voor beide verbindingen, zoals hieronder wordt uitgelegd.
Methode 2A: voor wifi-verbinding
1. Klik op de Zoekpictogram en typ netwerkverbindingen bekijken. Klik vervolgens op Open.

2. Klik met de rechtermuisknop op uw Wifi netwerkverbinding en selecteer Eigendommen, zoals getoond.
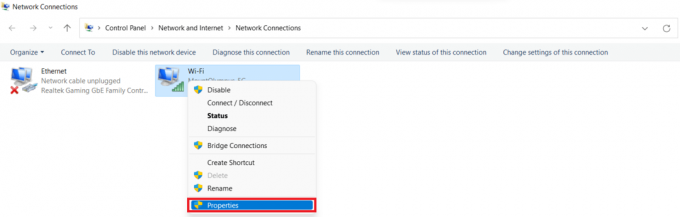
3. Klik op Internetprotocol versie 4 (TCP/IPv4) en klik Eigendommen knop.
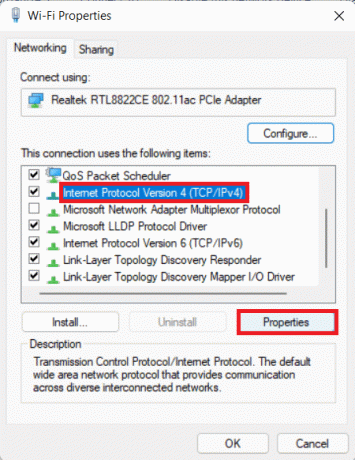
4. Vink de optie gemarkeerd aan Gebruik de volgende DNS-serveradressen: en typ dit:
Voorkeur DNS-server: 1.1.1.1
Alternatieve DNS-server: 1.0.0.1
5. Klik ten slotte op Oke om wijzigingen op te slaan en af te sluiten.
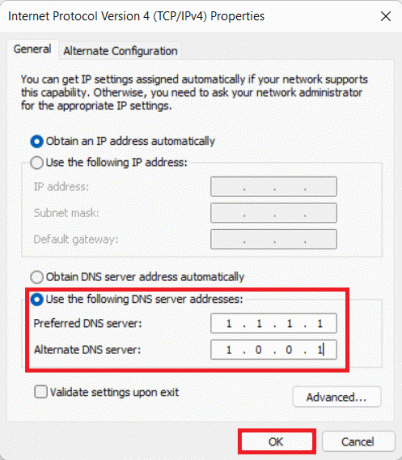
Methode 2B: voor Ethernet-verbinding
1. Launch Netwerkverbindingen bekijken van Windows zoeken, zoals eerder.
2. Klik met de rechtermuisknop op uw Ethernet netwerkverbinding en selecteer Eigendommen, zoals getoond.

3. Klik nu op Internetprotocol versie 4 (TCP/IPv4) en selecteer Eigendommen, zoals hieronder afgebeeld.

4. Volgen Stappen 4 – 5 van Methode 2A om de DNS-serverinstellingen voor Ethernet-verbindingen te wijzigen.
Aanbevolen:
- Recente bestanden en mappen verbergen op Windows 11
- Hoe WiFi Direct uit te schakelen in Windows 10
- Windows 11 opstarten in de veilige modus
- Hoog pakketverlies op Xbox oplossen
We hopen dat je het kunt leren hoe de DNS-serverinstellingen op Windows 11 te wijzigen. U kunt uw suggesties en vragen sturen in het commentaargedeelte hieronder. We willen graag weten welk onderwerp u als volgende wilt onderzoeken.



