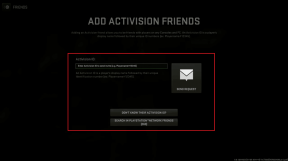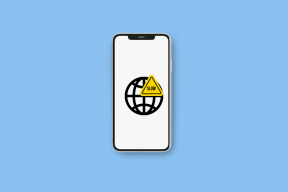Incognito-tabbladen vergrendelen in Google Chrome op Android en desktop
Diversen / / April 03, 2023
In de loop der jaren heeft Google met Chrome een gouden standaard gezet voor surfen op het web. Dit was mogelijk door de browser consequent bij te werken met functies zoals Geheugen- en energiebesparingsmodi. Met de nieuwste update voor Android kunt u nu een vingerafdruk of wachtwoord gebruiken om incognitotabbladen in Google Chrome te vergrendelen. In dit artikel laten we je alles zien wat je moet weten.

Het hele doel van het gebruik van een incognitotabblad is surfen op het web achter gesloten deuren. Het vergrendelen van het lipje versterkt dit doel inderdaad. De functie is momenteel echter alleen beschikbaar in de Android-app en iPhone-gebruikers lopen helaas mis. Het is ook niet beschikbaar op de desktopversie van Chrome, maar we hebben een oplossing gevonden om een dergelijke functie te gebruiken. Lees verder om meer te weten!
3 manieren om de incognitomodus te vergrendelen in Google Chrome op Android
Hoewel er een ingebouwde optie is om de incognitomodus in de Chrome-browser te vergrendelen met de nieuwste update, hebben we ook enkele alternatieven voor het geval je niet in staat bent om
Google Chrome updaten naar de laatste versie. Hier zijn dus drie verschillende methoden om de incognitomodus in Google Chrome op Android te vergrendelen.Methode 1: gebruik de ingebouwde functie van Google Chrome om uw incognitosessie te vergrendelen
In een nieuwe update voor de Android-app heeft Google een functie aangekondigd om incognitotabbladen te vergrendelen door een Chrome vlag - een verborgen pagina vol experimentele schakelaars om uw surfervaring op het web in Chrome te verbeteren.
Om deze functie te gebruiken, moet u ervoor zorgen dat u aanwezig bent op de nieuwste versie van Google Chrome in de Play Store. Zo niet, download dan de nieuwste versie van Chrome van een website van derden. Als u klaar bent, volgt u de onderstaande stappen.
Stap 1: Open Google Chrome en voer het onderstaande adres in de URL-balk in om toegang te krijgen tot de vlag.
chrome://flags/#incognito-reauthentication-for-android
Stap 2: Een vlag met de naam 'Apparaatherauthenticatie voor incognito inschakelen' wordt gemarkeerd. Tik hiervoor op het vervolgkeuzemenu.
Stap3: Vink nu het vakje aan voor ingeschakeld.


Stap 4: U moet Chrome nu opnieuw opstarten om de instellingen toe te passen. Tik op Opnieuw starten.

Stap 5: Tik na het opnieuw starten van Google Chrome op het pictogram met de drie stippen in de rechterbovenhoek en selecteer Instellingen.
Stap 6: Tik op ‘Privacy en veiligheid’.


Stap 7: Schakel nu de schakelaar in voor 'Incognito-tabbladen vergrendelen wanneer u Chrome verlaat'.

Zodra deze schakelaar is ingeschakeld, wordt de incognitosessie vergrendeld zodra u Chrome afsluit en moet u uw wachtwoord of vingerafdrukverificatie gebruiken om er weer toegang toe te krijgen.
Maar zelfs met de nieuwste update is deze functie mogelijk niet beschikbaar vanwege een aantal regio's en apparaatspecifieke beperkingen. Ga in dat geval verder met de volgende methoden.
Methode 2: gebruik app-vergrendeling om Google Chrome te vergrendelen
Bijna alle Android-apparaten hebben een ingebouwde functie om apps te vergrendelen met een wachtwoord/vingerafdruk. Op deze manier moet u elke keer dat u uw vergrendelde app probeert te openen uw wachtwoord/vingerafdruk opgeven.
Dit is een alternatieve methode om ook incognitotabbladen in Google Chrome te vergrendelen, maar hiermee wordt de hele applicatie vergrendeld en niet alleen het incognitotabblad. Maar het dient nog steeds het doel, dus waarom niet?
Opmerking: We hebben een OnePlus-apparaat gebruikt om de instructies te demonstreren. De stappen blijven hetzelfde als u ook een ander Android-apparaat gebruikt.
Stap 1: Open de app Instellingen.
Stap 2: Selecteer Privacy.


Stap 2: Tik op App-vergrendeling. U wordt nu gevraagd een wachtwoord in te stellen om apps te vergrendelen.
Stap 3: Nadat u een wachtwoord hebt ingesteld voor het vergrendelen van apps, schakelt u de schakelaar voor app-vergrendeling in.


Stap 4: Blader door de lijst met apps en schakel de schakelaar in om Google Chrome te vergrendelen.
Stap 5: Als u ook uw vingerafdruk wilt gebruiken om de app-vergrendelingsfunctie te verifiëren, geeft u toestemming om deze hiervoor te gebruiken.


De volgende keer dat u Google Chrome afsluit en het opnieuw probeert te openen, wordt u gevraagd uw vingerafdruk of toegangscode op te geven om hetzelfde te openen.
Maar als u de app-vergrendelingsfunctie niet heeft of als u deze niet kunt gebruiken, hoeft u zich geen zorgen te maken. U kunt ook een toepassing van derden gebruiken.
Methode 3: gebruik een toepassing van derden om Google Chrome te vergrendelen
Veel applicaties laten je toe vergrendel apps op uw Android-apparaat. Maar we willen u degene laten zien die overwegend positieve feedback heeft gekregen van een grote groep gebruikers met meer dan tien miljoen downloads. Zo vergrendel je Google Chrome probleemloos.
Stap 1: Download App Lock – Xlock uit de Play Store via onderstaande link.
App-vergrendeling downloaden - XLock
Stap 2: U krijgt een korte introductie van de functies en u wordt gevraagd een patroon in te stellen.
Stap 3: Selecteer Google Chrome in de lijst met apps die u wilt vergrendelen en tik op Vergrendelen.


Stap 3: Geef alle benodigde machtigingen, tik op Go To Set en selecteer App Lock - Xlock en schakel de schakelaar ervoor in terwijl u wordt omgeleid naar de app Instellingen.
Stap 4: Tik op Toestaan om de app op de achtergrond te laten draaien.


Hierdoor wordt Google Chrome effectief vergrendeld en moet u elke keer dat u de app opent, authenticeren met uw wachtwoord of vingerafdruk.
Laten we vervolgens kijken hoe we dit kunnen doen op de desktopversie van Google Chrome.
Hoe de incognitomodus op Google Chrome Desktop te vergrendelen
Het lijkt erop dat Google deze functie niet heeft toegevoegd aan de desktopversie van Google Chrome. De mogelijkheid om incognitomodi te vergrendelen met de ingebouwde instelling is momenteel beperkt tot alleen Android-apparaten.
U kunt echter een extensie installeren op Google Chrome op pc of Mac om Google Chrome elke keer te vergrendelen bij het afsluiten. Hoewel het niet specifiek incognitotabbladen vergrendelt, voegt het toch een privacylaag toe aan Google Chrome.
Stap 1: Ga via de onderstaande link naar de extensiepagina in de Chrome Webstore.
Bezoek LockPW in de Chrome Webstore
Stap 2: Klik op Toevoegen aan Chrome > Extensie toevoegen.

Stap 3: Zodra de extensie is geïnstalleerd, klikt u op het extensiepictogram en selecteert u de menuknop met drie stippen naast de LockPW-extensie.
Stap 4: Klik op Opties.

Stap 5: In dit venster kunt u een wachtwoord instellen om Google Chrome te vergrendelen. Voer het wachtwoord in en klik op Opslaan.

Stap 6: Nu wordt u elke keer dat u Google Chrome op uw pc of Mac opent, gevraagd uw wachtwoord in te voeren. Voer uw wachtwoord in en klik op Inloggen.

Om het wachtwoord uit te schakelen: Ga naar de instellingenpagina van de extensies (zoals weergegeven in stap 3 in dit gedeelte) en klik op de uitschakelknop voor het wachtwoord.

Daar ga je. Dat is alles wat u moet weten over het vergrendelen van de incognitomodus in Google Chrome met een wachtwoord. Als je nog vragen hebt, kijk dan in de sectie Veelgestelde vragen hieronder.
Veelgestelde vragen over de incognitomodus vergrendelen in Chrome
Tot nu toe heeft de iPhone geen app-vergrendelingsoptie of een betrouwbare applicatie van derden om de ontbrekende functie in Google Chrome te repliceren.
Ja, als u een Google-account voor uw kind instelt, kan het de incognitomodus in Google Chrome niet gebruiken wanneer het wordt gebruikt op het account van het kind.
Bewaak je geheimen
We hopen dat dit artikel u heeft geholpen de incognitomodus in Google Chrome op uw Android- en desktopapparaten te vergrendelen. We hopen dat Google deze ingebouwde functie bevat om de incognitomodus ook op de iPhone en de desktop-apps te vergrendelen. Bovendien waarderen we Google zeer voor het toevoegen van deze functie en we hopen dat een dergelijke trend zich in de loop van de tijd voortzet!
Laatst bijgewerkt op 28 maart 2023
Het bovenstaande artikel kan gelieerde links bevatten die Guiding Tech helpen ondersteunen. Het heeft echter geen invloed op onze redactionele integriteit. De inhoud blijft onbevooroordeeld en authentiek.
Geschreven door
Supreeth Koundinya
Supreeth is een echte techfanaat en heeft er al plezier mee gehad sinds hij een kind was. Momenteel doet hij wat hij het liefste doet: schrijven over technologie bij Guiding Tech. Hij is een voormalig werktuigbouwkundig ingenieur en heeft twee jaar in de EV-industrie gewerkt.