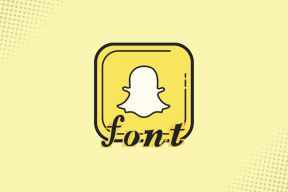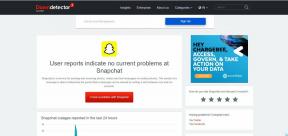3 eenvoudige manieren om een tekstvak in Google Documenten in te voegen
Diversen / / April 03, 2023
Vanwege de eenvoudige maar krachtige interface is Google Documenten voor velen de voorkeursoptie geworden. Dus als u aan een gedeeld document werkt en wilt dat uw tekst het hoogtepunt van de show is, is het toevoegen ervan in een tekstvak de juiste keuze. We hebben drie eenvoudige manieren om u te helpen een tekstvak in Google Documenten in te voegen.

Als u met een team werkt, kunnen er gevallen zijn waarin belangrijke informatie verloren is gegaan in een lang documentbestand. Om dit te voorkomen, kunt u tekstvakken of vormen toevoegen aan uw Google Documenten. Ze kunnen ook helpen om het document een overzichtelijke en professionele uitstraling te geven. Lees dus verder terwijl we kijken hoe u een tekstvak in Google Documenten kunt toevoegen.
Opmerking: Voordat u met de stappen begint, moet u zich aanmelden bij uw Google-account.
Methode 1: maak een eenvoudig Google Docs-tekstvak met behulp van de tekentool
De eenvoudigste manier om een tekstvak toe te voegen in Google Docs is door gebruik te maken van de Tekentool. Hiermee kunt u een vak maken en er ook tekst aan toevoegen. Hier is hoe:
Stap 1: Open het relevante Google-document. Ga vervolgens naar de menubalk en klik op Invoegen.
Stap 2: Klik op Tekening en selecteer Nieuw uit de opties.

Stap 3: Klik in het tekenvenster op de tekstvakknop.
Stap 4: Klik en sleep nu uw cursor om een tekstvak te maken. Typ vervolgens de tekst die u wilt toevoegen in het tekstvak.

Stap 5: Klik op ‘Opslaan en sluiten’ om het tekenvenster te sluiten.

Uw Google Docs-tekstvak is nu gemaakt.
Methode 2: voeg een tekstvak toe in Google Documenten met behulp van tabelcellen
Een eencellige tabel kan ook dienst doen als tekstvak in Google Documenten. Bovendien is dit de enige manier om een tekstvak toe te voegen met de mobiele app Google Documenten. Open hiervoor het tabelgereedschap en selecteer een enkele tabelcel. Hier is een stapsgewijze procedure voor hetzelfde.
Stap 1: Ga in je document naar de menubalk en klik op Invoegen.
Opmerking: Als u een Android- of iOS-apparaat gebruikt, tikt u op het pictogram +.
Stap 2: Klik op Tabel en selecteer een 1×1 eencellige tabel.

Stap 3: Zodra de tabelcel in het document verschijnt, gebruikt u uw muis om de hoogte en breedte van het vak aan te passen.

Stap 4: Klik vervolgens ergens in het vak om te beginnen met typen.
Tip: Met behulp van de opties kunt u ook de vulkleur en randkleur instellen en de tekstkleur wijzigen.

Er is nu een tekstvak toegevoegd aan uw Google Docs-document.
Methode 3: maak een tekstvak met behulp van vormen in Google Docs
Naast het gebruik van het tekengereedschap om tekstvakken toe te voegen in Google Documenten, kunt u uw document ook verfraaien door verschillende vormen toe te voegen in plaats van de traditionele tekstvakken. Net als een tekstvak kunt u ook tekst, afbeeldingen en meer aan de vormen toevoegen.
Volg deze stappen om een tekstvak voor Google Documenten te maken met behulp van vormen.
Stap 1: Open uw document en klik op Invoegen in de menubalk.
Stap 2: Klik hier op Tekening en selecteer Nieuw.

Stap 3: Klik in de menu-opties op Vormen.
Stap 4: Selecteer de gewenste vorm.

Stap 5: Nadat je de vorm hebt geselecteerd, sleep je je muis over het tekengebied en laat je hem los zodra de juiste maat op het scherm verschijnt.
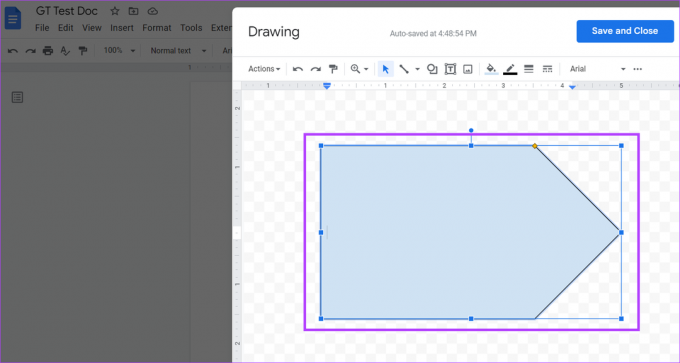
Stap 6: Dubbelklik vervolgens ergens in de vorm en voeg de relevante tekst toe.
Stap 7: Voeg zoveel vormen toe als je wilt aan het tekengebied en als je klaar bent, klik je op 'Opslaan en sluiten' om de vormen in je document in te voegen.

Uw aangepaste tekstvak wordt nu toegevoegd aan uw document.
Afbeeldingen invoegen in een tekstvak van Google Documenten
Na het toevoegen van een tekstvak in Google Documenten, kunt u er ook afbeeldingen in invoegen. Klik gewoon op uw tekstvak of vorm en voeg de relevante afbeelding toe met behulp van het tekenvenster. Hier is hoe het te doen.
Stap 1: Klik ergens in uw Google Docs-tekstvak en klik op Bewerken.

Stap 2: Klik in de menu-opties op het pictogram Afbeelding.

Stap 3: Selecteer met behulp van de relevante opties de afbeelding die u aan uw tekstvak wilt toevoegen. Klik vervolgens op Selecteren.

Stap 4: Gebruik uw muis om het formaat van de afbeelding te wijzigen en in te stellen volgens uw voorkeuren.
Stap 5: Als u klaar bent, klikt u op 'Opslaan en sluiten' om uw wijzigingen op te slaan en het tekenvenster te verlaten.

Uw afbeelding is nu toegevoegd aan het tekstvak van Google Docs.
Een tekstvak aanpassen en bewerken in Google Documenten
Nadat u uw vorm of tekstvak aan het Google Docs-bestand hebt toegevoegd, kunt u het bewerken en aanpassen aan uw voorkeuren. Volg de onderstaande stappen om de grootte van de doos of vorm te wijzigen, te verwijderen wat u niet wilt en, indien nodig, een extra doos of vorm toe te voegen.
Stap 1: Klik op het tekstvak of de vorm en selecteer Bewerken.
Tip: U kunt ook de tekstmenu-opties gebruiken om uw tekstvak of vorm rond andere documenttekst te laten lopen.

Stap 2: Zodra het tekenvenster is geopend, klikt u op het vak of de vorm die u wilt bewerken en klikt u op Acties.
Stap 3: Vanuit het menu Acties kunt u ervoor kiezen om woordkunst, hulplijnen toe te voegen, de volgorde van het tekstvak te wijzigen en meer.

Stap 4: Aangezien tekstvakken meestal geen rand of achtergrondkleur hebben, klikt u op het penpictogram in de menubalk om de rand van het tekstvak te definiëren.
Stap 5: Selecteer nu de gewenste kleur als randkleur voor uw tekstvak.

Stap 6: Om een achtergrondkleur aan het tekstvak toe te voegen, klikt u op het pictogram van de verfemmer en selecteert u de gewenste achtergrondkleur.
Tip: U kunt ook op uw afbeelding klikken en, zodra de menu-opties verschijnen, deze dienovereenkomstig bewerken.

Stap 7: Klik op Meer en bewerk uw tekstlettertype en kleuren met behulp van de menu-opties.

Stap 8: Als u een element heeft verwijderd en het wilt herstellen, klikt u op Acties en selecteert u 'Versiegeschiedenis bekijken'.

Stap 9: Klik op de versie die u wilt herstellen.

Stap 10: Als u klaar bent, klikt u op 'Opslaan en sluiten'.

Zodra het tekenvenster sluit, is de bewerkte versie van uw Google Docs-tekstvak zichtbaar.
Veelgestelde vragen over het toevoegen van een tekstvak in Google Documenten
Ja, u kunt meer dan één tekstvak toevoegen in Google Documenten.
Om een verwijderd tekstvak in Google Docs te herstellen, gaat u naar de menubalk en klikt u op 'Open versiegeschiedenis'. Selecteer vervolgens de documentversie met het eerder verwijderde tekstvak en klik op 'Deze versie herstellen'. Hiermee wordt uw verwijderde tekstvak hersteld. Alle wijzigingen die na de documentversie zijn aangebracht, worden tijdens het proces echter ook verwijderd. U kunt ook een kijkje nemen in onze gedetailleerde gids op hoe u de versiegeschiedenis van Google Documenten kunt controleren voor meer informatie.
Voeg dat tekstvak toe
Tekstvakken helpen u bij het scheiden van belangrijke informatie in een document. We hopen dus dat dit artikel u heeft kunnen helpen bij het aanpassen en toevoegen van een tekstvak in Google Documenten. Om uw document op te schonen en eventuele extra spaties te verwijderen, kunt u onze gids raadplegen op het verwijderen van een lege pagina in Google Docs.