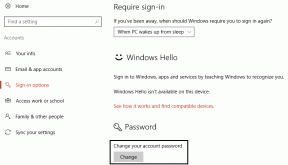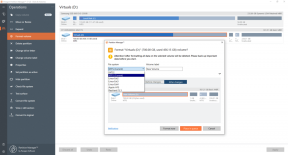Hoe te repareren uTorrent Toegang is geweigerd
Diversen / / November 28, 2021
De fout Toegang krijgen tot uTorrent wordt geweigerd wanneer u bestanden probeert te downloaden met uTorrent? Deze fout kan verschillende oorzaken hebben, zoals beschadigde software, tijdelijke bugs, een defecte harde schijf en een gebrek aan beheerdersrechten. Als u met deze fout wordt geconfronteerd, vindt u hier een perfecte handleiding voor: reparerenuTorrent-toegang is geweigerd fout.

Inhoud
- Hoe te repareren uTorrent Toegang is geweigerd (schrijven naar schijf)
- Methode 1: Start uTorrent opnieuw
- Methode 2: Voer uTorrent uit als beheerder
- Methode 3: Wijzig de machtigingsinstellingen van de downloadmap
- Methode 4: Download het bestand opnieuw
- Methode 5: Antivirussoftware van derden uitschakelen
- Methode 6: Updatebestanden verwijderen
- Methode 7: Installeer uTorrent opnieuw op uw computer
- Methode 8: CHKDSK-opdracht uitvoeren
Hoe te repareren uTorrent Toegang is geweigerd (schrijven naar schijf)
Methode 1: Start uTorrent opnieuw
Door uTorrent opnieuw te starten, kan het programma zijn bronnen opnieuw laden en daarom elk probleem met zijn bestanden oplossen. Volg deze eenvoudige stappen om uTorrent opnieuw te starten.
1. druk op CTRL + ALT + DEL toetsen op uw toetsenbord om de. te openen Taakbeheer.
2. Zoek uTorrent in de lijst met programma's die worden uitgevoerd.
3. Klik op uTorrent en klik vervolgens op Einde taak.

Open de uTorrent-client en controleer of de uTorrent-toegang wordt geweigerd, de fout blijft bestaan. Als dit het geval is, gaat u naar de volgende oplossing.
Methode 2: Voer uTorrent uit als beheerder
Als uTorrent geen toegang heeft tot de ingestelde downloadbestanden op uw computer, verschijnt de foutmelding uTorrent toegang geweigerd. Volg deze eenvoudige stappen om dit probleem op te lossen:
1. druk op Windows-toets + S om de Windows-zoekopdracht vervolgens te openen typ uTorrent in het zoekveld. Klik in het rechterdeelvenster op Bestandslocatie openen.
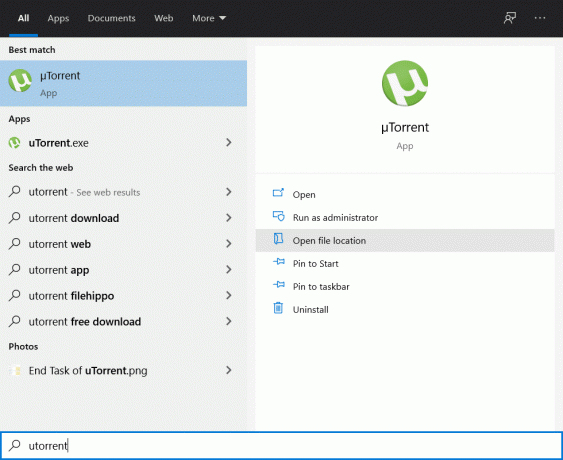
2. Klik met de rechtermuisknop op de uTorrent-snelkoppeling en selecteer vervolgens Bestandslocatie openen opnieuw.
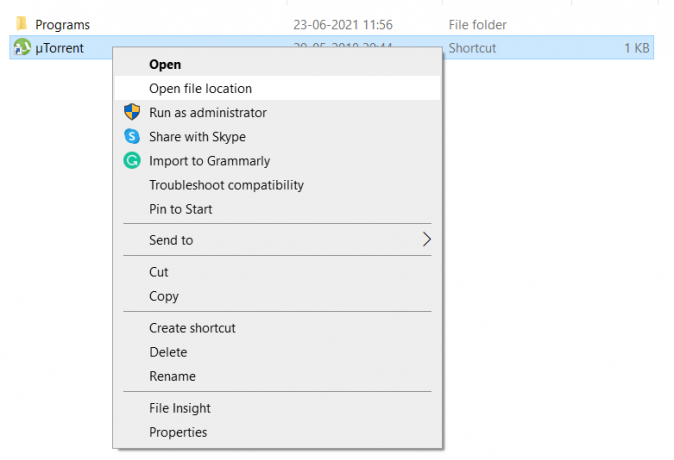
3. Navigeer naar de uTorrent.exe bestand, klik er dan met de rechtermuisknop op en selecteer Eigendommen.
4. Klik op de Compatibiliteit tabblad en vink vervolgens het vakje aan naast Voer dit programma uit als beheerder.
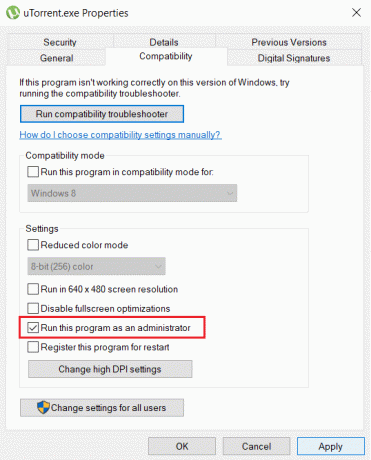
5. Klik op Van toepassing zijn gevolgd door OKE. Start nu de uTorrent-client opnieuw.
Nadat uTorrent is geopend, probeert u het bestand te downloaden waarmee u een probleem ondervindt en kijkt u of u kunt fix uTorrent toegang is geweigerd fout.
Lees ook:Fix uTorrent vastgelopen bij verbinding maken met peers
Methode 3: Wijzig de machtigingsinstellingen van de downloadmap
Utorrent kan geen bestanden downloaden naar de Downloaden map als de map is ingesteld op Alleen lezen. Volg deze eenvoudige stappen om deze instelling te wijzigen:
1. druk op Windows-toets + E om Verkenner te openen.
2. Zoek in het menu aan de linkerkant naar de Downloaden map, klik er met de rechtermuisknop op en selecteer Eigendommen.

3. Zorg ervoor dat u het selectievakje naast uitschakelt Alleen lezen. Klik op Van toepassing zijn gevolgd door OKE.
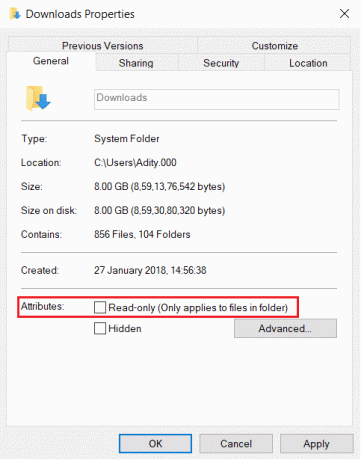
Open de uTorrent-client opnieuw en probeer vervolgens uw bestanden te downloaden. Controleer of het probleem is opgelost.
Methode 4: Download het bestand opnieuw
Het kan zijn dat het bestand dat u aan het downloaden bent, beschadigd is geraakt met de uTorrenttoegang wordt geweigerd (schrijven naar schijf) fout. In dit geval moet u een nieuwe kopie van het bestand opnieuw downloaden:
1. Open Verkenner, zoals eerder aangegeven.
2. Klik in het zijmenu op de Downloads map om deze te openen.
3. Klik met de rechtermuisknop op het bestand dat u aan het downloaden was en selecteer Verwijderen.
4. Ga nu terug naar uTorrent, klik met de rechtermuisknop op de torrent die u aan het downloaden bent, en selecteer Start of Forceer start.
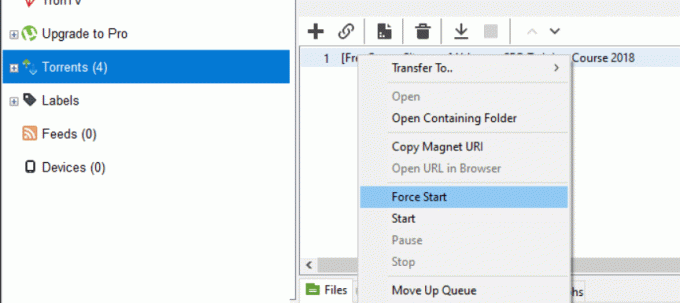
Wacht en controleer of de uTorrent-toegang wordt geweigerd, de fout treedt nog steeds op. Als dit het geval is, probeert u de volgende oplossing om het probleem op te lossen 'schrijven naar schijf: toegang geweigerd' fout op uTorrent.
Methode 5: Antivirussoftware van derden uitschakelen
Sommige antivirussoftware kunnen uw torrent-bestanden als een bedreiging markeren en de toegang tot uTorrent blokkeren. U kunt de antivirussoftware van derden uitschakelen of u kunt de software verwijderen en in plaats daarvan Windows Defender gebruiken.

Als Windows Defender op de achtergrond draait, schakel het dan tijdelijk uit en probeer vervolgens het torrent-bestand op uTorrent te downloaden.
Methode 6: Updatebestanden verwijderen
Het is mogelijk dat de uTorrent-bestanden beschadigd zijn geraakt tijdens een Windows-update of dat de update zelf niet goed op uw computer is geïnstalleerd.
In de volgende stappen zullen we zien hoe de updatebestanden kunnen worden verwijderd, zodat uTorrent terugkeert naar de vorige versie en de uTorrent-toegang wordt geweigerd-fout wordt opgelost.
1. druk de Windows-toets + R, om het dialoogvenster Uitvoeren te openen en typ vervolgens %app data% en druk op Oke.

2. De App data map wordt geopend. Navigeer naar de uTorrent-map erin, open deze en zoek de updates.dat het dossier.
3. Klik met de rechtermuisknop op de updates.dat bestand en selecteer Verwijderen.

4. Start uTorrent opnieuw om te zien of het probleem is opgelost.
Lees ook:15 beste uTorrent-alternatieven beschikbaar
Methode 7: Installeer uTorrent opnieuw op uw computer
Als het terugdraaien van updates op uTorrent het uTorrent-proces niet heeft opgelost, heeft het geen toegang tot het bestand, dan moeten we uTorrent verwijderen en een nieuwe kopie downloaden. Volg deze stappen om uTorrent opnieuw op uw pc te installeren:
1. Zoek in de zoekbalk naar de Controlepaneel en open het dan.
2. Klik in het hoofdmenu van het Configuratiescherm op Een programma verwijderen.

3. Zoek de uTorrent-toepassing, klik er met de rechtermuisknop op en selecteer vervolgens Verwijderen.
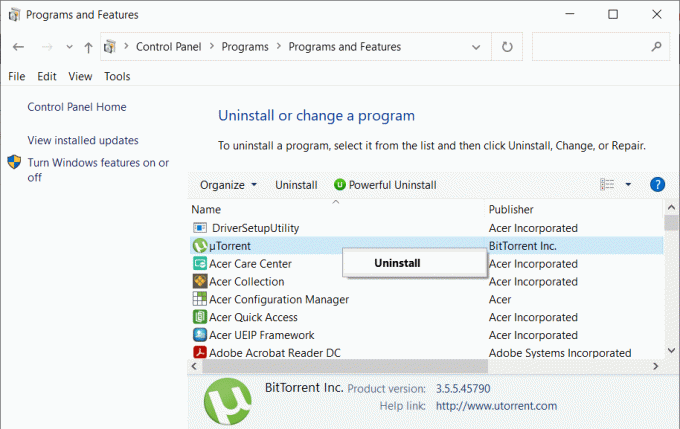
4. Nadat het verwijderen is voltooid. Ga naar de officiële uTorrent website om de nieuwste versie van de software voor uw computer te downloaden.
Methode 8: CHKDSK-opdracht uitvoeren
De oplossing voor fix schrijven naar schijf: toegang wordt geweigerd op uTorrent kan te maken hebben met een defecte harde schijf. U kunt controleren of er een fout op uw harde schijf door deze eenvoudige stappen te volgen:
1. Typ cmd in de Windows-zoekopdracht en klik vervolgens op Als administrator uitvoeren vanuit het rechtervenster.

2. Typ de volgende opdracht in de opdrachtprompt en druk vervolgens op Enter:
chkdsk C: /f /r /x
Opmerking: Vervang C: door de stationsletter waarop u Check Disk wilt uitvoeren. Ook in de bovenstaande opdracht C: is de schijf waarop we de schijf willen controleren, / f staat voor een vlag die de toestemming geeft om eventuele fouten te herstellen met de schijf, /r laat chkdsk naar slechte sectoren zoeken en herstel uitvoeren en /x geeft de controleschijf de opdracht om de schijf te ontkoppelen voordat de Verwerken.

3. Nadat de scan is voltooid, probeert Windows eventuele fouten op uw harde schijf te herstellen.
Open uTorrent en probeer vervolgens het gewenste bestand te downloaden. Controleer of de uTorrent-fout 'toegang is geweigerd' is opgelost.
Aanbevolen:
- Toestaan of weigeren van apps toegang tot camera in Windows 10
- Hoe u Google Drive Access Denied-fout kunt oplossen
- Iemand op Facebook vinden met een e-mailadres
- Hoe Discord volledig te verwijderen op Windows 10
We hopen dat deze gids nuttig was en dat u in staat was om fix uTorrent-toegang wordt geweigerd fout. Als je vragen of suggesties hebt, laat ze dan achter in het commentaargedeelte hieronder.