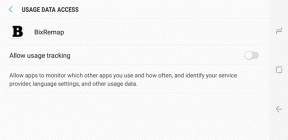Hoe Excel-bestanden alleen-lezen te maken
Diversen / / April 03, 2023

Als het gaat om het beheren van informatie, is Excel een van de meest populaire tools die zowel door bedrijven als particulieren worden gebruikt. Het is een krachtige applicatie die u kan helpen bij het organiseren, opslaan en analyseren van gegevens. Soms moet u echter een Excel-bestand maken alleen lezen om te voorkomen dat andere gebruikers de gegevens wijzigen of verwijderen. De stappen om Excel-bestanden alleen-lezen te maken, zijn een eenvoudig proces dat een extra beveiligingslaag voor uw gegevens kan bieden. Wanneer u een Excel-modus alleen-lezen maakt, voorkomt u dat andere gebruikers de gegevens in het bestand wijzigen of verwijderen. Dit is vooral handig wanneer u het bestand met meerdere mensen deelt, omdat het voorkomt dat er onbedoelde wijzigingen plaatsvinden. Als u een Excel-bestand of een spreadsheet alleen-lezen wilt maken, zijn er een paar manieren om dit te doen.
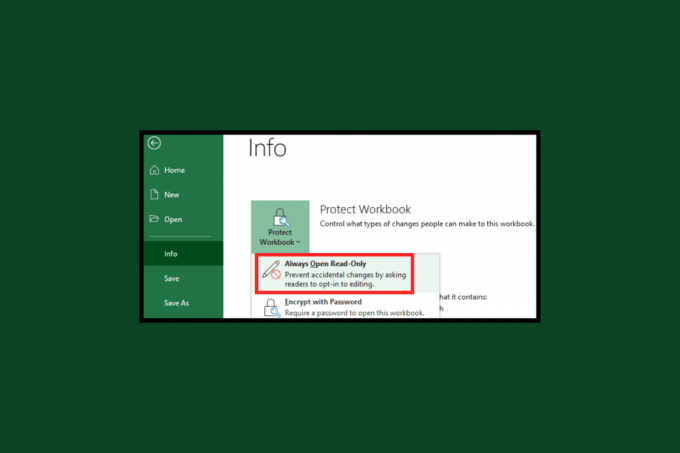
Inhoudsopgave
- Hoe Excel-bestanden alleen-lezen te maken
- Wat zijn Excel en Spreadsheets?
- Wat is alleen-lezen in Excel en spreadsheets?
- Waarom is de modus Alleen-lezen in Excel en Spreadsheets nuttig?
- Manieren om een Excel-bestand alleen-lezen te maken
- Hoe Excel-spreadsheet alleen-lezen te maken
- Zijn er risico's verbonden aan het delen van een alleen-lezen Excel-spreadsheet?
- Hoe maak je een Excel-bestand alleen-lezen behalve ik?
Hoe Excel-bestanden alleen-lezen te maken
In dit artikel maak je kennis met de te nemen stappen Excelleren Spreadsheetbestand alleen lezen in detail.
Wat zijn Excel en Spreadsheets?
Excel is een van de krachtigste tools die bedrijven en particulieren gebruiken om beheren En analyseren gegevens. Excel en spreadsheets zijn een belangrijk onderdeel van elk bedrijf, omdat ze gebruikers in staat stellen snel te werken invoer, update, En analyseren grote hoeveelheden gegevens. Spreadsheets kunnen worden gebruikt om financiële prestaties bij te houden en erover te rapporteren, klantinformatie op te slaan en gegevens te analyseren voor zakelijke beslissingen.
Excel is een krachtige tool die kan worden gebruikt om geavanceerde spreadsheets te maken. Het bevat krachtige functies zoals formules, grafische mogelijkheden en de mogelijkheid om gegevens uit meerdere bronnen te koppelen. Excel is ook in staat om geavanceerde diagrammen en grafieken te maken die kunnen helpen bij het visualiseren van gegevens en het begrijpelijker maken ervan. Excel biedt gebruikers ook een reeks tools om hun workflows te automatiseren en te stroomlijnen. Geautomatiseerde workflows kunnen helpen de tijd en moeite te verminderen die wordt besteed aan saaie taken zoals gegevensinvoer en gegevensanalyse. Excel biedt ook opties voor het maken van sjablonen, waarmee u op de lange termijn tijd kunt besparen.
Wat is alleen-lezen in Excel en spreadsheets?
Bij computergebruik is een alleen-lezen bestand of map een bestand of map die kan worden geopend en bekeken, maar niet kan worden bewerkt of verwijderd. Hetzelfde concept is van toepassing op Microsoft Excel en andere spreadsheetsoftware. Alleen-lezen bestanden kunnen in bepaalde situaties nuttig zijn, bijvoorbeeld wanneer u er zeker van wilt zijn dat een document niet kan worden gewijzigd of wanneer u wilt voorkomen dat de originele versie van een bestand wordt bewerkt.
Wanneer u een spreadsheet opent, wordt u mogelijk gevraagd om deze in de modus alleen-lezen te openen. Als u ervoor kiest om het in deze modus te openen, kunt u de inhoud van de spreadsheet bekijken, maar kunt u er geen wijzigingen in aanbrengen. U kunt echter een kopie van de spreadsheet opslaan die u kunt bewerken.
Waarom is de modus Alleen-lezen in Excel en Spreadsheets nuttig?
Hier is de lijst met redenen waarom gebruikers de voorkeur geven aan de alleen-lezen modus van Excel.
- Voorkomt onbedoeld gegevensverlies
- Verbetert de gegevensbeveiliging
- Voorkomt ongevraagde gegevenswijzigingen
- Voorkomt gegevensbeschadiging
- Minimaliseert het risico van gegevensmanipulatie
- Vergrendelt formules en functies tegen onbedoelde wijzigingen
- Verbetert documentsamenwerking
- Behoudt de nauwkeurigheid van gegevens
- Voorkomt onnodige veranderingen
- Verhoogt de gegevensintegriteit
- Maakt gezamenlijke bewerking mogelijk
- Biedt een audittrail voor wijzigingen
- Vermindert de kans op menselijke fouten
- Zorgt voor versiebeheer
- Maakt het mogelijk gegevens te delen met meerdere gebruikers
- Verbetert de gegevensnauwkeurigheid
- Beperkt ongeautoriseerde toegang tot gegevens
- Beschermt gegevens tegen interferentie
- Voorkomt schadelijke gegevenswijzigingen
- Garandeert gegevensconsistentie
- Zorgt ervoor dat gegevens intact blijven
- Vereenvoudigt gegevensvalidatie
Manieren om een Excel-bestand alleen-lezen te maken
Hier zijn twee eenvoudige methoden om Excel alleen-lezen te openen. U kunt de eenvoudigste manier volgen die bij u past om de alleen-lezenmodus van Excel in te schakelen.
Methode 1: via instellingen
Volg de onderstaande instructies om Excel alleen-lezen te openen.
1. Ga in je Excel-bestand naar de menubalk en klik op Bestand gevolgd door Info.
2. Klik dan op Bescherm werkmap optie gevolgd door Open altijd alleen-lezen.
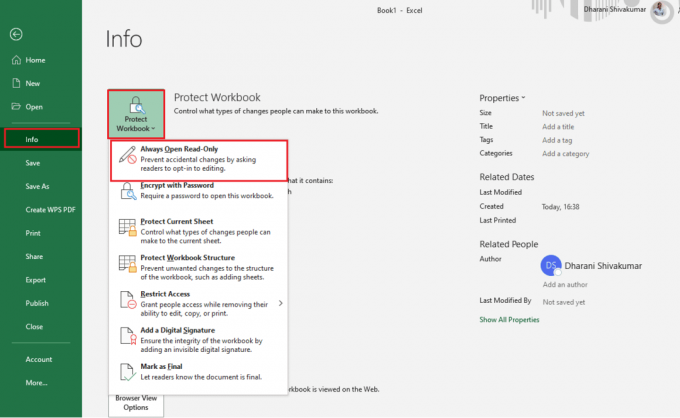
Als gevolg hiervan wordt u gevraagd om bewerken in te schakelen elke keer dat u het bestand opent.
Lees ook:Hoe pijltoetsen in Excel te ontgrendelen
Methode 2: via wachtwoordbeveiliging
Wachtwoordbeveiliging is een geweldige manier om uzelf gemoedsrust te geven dat uw Excel-bestand veilig is voor ongeoorloofde toegang. Het is een eenvoudig proces dat in een paar eenvoudige stappen kan worden uitgevoerd. Dus als u ervoor wilt zorgen dat uw gegevens veilig blijven, is wachtwoordbeveiliging een effectieve manier om dit te doen.
1. Ga naar de Bestand tabblad in Excel-bestand en klik op Opslaan als.
2. Klik nu op Bladeren.
3. Klik vervolgens in het venster Opslaan als op Hulpmiddelen gevolgd door Algemene opties.

4. Typ in het venster Algemene opties een wachtwoord in het Wachtwoord om te wijzigen veld.
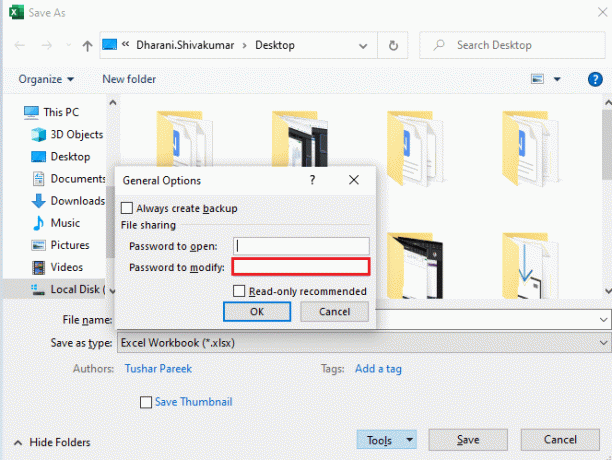
5. Klik ten slotte op OK.
6. Typ uw wachtwoord opnieuw en klik op OK.
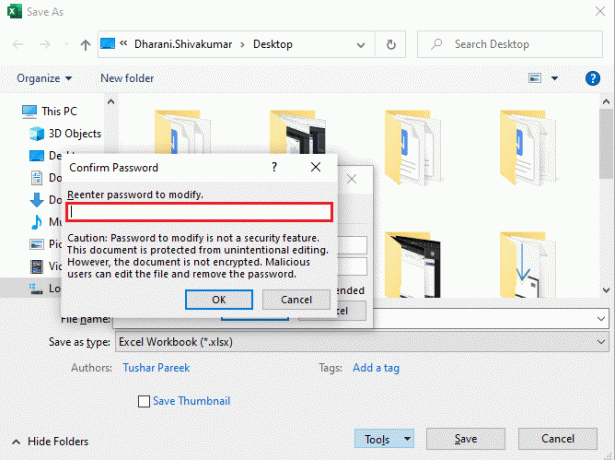
7. Dan, in de Opslaan als venster, klik op Redden.
Wanneer u dit bestand opnieuw opent, krijgt u een prompt om een wachtwoord in te voeren. Totdat het wachtwoord is ingevoerd, bevindt het bestand zich in de modus alleen-lezen.
Lees ook:Fix Excel is tegen een fout aangelopen
Hoe Excel-spreadsheet alleen-lezen te maken
Als u een Excel-spreadsheet moet delen met collega's of klanten, kan het alleen-lezen maken een goede manier zijn om ervoor te zorgen dat er geen onbedoelde wijzigingen in het bestand worden aangebracht. Ga als volgt te werk om een Excel-spreadsheet alleen-lezen te maken:
1. Open je Spreadsheet en selecteer bepaalde cellen die de modus alleen-lezen nodig hebben of u kunt het hele blad selecteren om het alleen-lezen te maken.
2. Ga naar de Gegevens tabblad en klik op Bescherm bladen en reeksen keuze.
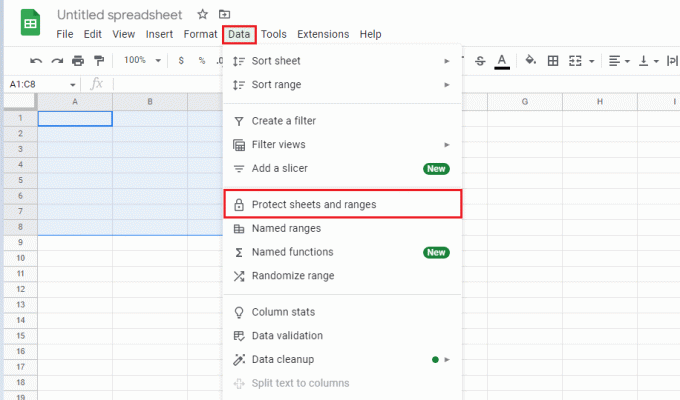
3. Voer vervolgens op het linkerscherm een beschrijving in voor uw beveiligde bladen en kies uw blad of selecteer een Bereik van cellen die moeten worden beschermd voor bewerking.
4. Klik nu op Machtigingen instellen.

5. Klik in de volgende prompt op een van beide Toon een waarschuwing bij het bewerken van dit bereik of Beperk wie dit bereik kan bewerken.

6. Klik ten slotte op Klaar om de wijzigingen op te slaan. Als iemand anders dan de eigenaar uw blad probeert te bewerken, worden de wijzigingen niet opgeslagen.
Zijn er risico's verbonden aan het delen van een alleen-lezen Excel-spreadsheet?
Ja, zijn er risico's verbonden aan het delen van een alleen-lezen Excel-spreadsheet. Deze risico's omvatten:
- Ongeoorloofde toegang: als de spreadsheet wordt gedeeld met mensen die niet gemachtigd zijn om deze te bekijken, kunnen zij mogelijk toegang krijgen tot vertrouwelijke gegevens.
- Gegevenslekken: als iemand met toegang tot de spreadsheet deze met anderen deelt, kan dit ertoe leiden dat gevoelige of vertrouwelijke gegevens worden gelekt.
- Gegevensnauwkeurigheid: als de gegevens niet regelmatig worden bijgewerkt, kunnen ze verouderd en onnauwkeurig worden.
- Malware: als de spreadsheet wordt gedeeld met iemand met kwade bedoelingen, kan deze malware of een virus in het bestand introduceren.
Lees ook:Hoe rijen en kolommen in Excel te bevriezen
Hoe maak je een Excel-bestand alleen-lezen behalve ik?
Om een Excel-bestand alleen-lezen te maken behalve voor u, kunt u de Bescherm werkmap functie.
1. Eerst, open de Excelleren bestand.
2. Ga dan naar de Beoordeling tabblad en selecteer Bescherm werkmap.

3. Van de Bescherm werkmap dialoogvenster, selecteer Geavanceerde bescherming.
4. Van de Geavanceerde bescherming dialoogvenster, zorg ervoor dat de Bescherm werkmap voor optie is ingesteld op Structuur, en voer vervolgens een wachtwoord in om de werkmap te beschermen.
5. Klik ten slotte OK en uw werkmap wordt beschermd.
Veelgestelde vragen (FAQ's)
Q1.Waarom is een Excel-bestand alleen-lezen?
Ans. Een Excel-bestand kan worden ingesteld op alleen-lezen als de eigenaar van het bestand de eigenschappen van het bestand heeft ingesteld op alleen-lezen. Dit wordt gedaan om te voorkomen dat gebruikers zonder toestemming van de eigenaar wijzigingen in het bestand kunnen aanbrengen. Bovendien kan een Excel-bestand alleen-lezen zijn als het bestand op een netwerk wordt gedeeld en de netwerkbeheerder het bestand op alleen-lezen heeft ingesteld.
Q2. Is het mogelijk om een alleen-lezen Excel-bestand terug te zetten naar een normaal bestand?
Ans.Ja, is het mogelijk om een alleen-lezen Excel-bestand terug te zetten naar een normaal bestand. Dit doet u door het bestand in Excel te openen en op de knop te klikken Beoordeling tabblad en klik vervolgens op de Bescherm werkmap keuze. Hiermee kunt u het vinkje weghalen Alleen-lezen Aanbevolen box, waardoor het bestand weer bewerkbaar wordt.
Q3. Is het mogelijk om een alleen-lezen Excel-bestand af te drukken?
Ans.Ja, is het mogelijk om een alleen-lezen Excel-bestand af te drukken. Dit doet u door het bestand in Excel te openen en vervolgens op te klikken Bestand gevolgd door Afdrukken.
Q4. Is een alleen-lezen Excel-bestand veilig?
Ans.Nee, is een alleen-lezen Excel-bestand niet veilig. Hoewel het bestand mogelijk beschermd is tegen onbedoelde bewerking, is het nog steeds kwetsbaar voor kwaadwillende aanvallen. Als het bestand dus gevoelige of vertrouwelijke informatie bevat, moet het worden beschermd met aanvullende beveiligingsmaatregelen, zoals wachtwoordbeveiliging of codering.
Q5. Kan ik een alleen-lezen Excel-spreadsheet delen met anderen?
Ans.Ja, kunt u een alleen-lezen Excel-spreadsheet met anderen delen via de deelfunctie van Microsoft Excel. U kunt de spreadsheet delen door deze naar de ontvangers te e-mailen of door een gedeelde map in te stellen waartoe de ontvangers toegang hebben. Wanneer u de spreadsheet naar de ontvangers verzendt, kunt u ervoor kiezen om deze alleen-lezen te maken, zodat niemand er wijzigingen in kan aanbrengen.
Aanbevolen:
- 10 manieren om Snapchat-filters te repareren die niet werken op Android
- 8 manieren om problemen met Microsoft Office-installatiefoutcode 30180-4 op te lossen
- Hoe een Excel-bestand per rij in meerdere bestanden te splitsen
- Hoe te sorteren op datum in Microsoft Excel
We hopen dat onze gids u heeft geholpen om te weten hoe u dit moet doen Excel-bestand alleen-lezen maken. Laat ons weten welke methode voor u werkte om de alleen-lezenmodus van Excel in te schakelen. Als u vragen of suggesties heeft, kunt u ons dit laten weten in het gedeelte Opmerkingen hieronder.